تا به حال با کمبود فضای کافی در کامپیوتر خود مواجه شدهاید؟ در واقع وقتی با این مشکل مواجه میشویم، متوجه پر شدن هارد خود خواهیم شد. از طرفی به اطلاعات ذخیره شده در آن نیاز داریم و نمیتوانیم آنها را پاک کنیم و از بین ببریم؛ از طرف دیگر دنبال راهکار دیگری میگردیم. واقعاً در این شرایط باید چه کاری انجام داد؟ شاید به این فکر خرید هارد اکسترنال بیافتیم اما این راهکار به نظر چندان درست نمیرسد زیرا ما در نهایت به یک حافظه در داخل کیس کامپیوتر خود نیاز داریم. مجلۀ اینترنتی بروزکالا به ما توصیه میکند که در این شرایط، از یک هارد اینترنال دیگر بهره بریم. یعنی میتوانیم در سیستم خود دو هارد نصب نماییم. با ما همراه باشید تا در ادامه نحوه نصب دو هارد اینترنال روی یک کامپیوتر و مراحل آن را به شما دوستان عزیز ارائه دهیم.
آنچه در این مقاله خواهید خواند:
- مزایای نصب هارد دوم
- قبل از نصب هارد دوم باید به چه نکاتی توجه کنیم؟
- نحوه نصب هارد دوم در کامپیوتر
- نحوۀ راهاندازی هارد دوم در ویندوز
مزایای نصب هارد دوم
نصب هارد دوم روی کامپیوتر، مزایایی برای کاربر خواهد داشت. این مزایا شامل داشتن فضای ذخیرهسازی بیشتر روی کامپیوتر، استفاده از یک هارد به عنوان پشتیبان و امکان بکآپگیری از دادهها، امکان نصب هارد SSD با سرعت بالاتر است. اگر هنوز درست تفاوت میان هارد SSD با HDD را نمیدانید، حتماً به مقاله ما با عنوان تفاوت هارد SSD با HDD چیست؟ مراجعه کنید. شما عزیزان میتوانید نسبت به خربد هارد ssd با کیفیت و قیمت مناسب از بروزکالا اقدام فرمایید.

قبل از نصب هارد دوم باید به چه نکاتی توجه کنیم؟
قبل از اینکه بخواهید اقدام به خرید هارد اینترنال کنید، باید امکان اتصال دو هارد به کامپیوتر خود را بررسی نمایید. حالا این شرایط کدام است؟ حتماً مادربرد خود را چک کنید. این قطعه باید دارای حداقل دو پورت ساتا SATA باشد تا نصب Hard دوم مقدور شود. غالباً مادربردهای جدید دارای این شرایط هستند و گاهی حتی بیشتر از دو پورت ساتا را ارائه میدهند که در آن صورت میتوان از بیشتر از دو محصول اینترنال در آنها استفاده کرد. کیس را بررسی کنید و از وجود فضای کافی داخل آن مطمئن شوید.
علاوه بر اینکه نباید سیمبندیها به هم بخورد و وجود یک قطعه دیگر نباید اختلالی در جریان خنکسازی به وجود بیاورد، باید باکس نصب Hard دیگر هم وجود داشته باشد. این یعنی علاوه بر باکسی که محصول اول در آن قرار گرفته است، باید باکس دیگری نیز در کیس موجود باشد. به خاطر بسپارید که برای اجرای این کار باید از وجود سیستم خنکسازی قوی در رایانه خود مطمئن باشید؛ زیرا گرمای تولیدی توسط 2 هارد ممکن است به خود محصولات و البته اجزای دیگر دستگاه آسیب بزند. مورد آخر پاور است. پاور کیس کامپیوتر شما باید بتواند توان مورد نیاز برای یک هارد دیگر را فراهم کند و البته پورت تغذیۀ اضافی نیز داشته باشد.
پیشنهاد مطالعه: هارد دیسک (HDD) چیست ؟
نحوه نصب هارد دوم در کامپیوتر
در راستای آموزش نصب دو هارد روی کامپیوتر، در مرحلۀ اول کامپیوتر را خاموش نمایید و تمامی کابلهای تغذیۀ برق را از دستگاه جدا کنید. حالا باید بار الکتریکی موجود در بخشهای الکتریکی را با لمس کردن قسمتهای فلزی کیس کامپیوتر از بین ببرید.
کیس را باز کنید
در این مرحله نوبت به باز کردن کیس میرسد. پس از باز کردن کیس، محل قرارگیری هارد را بیابید. توجه داشته باشید که جای هارد در انواع کیس کامپیوتر یکسان نیست. شما در این مرحله باید بررسی کنید که آیا باکس هارد دیسک برای نصب یک Hard دیگر را مشاهده میکنید؟ در صورت مشاهدۀ این باکس برای نصب اقدام نمایید.

نصب هارد درایو
هارد دومی که قصد نصب آن را دارید، درون باکس مخصوصش قرار دهید. به محکم شدن و درست بسته شدن پیچهای آن دقت کنید. غالباً این محصول داخل شیارهایی قرار میگیرد و در دو طرف دارای پیچ است. معمولاً هر طرف 2 پیچ دارد که باید بدون آسیب رساندن به هارد، آنها را ببندید.

کابلها را متصل نمایید
حالا نوبت به اتصال کابلهای SATA و تغذیه رسیده است. میتوانید اتصال کابلهای هارد اول که به دستگاه متصل است را به عنوان الگو در نظر بگیرید. با دقت این کار را انجام دهید تا این مرحله را نیز به درستی سپری کنید.

کیس را ببندید
پس از انجام مراحلی که ذکر شد، کیس را ببندید و تمامی اتصالات و کابلها را متصل نمایید. اما آیا تمامی مراحل اضافه کردن هارد به کامپیوتر تمام شده است؟ خیر! شما این کار را به صورت فیزیکی انجام دادید اما نوبت به راهاندازی آن در ویندوز رسیده است.
پیشنهاد مطالعه: طول عمر هارد اینترنال
نحوۀ راهاندازی هارد دوم در ویندوز
پس از روشن کردن کامپیوتر خود، در منوی Start به بخش Disk Management مراجعه نمایید. در این قسمت در بخش پایینی این باکس به دنبال درایو تازه نصب شده بگردید. این درایو غالباً نام Disk 0 را دارد و به صورت Unallocated نشان داده خواهد شد. با کلیک راست روی این درایو جدید، گزینه New Simple Volume را برگزینید. در این مرحله پنجرهای باز میشود که باید گزینه Next را در آن انتخاب نمایید. در اینجا باید اندازۀ درایو و پارتیشنها را معین کنید؛ اگر میخواهید از آن به صورت یکجا استفاده نمایید، گزینه Next را برگزینید و نام درایو را تغییر دهید. کاربران غالباً حرف D را انتخاب میکنند. با کلیک کردن روی Next و Finish این مراحل را به پایان برسانید. اگر پس از اتمام این مرحله متوجه شدید که هارد دوم شناسایی نمیشود، حتما از مقاله رفع عدم شناسایی هارد اینترنال دیدن کنید تا بتوانید مشکل را حل کنید.
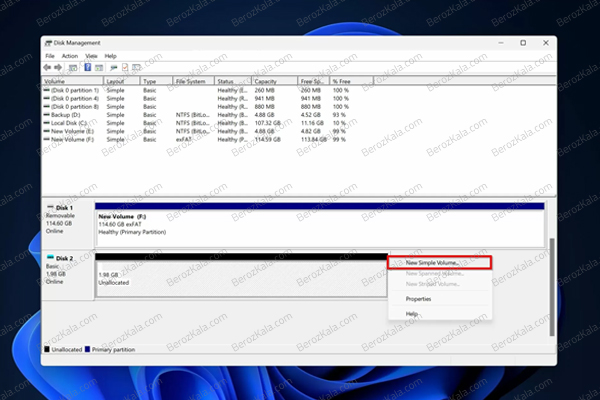
نتیجهگیری
در آموزش نصب دو هارد روی کامپیوتر متوجه شدیم که میتوانیم هارد دیگری را نیز به سیستم خود اضافه کنیم و از فضای ذخیرهسازی آن بهرهمند شویم. با هم نحوۀ نصب این قطعه را در کیس مرور کردیم و متوجه شدیم که چگونه باید آن را در ویندوز نیز راهاندازی کنیم. به وبسایت فروشگاه بروزکالا مراجعه نمایید و از انواع هارد دیسک اینترنال با برندهای معتبر، ظرفیتهای مختلف و کیفیتهای بالا دیدن کنید. شما این امکان را خواهید داشت که قبل از نهایی کردن خرید خود، با کارشناسان بروزکالا مشاوره داشته باشید و با انتخابی درست و مطمئن از خرید خود لذت برید. ممنونیم که تا به پایان این مقاله همراه ما بودید. تا آموزشی دیگر بدرود.
سوالات متداول
1. نصب هارد دوم تأثیری روی سرعت سیستم دارد؟
هر درایو از پورت SATA خودش استفاده میکند و جابهجایی اطلاعات روی هر پورت تأثیری بر سرعت شما نخواهد گذاشت.
2. میتوان در یک کامپیوتر از یک هارد SSD و یک هارد HDD استفاده کرد؟
بله این امر ممکن است و معمولاً در سیستمهای حرفهای مانند سیستم گیمینگ از این ترکیب استفاده میشود. زیرا HDD ظرفیت بالا و SSD سرعت بالایی را به کاربر ارائه میدهد.
3. عمر یک Hard اینترنال چقدر است؟
پاسخ این سوال بستگی به عواملی مانند کیفیت، میزان استفاده، برند قطعه، حافظۀ کش، نرخ انتقال و... دارد. اما در حالت کلی میتوان گفت این قطعه بین 3 تا 5 سال عمر مفید خواهد داشت.




![ساعت هوشمند ضد آب شیائومی و سامسونگ [ورزش های آبی و استخر]](https://berozkala.com/Upload/articles/77d12338341d4687b03ee324b3810058.jpg)


![بهترین کیس تا 30 میلیون [بررسی نوع کاربری 5 مدل برتر بازار]](https://berozkala.com/Upload/articles/630cfa6c42824a66b7d5db28632e29e4.jpg)




![بهترین کارت گرافیک تا 5 میلیون تومان [ نکات خرید + 5 مدل برتر ]](https://berozkala.com/Upload/articles/43aa0c14494240c3a0d9d0ea6c88f31d.jpg)


![بهترین ساعت هوشمند تا 10 میلیون [6 مدل پرطرفدار و جذاب]](https://berozkala.com/Upload/articles/c34c625a67f04ed085d77bb2b552710c.jpg)
![بهترین ساعت هوشمند تا 4 میلیون [سامسونگ - میبرو - شیائومی]](https://berozkala.com/Upload/articles/59da1e94f7784a2baab995f125da82d9.jpg)
![بهترین کارت گرافیک تا ۴۰ میلیون تومان [ نکات خرید + 4 مدل برتر ]](https://berozkala.com/Upload/articles/0a506e508ca744c6a9c23f62a3e120d9.jpg)




















