شما می توانید با نصب نرم افزارهای مختلف بر روی لپ تاپ خود، کارهای شگفت انگیز و نامحدودی از قبیل ویرایش عکس های دیجیتال، انجام بازی های کامپیوتری پیشرفته، پخش ویدئو و غیره را انجام دهید. توسعه دهندگان نیز، به منظور افزایش بهره وری رایانه ها، همواره در حال توسعه و بروزرسانی نرم افزارهای گوناگون هستند. در این مقاله از بروزکالا با روش های نصب نرم افزارهای گوناگون بر روی سیستم عامل های مختلف (ویندوز و مک) آشنا خواهیم شد. همچنین در ادامه به نحوه ی حذف نرم افزارهای نصب شده و روش دانلود برنامه ها از اینترنت خواهیم پرداخت.
با ما همراه باشد.
آنچه در این مقاله خواهید خواند:
- نصب نرم افزار بر روی لپ تاپ مجهز به ویندوز
- حذف نرم افزار از روی لپ تاپ ویندوزی
- مشکل در نصب نرم افزارها در ویندوز
- نصب نرم افزار بر روی مک
- حذف نرم افزار از مک
- چگونه در لپ تاپ برنامه دانلود کنیم؟
نصب نرم افزار بر روی لپ تاپ مجهز به ویندوز
1. نصب از روی سی دی
از اواسط دهه 1990 تا اواخر دهه 2000، رایج ترین و معمول ترین روش برای نصب و بهره مندی از نرم افزارهای جدید بر روی رایانه شخصی، خرید سی دی بود. در این روش تنها کافیست دیسک را در قسمت مخصوص قرار داده و گام به گام دستورالعمل های نصب را دنبال کنید. اما اکنون تقریبا استفاده از این روش منسوخ شده است. به همین دلیل بسیاری از لپ تاپ های امروزی موجود در بازار، مجهز به سی دی رام نیستند. اما هنوز هم می توانید نمونه های دارای سی دی رام را در بازار بیایید. همچنین گفتنی است که هنوز اکثر کیس های کامپیوتر به سی دی رام مجهزند. اما باز هم باید در هنگام خرید کیس کامپیوتر، به وجود این سخت افزار بر روی سیستم مورد نظر توجه کنید.
پیشنهاد مطالعه: نصب بازی از فلش به کامپیوتر | نکات و مزایا انتقال از فلش
2. نصب نرم افزار از راه اینترنت
امروزه متداول ترین روش به منظور دریافت نرم افزارهای جدید، دانلود آن ها از اینترنت است. می توانید نرم افزارهای مختلف مانند Microsoft Office و غیره را به صورت آنلاین خریداری کرده و مستقیما در رایانه ی خود دانلود کنید. همچنین از این طریق، امکان دانلود و نصب نرم افزارهای رایگان زیادی نیز وجود دارد. فایل نصب نرم افزارها، با فرمت exe در سیستم شما ذخیره می شوند. این فرمت، پسوندی استاندارد برای نصب فایل ها در رایانه های ویندوزی است. در ادامه با نحوه ی نصب برنامه ها از طریق فایل های exe دانلود شده از طریق اینترنت آشنا خواهید شد.
- از طریق جست و جو در مرورگر لپتاپ خود، فایل exe مورد نظر خود را یافته و دانلود کنید.
- پس از دانلود، فایل exe را در پوشه ای که از قبل برای دانلود فایل ها در نظر گرفته اید، یافته و بر روی آن دوبار کلیک کنید.
- در ادامه، پنجره ی نصب نمایان خواهد شد. برای نصب نرم افزار، دستورالعمل ها را دنبال کنید.
- اکنون نرم افزار نصب شده است و می توانید از منوی استارت به آن دسترسی داشته باشید.
3. فروشگاه ویندوز
اگر از ویندوز 8 و بالاتر استفاده می کنید، می توانید برخی از نرم افزارهای مورد نیاز خود را از فروشگاه ویندوز، دانلود و نصب کنید. هدف از ایجاد فروشگاه ویندوز، ساده سازی فرآیند جست و جو و نصب نرم افزارهای ساخته شده توسط توسعه دهندگان ثالث است. پس از دانلود نرم افزار از فروشگاه ویندوز، تنها کافیست به سادگی مراحل نصب را دنبال کنید.
پیشنهاد مطالعه: آموزش مشاهده مصرف cpu و ram
حذف نرم افزار از روی لپ تاپ ویندوزی
اگر به یکی از برنامه های نصب شده بر روی لپ تاپ خود نیاز ندارید، می توانید آن را از روی سیستم تان حذف کنید. این کار، روشی مناسب برای خالی کردن فضای روی هارد دیسک اینترنال و خلوت کردن لپتاپ خود است. برای این کار، گام های زیر را طی کنید.
- کنترل پنل را باز کنید.
- Uninstall a program را انتخاب کنید.
- برنامه ی مورد نظر را انتخاب کرده و سپس روی Uninstall کلیک کنید.
- حذف برنامه را تایید کنید.
اکنون برنامه به صورت کامل از لپتاپ شما حذف شده است.
مشکل در نصب نرم افزارها در ویندوز
اگر در هنگام نصب نرم افزارها بر روی ویندوز 10 یا 11 با خطاهای گوناگون مواجه می شوید، راه حل های زیر را امتحان کنید:
- لپتاپ خود را مجدد راه اندازی کنید: این یک روش عیب یابی رایج، اما مهم می باشد. دلیل عدم نصب موفق نرم افزار بر روی ویندوز، می تواند یک اشکال موقتی باشد. پیش از اینکه به راه حل های پیچیده تر بپردازید، حتما این روش را بررسی کنید. اگر پس از راه اندازی مجدد سیستم، باز هم نمی توانید نرم افزار مورد نظر خود را نصب کنید، مراحل بعدی را دنبال کنید.
- تنظیمات App Installer ویندوز را بررسی کنید: شما می توانید در ویندوز 10 و 11 نرم افزارها را به روش سنتی و همچنین از طریق فروشگاه ویندوز نصب کنید. برخی از تنظیمات، شما را به نصب برنامه ها، تنها از طریق فروشگاه ویندوز محدود می کند. بنابراین در صورت وجود مشکل در نصب می توانید تنظیمات موجود را بررسی کنید. برای انجام این کار می توانید به Settings > Apps > Apps & features مراجعه کنید. در بالا، بخش Choose where to get apps را میبینید. اگر منوی کشویی روی The Microsoft Store only (recommended) تنظیم شده است، دیگر نمیتوانید برنامههای دانلود شده از اینترنت را نصب کنید. این گزینه را به Anywhere (or Anywhere, but let me know if there's a comparable app in the Microsoft Store if you want) تغییر وضعیت دهید. در این هنگام دیگر محدودیتی برای نصب نرم افزارها از منابع دیگر وجود ندارد. اگر از نسخه های قدیمی تر ویندوز 10 استفاده می کنید، به setting in Settings > Update & Security > For developers مراجعه کنید. در این قسمت مطمئن شوید که گزینه ی Sideload apps انتخاب شده است.
در نسخه های مدرن ویندوز 10 و 11، نوار لغزنده ی Developer Mode را مشاهده خواهید کرد. در ویندوز 11 این گزینه در Settings > Privacy & security > Developer Mode یافت می شود. برای نصب برنامه های معمولی نیازی به فعال کردن آن ندارید. اما اگر مشکلی با نصب نرم افزارها دارید، می توانید آن را فعال کرده و پس از نصب برنامه ی مورد نظر، مجدد غیر فعال کنید. اگر در حال نصب برنامه ای هستید که از شما می خواهد که این تنظیم را تغییر دهید، مطمئن شوید که به آن اعتماد دارید. نصب برنامه های تصادفی از منابع ناشناس می تواند خطرناک باشد.
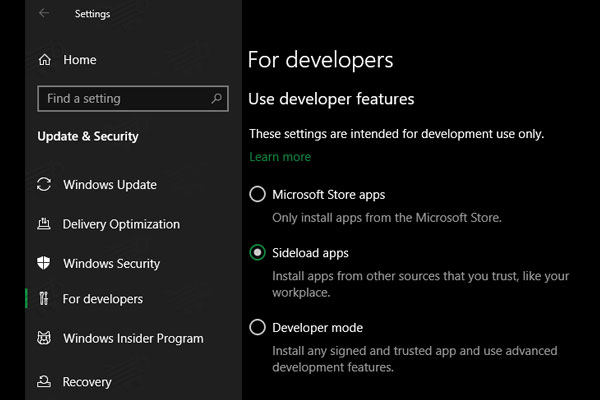
- فضای ذخیره سازی هارددیسک را آزاد کنید: اگر فضای آزاد موجود بر روی هارددیسک شما کم است، ممکن است نتوانید نرم افزار جدیدی را نصب کنید. این وضعیت کمتر برای نرم افزارهای کوچک پیش می آید. اما نصب نرم افزارهای سنگین تر، به فضای زیادی نیاز دارد.
- نصب کننده را در حالت Administrator اجرا کنید: به لطف وجود کنترل حساب کاربری (UAC) در ویندوز، حساب شما فقط در صورت لزوم از امتیازات مدیریت خود استفاده می کند. از آنجا که اکثر نرم افزارها برای نصب به مجوز کاربر اصلی نیاز دارند، معمولا هنگام نصب نرم افزار جدید، پیغام UAC را مشاهده خواهید کرد. اگر تنها یک برنامه را در حساب فعلی خود نصب می کنید، ممکن است نیازی به مجوز سرپرست نباشد. اما نصب نرم افزاری که برای همه ی کاربران قابل اجرا باشد، نیاز به تایید ادمین دارد. گاهی اوقات در هنگام تایید درخواست UAC با مشکل مواجه می شوید. در این مواقع باید نصب کننده ی نرم افزار را به صورت دستی در حالت UAC اجرا کنید. برای انجام این کار، اگر پنجره ی نصب کننده باز است، آن را ببندید و سپس روی فایل نصب کننده کلیک راست کرده و Run as administrator را انتخاب کنید. پس از اعصای مجوز لازم، مجددا برنامه ی نصب کننده را اجرا کنید.

- سازگاری 32 یا 64 بیتی بودن نرم افزار با ویندوز را بررسی کنید: بسیاری از نرم افزارها دارای نسخه های 32 بیتی و 64 بیتی هستند. نرم افزار 64 بیتی تنها با ویندوز 64 بیتی سازگار است. با این حال برنامه های 32 بیتی، هم بر روی ویندوزهای 32 بیتی و هم 64 بیتی قابل نصب و اجرا هستند. بیشتر اوقات، نرم افزار به صورت خودکار، نسخه ی مناسب ویندوز شما را برای نصب انتخاب می کند. اگر یک لپتاپ مدرن دارید، به احتمال زیاد 64 بیتی است. معمولا ویندوزهای 64 بیتی بر روی سیستم هایی با قدرت بالاتر موجود هستند. پس باید در هنگام خرید کیس و یا لپتاپ، به سایر اجزای آن از قبیل پردازنده و غیره توجه کنید. کارت گرافیکی نیز تاثیر بسزایی در این امر دارد. پس باید در خرید کارت گرافیکی، حساسیت لازم را به خرج دهید. اگر می دانید کدام نسخه از ویندوز بر روی سیستم شما نصب شده است، حتما هنگام دانلود نرم افزار، به دانلود نسخه ی متناسب با ویندوز خود توجه داشته باشید. X86 به 32 بیت و X64 به 64 بیت اشاره دارد.
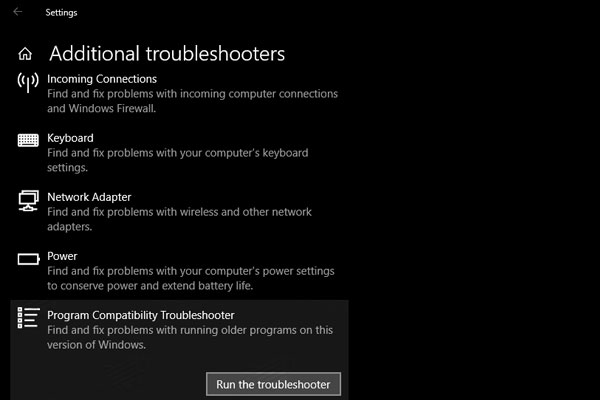
- Program Troubleshooters را اجرا کنید: ویندوزهای 10 و 11 شامل چندین ابزار عیب یابی داخلی هستند که به شناسایی و رفع مشکلات رایج می پردازند. آن ها همیشه نتیجه ی مطلوبی را به دست نمی دهند، اما ارزش امتحان کردن را دارند. برای دسترسی به بخش عیب یابی مربوط به نصب نرم افزار در ویندوز 10 به Settings > Update & Security > Troubleshoot رفته و روی Additional troubleshooters کلیک کنید. در این قسمت، Program Compatibility Troubleshooter را اجرا کنید و ببنید که آیا مشکل بر طرف می شود یا خیر. در ویندوز 11 این ابزار در قسمت Settings > System > Troubleshoot > Other troubleshooters قرار دارد.
پیشنهاد مطالعه: آموزش نصب دو هارد اینترنال روی کامپیوتر | نکات قبل نصب هارد
- نسخه های قبلی نرم افزار را حذف کنید: اغلب اوقات، نصب بروزرسانی برنامه ها به راحتی انجام می شود، اما گاهی اوقات وجود نسخه ی قدیمی از یک نرم افزار بر روی سیستم، می تواند نصب نسخه ی جدید را با مشکل مواجه کند. اگر نمی توانید نرم افزار را به درستی نصب کنید، به Settings > Apps > Apps & features رفته و نسخه ی فعلی نرم افزار را حذف کنید. می توانید قبل از حذف، از همه ی اطلاعات و داده های نرم افزار پشتیبان گیری کنید.
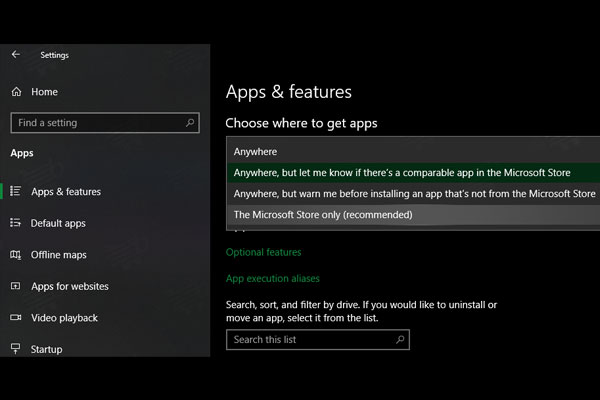
پس از حذف نرم افزار مورد نظر، ابتدا یک بار سیستم را مجددا راه اندازی کرده و از حذف کامل نسخه ی قدیمی نرم افزار مطمئن شوید.
- تنظیمات آنتی ویروس خود را بررسی کنید: گاهی اوقات آنتی ویروس، مانع نصب نرم افزار می شود. این امر، بسته به شرایط می تواند مفید و یا دردسرساز باشد. در مواقعی ممکن است شما اقدام به نصب نرم افزاری کنید که در واقع بدافزار است و در این مواقع آنتی ویروس، از این کار جلوگیری می کند. اما اگر اعلان های آنتی ویروس خود را غیرفعال کنید، ممکن است متوجه این موضوع نشوید. اگر مشکوک هستید که نرم افزاری که نصب می کنید حاوی بدافزار است، باید یک مرتبه آن را از طریق آنتی ویروس خود اسکن کنید. گاهی نیز آنتی ویروس بیش از حد حساس است و ممکن است باعث جلوگیری از نصب برنامه های قانونی شود. در این مواقع باید آنتی ویروس را به صورت موقت به صورت دستی غیرفعال کنید.
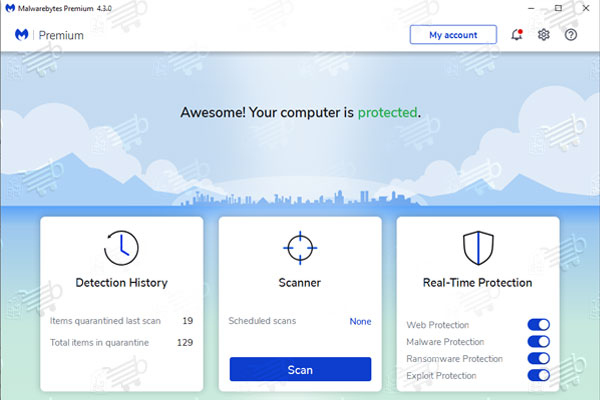
- مطمئن شوید که برنامه با نسخه ی ویندوز شما سازگار است: برخی از برنامه ها با نسخه های جدید ویندوز سازگار نیستند. برای مثال برخی از برنامه ها سال ها پیش برای ویندوز 7 ساخته شده اند و هرگز برای اجرا در ویندوز 10 یا 11 به روز رسانی نشده اند. در این مواقع، گاهی می توانید از طریق ابزارهای ویندوز، این نرم افزارها را نصب کنید. اما باز هم این احتمال وجود دارد که نرم افزارهای ناسازگار، پس از نصب به درستی کار نکنند.
بیشتر بخوانید: لپ تاپ چه مارکی بخریم
نصب نرم افزار بروی مک
1. نصب از روی سی دی
همانطور که بیان کردیم، این روش در گذشته رایج بوده است. اما امروزه دیگر تمامی نرم افزارهای مخصوص مک از این روش قابل نصب نیستند. همچنین گفتنی است که دیگر هیچ یک از لپ تاپ های ساخت اپل، مجهز به سی دی رام نیستند.
2. نصب نرم افزار از راه اینترنت
همانند لپ تاپ های ویندوزی، متداول ترین روش برای دانلود و نصب نرم افزار بر روی مک نیز، استفاده از اینترنت است. فایل نصب معمولا با فرمت .dmg بر روی سیستم شما ذخیره میشود. این پسوند، استانداردی برای فایل های نصبی در رایانه های مک است. برای نصب یک برنامه با پسوند .dmg می توانید مراحل زیر را دنبال کنید.
- فایل dmg مورد نظر را یافته و دانلود کنید.
- سپس فایل .dmg را از محل تعیین شده برای فایل های دانلود شده یافته و انتخاب کنید.
- یک پنجره باز خواهد شد. کلیک کنید و نماد نرم افزار را به پوشه ی برنامه های خود بکشید.
- اکنون، برنامه نصب شده است و برای باز کردن برنامه تنها کافیست دوبار بر روی نماد آن کلیک کنید.
- روی دسکتاپ، احتمالا نماد دیسک درایوی با نام برنامه وجود دارد. پس از نصب برنامه دیگر نیازی به آن نیست و می توانید آن نماد را پاک کنید.
3. فروشگاه Mac
اگر از macOS استفاده می کنید، می توانید نرم افزارهای مورد نظر خود را از فروشگاه نرم افزار mac دانلود کرده و نصب کنید. روش کار فروشگاه mac نیز تقریبا مشابه فروشگاه نرم افزار ویندوز بوده و نرم افزارها به راحتی قابل دانلود و نصب هستند.
بیشتر بخوانید : انواع CPU AMD
حذف نرم افزار از مک
اگر دیگر نیازی به استفاده از نرم افزاری خاص ندارید، برای حذف آن از مک خود، مراحل زیر را دنبال کنید.
- یک پنجره ی Finder جدید باز کنید. سپس Applications را انتخاب کنید.
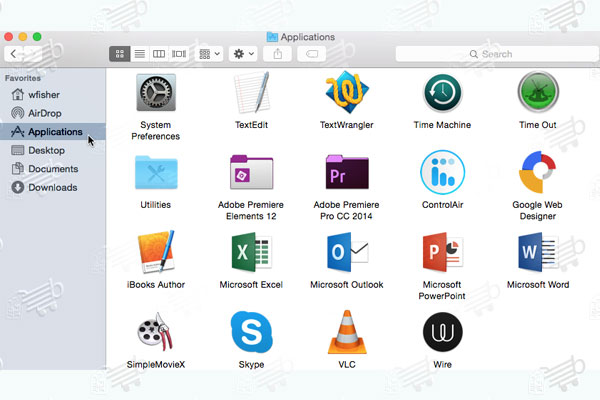
- برنامه ی مورد نظر را یافته و آن را به سطل زباله در Dock بکشید.
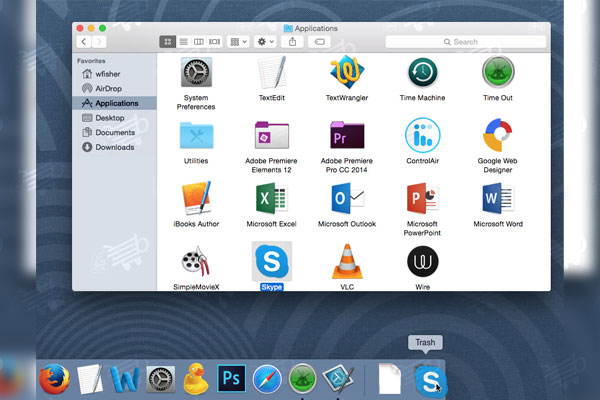
- سطل زباله را خالی کنید.
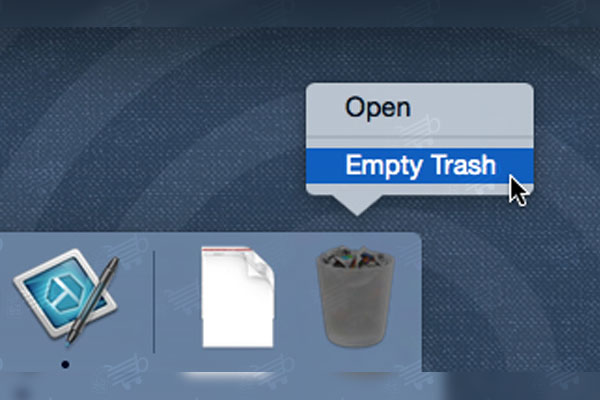
اکنون برنامه به صورت کامل از سیستم شما حذف شده است.
پیشنهاد مطالعه: دلایل کند شدن سرعت لپ تاپ و رفع مشکل آن
چگونه در لپ تاپ برنامه دانلود کنیم؟
دانلود فایل از اینترنت آسان است. تنها کافیست روی لینک یا تصویر گرافیکی مربوط به دانلود فایل کلیک کنید.
- گاهی اوقات با کلیک کردن بر روی لینک، دانلود به سرعت آغاز شده و گاهی به صفحه ی دیگری منتقل می شوید.
- اگر هشدار نوار اعلانات ظاهر شد، آن را ببندید.
- روی نوار اطلاعات کلیک کنید. یک منوی پاپ آپ ظاهر می شود.
- دانلود فایل را انتخاب کنید.
- یک پنجره ی مخصوص دانلود باز می شود.
- روی دکمه ی save کلیک کنید.
باید روی دکمه ی save کلیک کنید، زیرا اگر در هنگام دانلود مشکلی پیش آید، می توانید راحت تر برنامه را از ابتدا دانلود کنید.
- در پنجره ی save as روی دکمه ی save کلیک کنید.
در هنگام ذخیره، از نام اصلی فایل استفاده می شود. مکان دانلود نیز پوشه ی Downloads می باشد. می توانید نام و محل ذخیره را به دلخواه تغییر دهید. بسته به حجم، چند دقیقه طول می کشد تا فایل مورد نظر دانلود شود.
-
- برای نصب سریع برنامه کافیست روی دکمه ی open کلیک کنید.
- برای اتمام نصب، دستورالعمل های روی صفحه را دنبال کنید.
جمع بندی
به طور کلی، نصب نرم افزار بر روی لپ تاپ چندان دشوار نیست. تنها نکته مهم چه برای نصب و چه برای حذف، این است که مراحل را به ترتیب انجام دهید. البته نکته مهم بعدی نصب نرم افزارها از منابع معتبر و قابل اعتماد است تا سیستم خود را در برابر حملات ویروسی یا بدافزارها محافظت کنید. برای این منظور پیشنهاد ما این است که حتماً پیش از نصب برنامه، منبع آن را بررسی کنید و نظرات دیگر کاربران را نیز دنبال کنید. در بسیاری از موارد، مشورت گرفتن از بخش کامنتها گزینه مطلوبی است. امیدواریم که از این مقاله بهره برده باشید. با ما همراه باشید.
سوالات متداول
1. برای یافتن یک نرم افزار در اینترنت چه باید کرد؟
ساده ترین روش برای یافتن نرم افزارهای مورد نظر خود، جست و جو در مرورگر ویندوز است. اما روش جست و جو مهم است. به عنوان مثال، اگر به نرم افزاری برای ویرایش عکس های شخصی تان نیازمندید، می توانید با جست و جوی عبارت " نرم افزار ویرایش عکس رایگان"، نرم افزار مورد نظر خود را یافته و دانلود کنید. اما اگر مطمئن نیستید که دقیقا به چه نرم افزاری نیاز دارید، می توانید هدف مورد نظر خود را شرح دهید. به عنوان مثال اگر به دنبال نرم افزاری برای مدیریت کارها و سازماندهی برنامه های روزمره ی خود نیازمندید، تنها کافیست عبارتی مانند " نرم افزار سازمان دهنده ی کارهای روزمره" را جست و جو کنید.
2. آیا بین دانلود نرم افزارها از طریق مرورگرهای مختلف تفاوتی وجود دارد؟
تقریبا بین شیوه دانلود نرم افزارها از مرورگرهای مختلفی مانند کروم، فایرفاکس، اینترنت اکسپلورر و غیره تفاوتی وجود ندارد و روش کلی کار، همانیست که در متن آموزش داده شد.
3. آیا می توان برای نصب نرم افزار توسط دیگر کاربران سیستم، محدودیتی ایجاد کرد؟
بله. می توان از طریق UAC که در مقاله با آن آشنا شدید، برای ورود هر کاربر به ویندوز، حساب جداگانه ای تعریف کرده و محدودیت های لازم در مورد نصب و حذف نرم افزارها را به صورت جداگانه برای هر حساب کاربری مدیریت کنید.


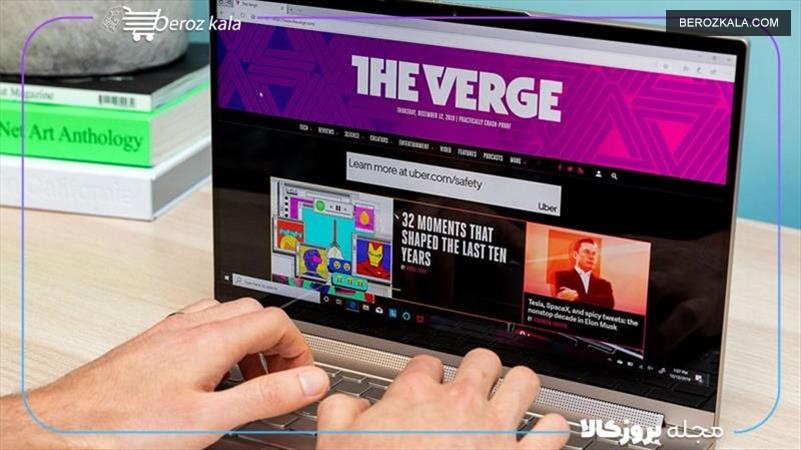
![بهترین کارت گرافیک تا 5 میلیون تومان [ نکات خرید + 5 مدل برتر ]](https://berozkala.com/Upload/articles/43aa0c14494240c3a0d9d0ea6c88f31d.jpg)


![بهترین ساعت هوشمند تا 10 میلیون [6 مدل پرطرفدار و جذاب]](https://berozkala.com/Upload/articles/c34c625a67f04ed085d77bb2b552710c.jpg)
![بهترین ساعت هوشمند تا 4 میلیون [سامسونگ - میبرو - شیائومی]](https://berozkala.com/Upload/articles/59da1e94f7784a2baab995f125da82d9.jpg)
![بهترین کارت گرافیک تا ۴۰ میلیون تومان [ نکات خرید + 4 مدل برتر ]](https://berozkala.com/Upload/articles/0a506e508ca744c6a9c23f62a3e120d9.jpg)

![بهترین کارت گرافیک تا 25 میلیون [برسی 7 معیار مهم در انتخاب]](https://berozkala.com/Upload/articles/acaf3608ddfa415cb6bdee604980e73b.jpg)

![بهترین کارت گرافیک مناسب رندرینگ [معرفی 5 مدل برتر + جدول مقایسه]](https://berozkala.com/Upload/articles/d3f96a786df841d8b349644897091846.jpg)
![بهترین کارت گرافیک تا 30 میلیون [ نکات خرید + 5 مدل برتر ]](https://berozkala.com/Upload/articles/bb1e5c269a1f44a7b3ef94786d36b290.jpg)
![بهترین کارت گرافیک برای کنسول PS5 [بررسی مشخصات 4 مدل برتر]](https://berozkala.com/Upload/articles/c93d482e08de4bbc913fa6b37ba482e4.jpg)
![بهترین کارت گرافیک برای هوش مصنوعی [بررسی 6 مدل پر طرفدار]](https://berozkala.com/Upload/articles/51f883f85af84bb1ad1d96cda9902450.jpg)





















