روش های زیادی برای کالیبره کردن مانیتور وجود دارد، اما رایج ترین روش، به کارگیری یک ابزار کالیبراسیون است که عبارت است از رنگ سنج سه محرک درجه بندی شده. این ابزار این امکان را به شما می دهد که با استفاده از تنظیمات صفحه نمایش همچنین مشخصات کالیبراسیون مبتنی بر نرم افزار، خروجی کامپیوتر را تنظیم کنید تا با منبع مطابقت کامل داشته باشد. این کار برای اکثر افراد خیلی راحت نیست، چرا که نیاز به سرمایه گذاری دارد و اغلب باید صدها دلار هزینه تجهیزات و نرم افزار یا قرارداد با یک کالیبراتور حرفه ای کرد که این مورد هم می تواند مقدار قابل توجهی هزینه در پی داشته باشد.
خوشبختانه بیشتر فرآیند کالیبراسیون را می توان با استفاده از الگوهای آزمون پایه و با دقتی قابل قبول انجام داد. با اینکه ممکن است این کار برای موقعیت های حرفه ای مناسب نباشد، اما می تواند کیفیت تصویر را به طور قابل توجهی بالا برده و تصویر بسیار متعادل تری را تولید کند. در اینجا شما را در مورد نحوه کالیبره کردن مانیتور راهنمایی می کنیم تا کمک کنیم مطمئن شوید که رنگ ها به درستی و با دقت نمایش داده می شوند.
برای بررسی قیمت و خرید انواع مانیتور وارد صفحه لینک شده شوید
کالیبره کردن بک لایت
ساده ترین تنظیمات کالیبراسیون، روشی است که احتمالا بیشتر افراد تا الان از آن استفاده می کرده اند. تنظیم بک لایت (نور پس زمینه) مقدار نور خروجی مانیتور را تغییر داده و به طور موثری آن را روشن تر می کند. تغییر میزان نور پس زمینه روی مانیتور، دقت صفحه نمایش را فقط به طور جزئی تغییر می دهد، پس هر طور که برای شما مناسب است آن را تنظیم کرده و در تغییر تنظیمات آن راحت باشید. گاهی به نور پس زمینه، روشنایی یا همان brightness گفته می شود که ممکن است افراد را به اشتباه بیندازد. عموما اگر یک تنظیمات واحد به نام brightness وجود داشته باشد، به نور پس زمینه اشاره دارد ولی اگر هم تنظیمات brightness و هم تنظیمات backlight وجود داشته باشد، باید فقط بک لایت را تغییر دهید، زیرا تنظیمات brightness، کالیبراسیون گاما را کلا تغییر می دهد که بعدا به آن می رسیم.

Minimum backlight

Maximum backlight
کالیبره کردن Picture Mode یا حالت تصویر
در کالیبره کردن مانیتور، وقتی حرف کالیبراسیون رنگ باشد، بهترین جا برای شروع تنظیم رنگ معمولا picture mode است. اینها تنظیماتی هستند که به طور پیش فرض برای مانیتور وجود دارد و معمولا بیشتر تنظیمات تصویر را تغییر کلی می دهد. اگر برای کالیبراسیون از رنگ سنج استفاده نمی کنید، کالیبره کردن picture mode خیلی اهمیت پیدا می کند، زیرا در غیر این صورت، بهبود دقت رنگ مانیتور خیلی سخت خواهد بود.
در مورد بیشتر کامپیوترهایی که ما بررسی می کنیم، هر حالت تصویر را اندازه گیری کرده و سپس در قسمت آزمون " Pre Calibration" "دقیق ترین مورد را انتخاب می کنیم. با این حال در کل، بهترین حالت، پیش تنظیمات استاندارد یا سفارشی است.
گاهی بعضی کامپیوترها شامل حالت تصویرs.RGB هستند. حالت تصویرs.RGB گاهی دقت رنگ مناسبی دارد، اما بیشتر مانیتورها وقتی این حالت تصویر فعال است، بقیه تنظیمات کالیبراسیون را قفل می کنند. به همین دلیل هم به سختی می توانیم اینحالت تصویر را بهترین حالت برای انتخاب بدانیم.

'Standard' mode

'Movie' mode

'Standard' mode
کالیبره کردن کنتراست و روشنایی
آپشن های کنتراست و روشنایی موجود در تنظیمات کالیبراسیون مانیتور، میزان نمایش رنگ ها را با سطوح متفاوت روشنایی تغییر می دهند. در کالیبره کردن صفحه نمایش، تنظیم کنتراست و روشنایی کار راحتی است، حتی بدون استفاده از یک ابزار کالیبراسیون اختصاصی، زیرا بیشتر این فرآیند به طور نسبتا دقیقی انجام شده و در عین حال، الگوهای شیب رنگ مختلف را به سادگی نمایش می دهد.
روشنایی
تنظیمات روشنایی بر نحوه کنترل رنگ های تیره تر توسط مانیتور تاثیر می گذارد. اگر روشنایی بیش از حد بالا تنظیم شود، رنگ های سیاه خاکستری دیده می شوند و تصویر کنتراست کمتری خواهد داشت و اگر روشنایی بیش از حد پایین تنظیم گردد، رنگ های طیف سیاه بیش از حد فشرده می شوند، به این معنا که مانیتور به جای نشان دادن درجات متمایز و نزدیک به سیاه رنگ خاکستری، فقط سیاه خالص نشان خواهد داد. این ممکن است در نگاه اول یک کنتراست خیلی بالا به تصویر بدهد اما به میزان قابل توجهی از جزئیات آن نیز می کاهد.
در زمان کالیبره کردن مانیتور، بهترین راه برای تنظیم روشنایی عبارت است از استفاده از یک الگوی آزمون شیب رنگ های نزدیک به سیاه مثل مورد بالا. تنظیمات روشنایی را کم و زیاد کنید، به این صورت که روشنایی را آنقدر کم کنید تا نقاط تیره تصویر جزئیات خود را از دست داده و کاملا ناپدید شوند، سپس یک سطح به عقب برگشته تا فقط نقاط واقعا تیره رنگ خود را حفظ کرده و بتوانید جزئیات تصویر را ببینید.
این تنظیمات بر روی بعضی کامپیوترها با عبارات black adjust یا black boost نامیده می شود، روی بعضی مانیتورها نیز ممکن است این آپشن کلا حذف شود. با این حال خوشبختانه بعید است که مانیتور هیچ مشکل خاصی با این قابلیت پیش فرض داشته باشد.
کنتراست
تنظیم کنتراست خیلی شبیه به تنظیم روشنایی است اما تنظیم کنتراست بیشتر بر روی قسمت های روشن تر تصویر تاثیر می گذارد تا قسمت های تیره تر آن. خیلی شبیه به روشنایی، تنظیم کنتراست روی سطوح خیلی بالا باعث می شود که مخصوصا در تصاویر خیلی روشن تر برخی جزئیات تصویر از بین برود، این قضیه خیلی شبیه از بین رفتن جزئیات تصویر در پایین آوردن روشنایی تصاویر تیره تر است. از طرف دیگر تنظیم کنتراست روی سطوح خیلی پایین، تصویر را تیره کرده و وضوح آن را کاهش می دهد.
خیلی شبیه زمان کالیبره کردن روشنایی، کنتراست را تا جایی تنظیم کنید که سطح کنتراست به ۲۴۳ نزدیک شده و بتواند جزئیات تصویر را به خوبی نشان دهد. آخرین مراحل تنظیم کنتراست را باید با کمی آزمون و خطا پیش برد تا میزان مناسب کنتراست را به درستی تنظیم کرد.

کالیبره کردن تیزی تصویر
تیزی تصویر یکی از ساده ترین تنظیمات کالیبراسیون است و عموما تیزی تصویر پیش فرض، نسبتا دقیق است. در تنظیم تیزی، شدت تیزی لبه های تصویر که بر روی صفحه ظاهر می شود تغییر می کند. پایین بردن بیش از حد تیزی تصویر، آن را کدر و تار می کند، در حالیکه تنظیم تیزی روی مقادیر بیش از حد بالا نیز باعث می شود تصویری با ظاهر و لبه هایی غیر عادی داشته باشیم، همچنین باعث ایجاد خطوط نزدیک به هم و موجدار می گردد.
اگر از تیزی تصویر پیش فرض مانیتور راضی نیستید، ساده ترین راه برای کالیبره کردن این آیتم عبارت است از تنظیم آن در بالاترین مقدار، سپس پایین آوردن سطح تیزی تا زمانی که هیچ الگوی عجیب و غیر عادی بین خطوط و اشکال تصویر آزمایشی باقی نماند.
کالیبراسیون دمای رنگ
کالیبراسیون دمای رنگ، دمای کلی تصویر را تنظیم می کند. دمای خنک تر ته رنگ آبی را به تصویر می دهد، در حالیکه دمای گرمتر، ته رنگ زرد یا نارنجی به تصویر می دهد. به این قضیه مثل تن نور بیرون از خانه نگاه کنید که به زمان روز بستگی دارد. در هنگام ظهر و وقتی که خورشید در حال درخشش کامل است، آسمان و ابرها تقریبا سفید مرواریدی و بدون زرد مشخص به نظر می رسند. هنگام صبح یا غروب یعنی وقتی آفتاب برچیده می شود، نور بیرون متمایل به زرد می شود. در شب وقتی همه چیز با نور ماه روشن می شود، اشیاء سفید، آبی به نظر می رسند. ما دمای رنگ k 6500 را پیشنهاد می کنیم که برای کالیبراسیون بیشتر مانیتورها استاندارد است و نزدیک به روشنایی میانگین روز است و به آنIlluminant D65 نیز گفته می شود و معمولا در سمت گرم تر مقیاس اکثر مانیتورها قرار دارد. با این حال، بعضی افراد بر این عقیده اند که این رنگ خیلی زرد است، در این صورت در طول کالیبراسیون مانیتور خود، هر طور که مایلید آن را تنظیم کنید.
کالیبراسیون وایت بالانس یا تراز سفیدی
وایت بالانس یا تراز سفیدی به تعادل رنگ ها در راستای سایه های مختلف رنگ خاکستری اشاره می کند. یک رنگ سفید یا خاکستری خالص دارای مقادیری برابر از تمام رنگها است که فقط درخشندگی آنها است که از هم متمایزشان می کند.
متاسفانه، واقعا ممکن نیست که این تنظیمات را با هر نوع دقت، بدون تجهیزات لازم اعمال کرد. در کل، توصیه ما به بیشتر افراد این است که به این تنظیمات دست نزنند زیرا ممکن است به راحتی آن را بدتر کنند. حتی کپی کردن تنظیمات ما با استفاده از رنگ سنج نیز پیشنهاد نمی شود، زیرا به احتمال زیاد این مقادیر در دستگاه های مختلف یک مدل مانیتور متفاوت خواهند بود.
کالیبراسیون پروفایل های ICC
اگر مانیتور خود را با استفاده از یک ابزار کالیبره می کنید، نرم افزار کالیبراسیون شما احتمالا یک پروفایل کالیبراسیون با پسوند icm ایجاد می کند. این یک پروفایل ICC است که یک جدول مرجع مهم می باشد و برنامه های کامپیوتر شما می توانند از آن برای نمایش محتوای دقیق بر روی صفحه نمایش خود استفاده کنند. در کل، این کالیبراسیون روی سیستم مک او اس مانیتورهای اپل بهتر پیاده سازی می شود، زیرا ویندوز و اپلیکیشن های ویندوز در استفاده از این پروفایل ها ناسازگارند.
با این حال، خیلی شبیه به وایت بالانس یا تراز سفیدی، پیشنهاد نمی کنیم که از پروفایل ICC مربوط به یک مانتیور دیگر استفاده کنید، حتی اگر هر دو مانیتور از یک مدل باشند. اختلاف دقت بین دستگاه های مختلف معمولا زیاد است، بنابراین اصلاحی که این پروفایل ها اعمال می کنند ممکن است لزوما با آنچه که مانیتور شما نیاز دارد مطابقت نداشته باشد.
برای بررسی قیمت و خرید انواع مانیتور وارد صفحه لینک شده شوید
تنظیمات حرکت
با اینکه معمولا این آیتم در مانیتورها نسبت به تلویزیون ها کمتر دچار مشکل می شود، اما تنظیماتی وجود دارند که می توانند کیفیت حرکت تولید شده توسط صفحه نمایش را تغییر داده و آن را با مقادیر دلخواه تطبیق دهند.
اوردرایو(Overdrive)
تنظیم اوردرایو، سرعت تغییر پیکسل های مانیتور را از نشان دادن یک حالت تا حالت دیگر تنظیم می کند، معمولا تنظیمات پیش فرض نرمال ترین حالت است، اما شاید بخواهید آن را بالاتر یا پایین تر تنظیم کنید. تنظیم اوردرایو در حالت خیلی قوی منجر به ایجاد حالت overshoot در پیکسل ها می شود که با حرکت اشیاء بر روی صفحه نمایش، از آنها تصاویری عجیب و مات و به شکل هاله تولید می کند. مشخصا، تنظیم این قابلیت در حالت خیلی پایین نیز تاری حرکتی بیشتری را ایجاد می کند، با رد پاهای طولانی تری که به دنبال حرکت اشیاء به جا می ماند.
جی سینک و فری سینک(G-SYNC and FreeSync)
جی سینک و فری سینک، تکنولوژی های ریفرش ریت (نرخ نوسازی) متغیر هستند که به مانیتور این امکان را می دهند که ریفرش ریت را با فریم ریت دیوایس ورودی به طور اتوماتیک همگام سازی کند. این یک ویژگی عالی است که مکث ها و وقفه های دستگاه را کاهش داده و عموما با کمک آن می توان تجربه روان تر و سیال تری از کار با مانیتور را رقم زد. کلا اگر مانیتور شما این ویژگی را پشتیبانی می کند، توصیه ما این است که آن را همیشه فعال نگه دارید مگر اینکه در بعضی گیم های خاص با باگ مواجه شوید. فناوری جی سینک هم به طور خاص شامل ویژگی "اوردرایو متغیر" است که در صورت فعال کردن آن، تنظیمات اوردرایو مانیتور را به صورت دستی تعدیل می کند.
ریفرش ریت(Refresh Rate)
ریفرش ریت به تعداد دفعاتی که مانیتور در هر ثانیه تصویر جدیدی را بر روی صفحه خود نمایش می دهد اشاره دارد. ریفرش ریت استاندارد اغلب مانیتورها ۶۰ هرتز است، اما بعضی صفحه نمایش ها (معمولا صفحات بازی محور) تا ریفرش ریت ۲۴۰ هرتز را پشتیبانی می کنند. شما تقریبا همیشه باید ریفرش ریت را تا حد امکان در بالاترین حالت تنظیم کنید.
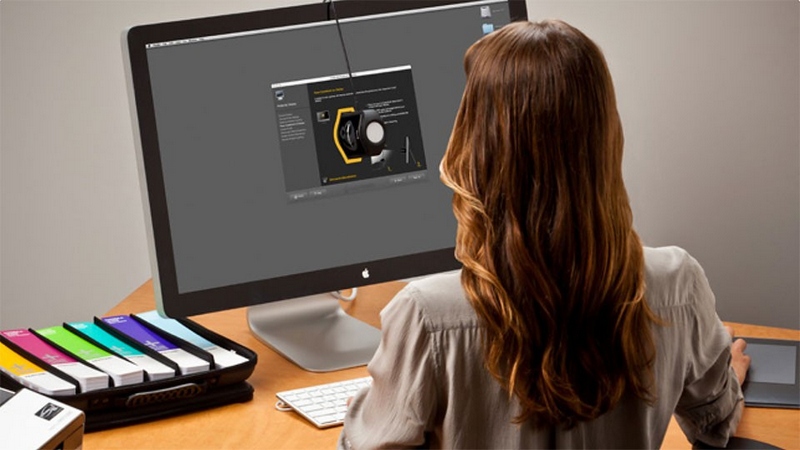
تنظیم کالیبراسیون در دیگر موارد
حالت بازی (game mode)
بعضی مانیتورها دارای حالت بازی یا game mode هستند که گاهی هم به آن، حالت اینپوت لگ پایین یا فوری نیز گفته می شود. ما استفاده از این ویژگی را به شما توصیه می کنیم، زیرا معمولا کیفیت تصویر صفحه نمایش را تغییر نمی دهد و اینپوت لگ ایجاد شده توسط آن را کم می کند.
کراس هیر
امروزه مانیتورهای گیمینگ با مجموعه ای از ویژگی های عجیب و غریب همراه هستند و خیلی از آنها دارای پوشش کراس هیر هستند که می توانید این ویژگی را در تنظیمات روی صفحه فعال کنید. کراس هیر این امکان را به شما می دهد که یک نقطه مرکزی ثابت روی صفحه نمایش داشته باشید که می تواند برای بعضی گیم های تیراندازی اول شخص که فاقد کراس هیر هستند مفید باشد. با این حال ممکن است این ویژگی از نظر بعضی افراد تقلب باشد.
نور آبی پایین
خیلی از مانیتورها مثل آیفون ها و بسیاری از گوشی های اندروید دارای فیلتر نور آبی هستند که می توان آن را فعال کرد. این ویژگی اغلب "night shift" یا شیفت شب نامیده می شود و مقدار نور آبی ساطع شده توسط صفحه نمایش را کاهش داده و به آن یک سایه کهربایی می دهد. گفته می شود که این ویژگی باعث می شود روی چشم ها فشار کمتری وارد شود و بعضی کاربران ترجیح می دهند که این تنظیمات را در شب فعال کنند. با استفاده از نرم افزاری به نام f.lux می توان تاثیر مشابهی را روی مانیتور فعال نمود.
حالت اکو (Eco Mode)
بسیاری از مانیتورها مجموعه ای از ویژگی های صرفه جویی کننده در انرژی را دارند که از پیش فعال هستند. این ویژگی ها عموما کیفیت تصویر را به صورت ناخواسته تغییر می دهند و بهتر است که از آنها استفاده نشود. همچنین مانیتورها معمولا یک حالت تصویر اختصاصی اکو یا اکو مود دارند که این ویژگی ها را فعال می کند. اگر بخواهید مصرف انرژی مانیتور خود را کاهش دهید، پیشنهاد ما این است که به جای استفاده از حالت اکو، تنظیمات نور پس زمینه را کاهش دهید. خاموش کردن مانیتور در زمان کار نکردن با آن نیز مصرف انرژی بی هدف مانیتور را به شدت کاهش می دهد.
بیشتر بخوانید:
- بهترین انواع مانیتور گیمینگ 4k
- بهترین مانیتور برای سلامت چشم
- مانیتور اولترا واید
- مانیتور ارزان برای ps4
- مانیتور خمیده



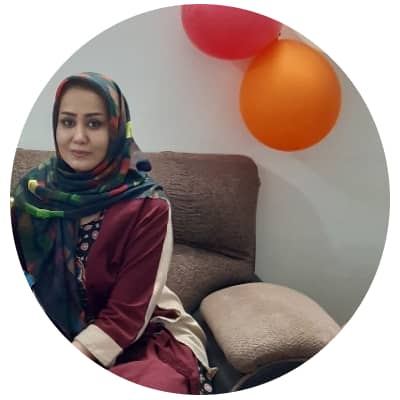

![بهترین کارت گرافیک تا 5 میلیون تومان [ نکات خرید + 5 مدل برتر ]](https://berozkala.com/Upload/articles/43aa0c14494240c3a0d9d0ea6c88f31d.jpg)


![بهترین ساعت هوشمند تا 10 میلیون [6 مدل پرطرفدار و جذاب]](https://berozkala.com/Upload/articles/c34c625a67f04ed085d77bb2b552710c.jpg)
![بهترین ساعت هوشمند تا 4 میلیون [سامسونگ - میبرو - شیائومی]](https://berozkala.com/Upload/articles/59da1e94f7784a2baab995f125da82d9.jpg)
![بهترین کارت گرافیک تا ۴۰ میلیون تومان [ نکات خرید + 4 مدل برتر ]](https://berozkala.com/Upload/articles/0a506e508ca744c6a9c23f62a3e120d9.jpg)

![بهترین کارت گرافیک تا 25 میلیون [برسی 7 معیار مهم در انتخاب]](https://berozkala.com/Upload/articles/acaf3608ddfa415cb6bdee604980e73b.jpg)

![بهترین کارت گرافیک مناسب رندرینگ [معرفی 5 مدل برتر + جدول مقایسه]](https://berozkala.com/Upload/articles/d3f96a786df841d8b349644897091846.jpg)
![بهترین کارت گرافیک تا 30 میلیون [ نکات خرید + 5 مدل برتر ]](https://berozkala.com/Upload/articles/bb1e5c269a1f44a7b3ef94786d36b290.jpg)
![بهترین کارت گرافیک برای کنسول PS5 [بررسی مشخصات 4 مدل برتر]](https://berozkala.com/Upload/articles/c93d482e08de4bbc913fa6b37ba482e4.jpg)
![بهترین کارت گرافیک برای هوش مصنوعی [بررسی 6 مدل پر طرفدار]](https://berozkala.com/Upload/articles/51f883f85af84bb1ad1d96cda9902450.jpg)




















