در صورتی که فضای زیادی از هارد دیسک کامپیوتر یا لپ تاپ شما پر باشد و فضای خالی آن برای عملکرد سیستم کافی نباشد با ارورها و اختلالات مختلفی در هنگام کار با سیستم مواجه میشوید. به عنوان مثال در بسیاری از موارد مشاهده ارور کم بودن فضای خالی دیسک، عدم نصب بروزرسانیهای مهم ویندوز، فریز شدن برنامهها، تاخیر در اجرای برنامهها، مشکل در یافتن اسناد مهم ذخیره شده روی ویندوز، هشدار فضای خالی کمتر از ده درصد و مواردی از این دست نشاندهنده این است که زمان خالی کردن و پاک کردن هارد کامپیوتر فرا رسیده است.
حذف فایل از هارد دیسک ممکن است پیچیده به نظر برسد و فکر کنید که از پس انجام آن برنخواهید آمد. اما نگران نباشید، در این مقاله سعی کردهایم که انواع راهکارهای خالی کردن هارد دیسک را به صورت کاملاً ساده توضیح دهیم. بنابراین حتی در صورتی که پیش از این هرگز این کار را انجام ندادهاید میتوانید با استفاده از این مقاله فضای هارد دیسک دستگاه خود را خالی کرده و مشکلات عملکردی آن را برطرف کنید.
آنچه در این مقاله خواهید خواند:
- مزایای خالی کردن فضای هارد دیسک
- برنامههای غیرضروری را از روی سیستم حذف کنید.
- برنامههای دسکتاپ را که دیگر به آنها نیازی ندارید حذف کنید
- فایلهای بزرگ را حذف کنید
- از Disk Cleanup Tool استفاده کنید
- فایلهای موقت را از روی سیستم خود حذف کنید
- دانلودهای بیاستفاده را پاک کنید
- استفاده از فضای ذخیرهسازی ابری
- استفاده از storage sense
- فایلهای شخصی جدید را در هارد دیسک دیگری ذخیره کنید
- غیرفعال کردن hibernation در ویندوز
- کامپیوتر را با یک آنتی ویروس اسکن نمایید

مزایای خالی کردن فضای هارد دیسک
خالی کردن فضای هارد دیسک مزایای متعددی دارد. این کار عملکرد کلی سیستم را بهبود میبخشد زیرا فضای کافی برای ذخیره موقت دادهها و انجام فرآیندهای مختلف فراهم میشود. همچنین سرعت دسترسی به فایلها و اجرای برنامهها را افزایش میدهد. حذف فایلهای غیرضروری و قدیمی میتواند به بهبود سازماندهی و دسترسی سریعتر به اطلاعات مهم کمک کند. علاوه بر این، فضای آزاد بیشتر میتواند امنیت دادهها را افزایش دهد زیرا امکان پشتیبانگیری منظم و ذخیرهی نسخههای پشتیبان جدید را فراهم میسازد. در نهایت، مدیریت بهینه فضای آن طول عمر هارد دیسک را نیز افزایش دهد.
در ادامه چند راهکار برای خالی کردن هارد دیسک آوردهایم تا بدین وسیله بتوانید دستگاه خود را بروز نگه داشته و عملکرد آن را به حالت عادی بازگردانید:
برنامههای غیرضروری را از روی سیستم حذف کنید
این که شما به طور فعال از یک برنامه قدیمی استفاده نمیکنید، به این معنی نیست که آن برنامه در حال استفاده نیست. گاهی اوقات برنامههای نصب شده روی کامپیوتر قسمتی از حافظه را با ذخیره دادههای مختلف اشغال میکنند و حتی در صورتی که این برنامهها استفاده نشوند نیز باز این دادهها بر روی حافظه دستگاه هستند؛ بنابراین با حذف برنامههای استفاده نشدهای که فضا اشغال میکنند، میتوانید فضای ذخیره سازی خود را کنترل کنید. بدین منظور کافی است به شیوه زیر عمل کنید:
- از منوی start وارد بخش control panel شوید.
- پس از آن در صفحهای که مقابلتان باز میشود روی گزینه Programs and features کلیک نمایید.
- در ادامه لیست برنامههای نصب شده روی سیستم را مشاهده خواهید کرد.
- در این لیست به دنبال برنامههایی بگردید که از آنها استفاده نمیکنید.
- حال برنامه مورد نظر خود را انتخاب کرده و در بخش بالایی جدول برنامهها، روی گزینه uninstall کلیک نمایید.
پیشنهاد مطالعه: مزایا و معایب انواع هارد اینترنال
برنامههای دسکتاپ را که دیگر به آنها نیازی ندارید حذف کنید
یکی دیگر از راهکارهای مناسب برای حذف فایل از هارد دیسک این است که دسکتاپ خود را تمیز کنید. بسیاری از ما همه چیز را به طور پیش فرض روی دسکتاپ خود ذخیره میکنیم، اما به هم ریختگی و شلوغ بودن دسکتاپ میتواند کامپیوتر شما را کند، کند. دلیل این مسئله این است که این فایلها حافظه عملیاتی را اشغال میکنند. برای حذف کامل اطلاعات هارد موجود در دستکاپ، فایلهایی را که نیاز ندارید حذف کرده و بقیه را به پوشههای Documents، Video و Photos منتقل کنید. حذف این برنامهها موجب آزاد شدن کمی فضا در هارد دیسک میشود.

فایلهای بزرگ را حذف کنید
بسیاری از کامپیوترها روشهای بهینهای برای ذخیره کردن داده روی هارد دیسک خود دارند که موجب میشود کمترین فضای مورد نیاز برای هر برنامه روی هارد دیسک اشغال شود. اما در این میان برخی فایلها هستند که حجم بالایی دارند و کامپیوتر نمیتواند فضایی که این برنامهها اشغال میکنند را بهینه سازی کند. بدین منظور برای پاک کردن هارد کامپیوتر بهتر است زمانی که به این فایلهای حجیم نیاز نداشتید آنها را از روی دستگاه حذف نمایید. برای این کار میتوانید به شیوه زیر عمل کنید:
- Windows Explorer (File Explorer) را باز کنید.
- "This PC" را انتخاب کنید.
- در کادر جستجو در گوشه سمت راست بالا "Size" را تایپ کنید.
- با بزرگترین فایلها شروع کرده و بررسی کنید که آیا به آنها نیاز دارید یا خیر.
- در صورتی که به این فایلها نیاز نداشتید آنها را از روی سیستم حذف نمایید.
- این کار را با تمام فایلهای با حجم زیاد انجام دهید تا زمانی که فضای هارد دیسک خود را تا حد مناسبی خالی کرده باشید.
پیشنهاد مطالعه: رفع مشکل عدم شناسایی هارد دیسک در لپ تاپ
از Disk Cleanup Tool استفاده کنید
Disk cleanup tool یک ابزار مفید در لپ تاپ و کامپیوترها با ویندوز 10 است که به صورت پیشفرض در دستگاه نصب شده و راه حلی برای حذف فایلهای غیرضروری سیستم عامل است. با اجرای این برنامه ویندوز میتواند به صورت اتوماتیک فایلهای غیرضروری را تشخیص داده و مواردی که دیگر نیازی ندارد را حذف کند. اگر برایتان جای سوال است که با این روش چگونه حافظه کامپیوتر را خالی کنیم؟ ، طبق دستورالعمل زیر پیش بروید:
- با درخواست از دستیار صوتی ویندوز یا همان Cortana که با یک آیکون دایره شکل در کنار کادر جستجوی ویندوز مشخص شده، یا انتخاب آن از کادر جستجو، Disk Cleanup را راهاندازی کنید.
- برای انجام کار، «Drive: C» را انتخاب کنید.
- حال باید چند دقیقه صبر کنید تا عملیات مورد نظر روی درایو C انجام شود.
- توجه داشته باشید که Disk Cleanup Tool با Disk Defragment Tool یکسان نیست. اگرچه هر دو برای عملکرد بهینه سیستم عامل کامپیوتر ضروری هستند، اما ابزار دوم به مدیریت فایلهای مهم بدون ایجاد فضای بیشتری در هارد دیسک شما کمک میکند.

فایلهای موقت را از روی سیستم خود حذف کنید
هر بار که از یک وب سایت بازدید میکنید، برخی فایلها مانند کوکیها، تصاویر و فایلهای متنی در حافظه دستگاه باقی میماند که باعث میشود بازدید بعدی شما از همان سایت سریعتر رخ دهد. اگر نگران حریم خصوصی خود هستید یا به فضای بیشتری روی هارد دیسک خود نیاز دارید، نیازی به نگه داشتن این فایلها نبوده و برای خالی کردن فضای هارد دیسک میتوانید این فایلهای را از روی سیستم خود حذف نمایید. هر نوع مرورگر روش متفاوتی برای پاک کردن این فایلها دارد، برای این کار ابتدا باید مرورگر خود را مشخص کرده و پس از آن با توجه به روش مخصوص همان مرورگر به پاک کردن فایلهای موقت بپردازید. همچنین میتوانید از ابزار Windows نیز برای مقابله با فایلهای موقت استفاده کنید. با استفاده از این قدم شما میتوانید کوکیها و فایلهای موقت را از روی حافظه پاک کرده و فضای نسبتاً مناسبی از هارد دیسک دستگاه خود را خالی کنید.
پیشنهاد مطالعه: بهترین مارک هارد اینترنال
دانلودهای بیاستفاده را پاک کنید
یکی از سادهترین راهها برای خالی کردن فضای هارد دیسک این است که فایلهای دانلود شده بی استفاده را پاک کنید. بسیاری از ما فیلمها، فایلهای موسیقی، عکسها و اسناد پیدیافی را دانلود کردهایم که ممکن است دیگر به آنها نیاز نداشته باشیم. با این حال، برخی از دانلودها مهم هستند، بنابراین به پوشه دانلود خود نگاه کرده و فایلهای مهم را به پوشههای دائمی مناسب انتقال دهید. پس از آن فایلهای اضافی که در فولدر دانلود هستند را حذف کنید.
استفاده از فضای ذخیرهسازی ابری
برای هر کاربری ممکن است زمانی فرا برسد که حافظه دستگاه پر شده باشد و او نتواند هر آنچه را که میخواهد روی دسکتاپ یا لپ تاپ خود ذخیره کند. یکی از روشها برای خالی کردن فضای هارد دیسک که کارشناسان توصیه میکنند این است که از فایلهای مهم خود به طور مرتب در فضای ذخیره سازی ابری پشتیبانگیری کنید. ذخیره کردن فایلها در فضای ذخیره سازی ابری نه تنها فضای با ارزشی را در هارد دیسک شما آزاد میکند، بلکه در صورت از کار افتادن هارد دیسک، گم شدن دستگاه یا آسیبهای دیگری که دادهها را به خطر میاندازد، از دادهها و اطلاعات باارزش شما محافظت میکند. برای کسب بهترین نتیجه توصیه میشود که هفتهای یک مرتبه دادههای مهم خود را به فضای ذخیره سازی ابری انتقال دهید.
پیشنهاد مطالعه: بهترین هارد دیسک اینترنال برای گیم

استفاده از storage sense
یکی دیگر از راهکارهای مفیدی که میتوان برای خالی کردن فضای هارد دیسک به کاربرد استفاده از Storage sense است. این ابزار میتواند با حذف مواردی که به آن نیاز ندارید، مانند فایلهای موقت و فایلهای حذف شده موجود در سطل زباله، به صورت خودکار فضای هارد دیسک را خالی کنند. شیوه انجام این کار به شکل زیر است:
- روی Start کلیک کنید و برنامه تنظیمات را باز کنید.
- روی گزینه System کلیک نمایید.
- گزینه storage را انتخاب نمایید.
- زبانه Storage sense را به سمت دیگر بکشید تا این قابلیت روشن شود.
- در بخش Storage، روی Configure Storage Sense کلیک کرده و آن را اجرا کنید.
- در قسمت Temporary Files، گزینه Delete temporary files that apps are not using را انتخاب نمایید.
- حال روی گزینه clean now کلیک کنید.
فایلهای شخصی جدید را در هارد دیسک دیگری ذخیره کنید
ذخیره فایلهای جدید در درایو دیگر لپ تاپ به جلوگیری از مشکلات فضای کم دیسک کمک میکند. به جای ذخیره همه فایلهای جدید در درایو پیشفرض (C:\)، میتوانید برخی از فایلهای بزرگ را در درایو دیگری که فضای خالی بیشتری دارد، ذخیره کنید. بدین منظور برای خالی کردن فضای هارد دیسک کافی است طبق دستورالعمل زیر پیش بروید:
- ابتدا یک درایو خارجی مانند درایو USB را به رایانه وصل کنید.
- روی Start کلیک کنید و برنامه تنظیمات را باز نمایید.
- روی System کلیک کرده و سپس Storage را انتخاب کنید.
- حال در قسمت More storage settings، روی گزینه Change where new content is saved کلیک نمایید.
- در نهایت برای هر نوع فایل، یک درایو از منوی کشویی انتخاب کنید.
- پیش از هر مرتبه انتقال فایل دقت کنید که درایو خارجی حتماً به دستگاه متصل باشد.
پیشنهاد مطالعه: انتخاب هارد مناسب برای کامپیوتر

غیرفعال کردن hibernation در ویندوز
ویژگی Hibernation در ویندوز، دادههای موجود در حافظه را در هارد دیسک ذخیره کرده و به کاربر این امکان را میدهد که کامپیوتر را با حفظ عملیاتهای جاری خاموش کنید. این قابلیت به کاربر کمک میکند زمانی که کامپیوتر مجدد روشن شود، عملیاتها از جایی که متوقف شدهاند ادامه پیدا کنند. ویژگی hibernation به فضای قابل توجهی روی هارد دیسک نیاز دارد تا اطلاعات داخل فایل hiberfil.sys ذخیره شود. اگر فضای رایانه کم است، غیرفعال کردن ویژگی Hibernation میتواند یک روش موثر برای خالی کردن فضای هارد دیسک باشد. بدین منظور به شیوه زیر عمل کنید:
- روی Start کلیک کنید.
- در منوی جستجو عبارت Command Prompt را تایپ کنید.
- پس از آن روی نماد Command Prompt راست کلیک کرده و گزینه Run as administrator را انتخاب نمایید.
- دستور زیر را برای غیرفعال کردن Hibernation تایپ کنید و در نهایت Enter را فشار دهید: powercfg /hibernate off
- حال دستگاه را مجدداً راه اندازی کنید.
کامپیوتر را با یک آنتی ویروس اسکن نمایید
ویروس یا سایر بدافزارها میتوانند با خراب کردن فایلهای سیستم، فضای قابل توجهی از هارد دیسک را اشغال کنند. اسکن کامپیوتر با یک برنامه ضد ویروس مانند Windows Defender، McAfee، Norton به حذف فایلهای آلوده از رایانه شما کمک میکند و در نهایت موجب خالی کردن فضای هارد دیسک میشود.
پیشنهاد مطالعه: حافظه SSD چیست؟
نتیجه گیری
در این مقاله چندین راهکار برای آزادسازی فضای هارددیسک عنوان کردیم؛ از حذف برنامههای غیرضروری گرفته تا اسکن کامپیوتر با یک آنتی ویروس که بدافزارها را از بین میبرد. برای خالی کردن فضای هارد دیسک در ویندوز، ابتدا میتوانید از ابزارهای داخلی مانند Disk Cleanup استفاده کنید که فایلهای موقت، سطل زباله و سایر فایلهای غیرضروری را حذف میکند. همچنین میتوانید از برنامههای تحلیل هارد دیسک بهره ببرید تا مشخص کنید کدام برنامهها و فایلها بیشترین فضا را اشغال کردهاند و آنها را حذف یا انتقال دهید. پاک کردن کش مرورگرها، حذف نرمافزارهای غیرضروری و استفاده از هارد دیسک اکسترنال برای ذخیره فایلهای حجیم نیز میتواند به آزادسازی فضای هارد کمک کند.
سوالات متداول
1. چگونه میتوان برنامههای غیرضروری را از روی سیستم حذف کرد؟
از منوی Start وارد بخش Control Panel شوید، سپس روی Programs and Features کلیک کرده و برنامههایی که استفاده نمیکنید را انتخاب و Uninstall کنید.
2. چگونه میتوان فایلهای بزرگ را شناسایی و حذف کرد؟
Windows Explorer را باز کنید، "This PC" را انتخاب کنید، در کادر جستجو "Size" را تایپ کنید و فایلهای بزرگ را بررسی و در صورت نیاز حذف کنید.
3. چگونه میتوان از Disk Cleanup در ویندوز استفاده کرد؟
برای استفاده از Disk Cleanup، در منوی استارت "Disk Cleanup" را جستجو کنید و آن را باز کنید. سپس درایو مورد نظر خود را انتخاب کنید و روی "OK" کلیک کنید. پس از انجام تحلیل، گزینههای مختلفی برای حذف فایلهای غیرضروری نمایش داده میشود که میتوانید با انتخاب آنها و کلیک بر روی "OK"، فضای هارد دیسک خود را خالی کنید .
4. چگونه میتوان با استفاده از Storage Sense در ویندوز 10 و 11 فضای هارد دیسک را خالی کرد؟
برای استفاده از Storage Sense، به بخش "Settings" بروید و "System" و سپس "Storage" را انتخاب کنید. در این قسمت، Storage Sense را فعال کنید و تنظیمات مربوط به پاکسازی فایلهای موقت و غیرضروری را پیکربندی کنید. این ابزار به صورت خودکار فضای هارد دیسک شما را مدیریت و فایلهای غیرضروری را حذف کنید.



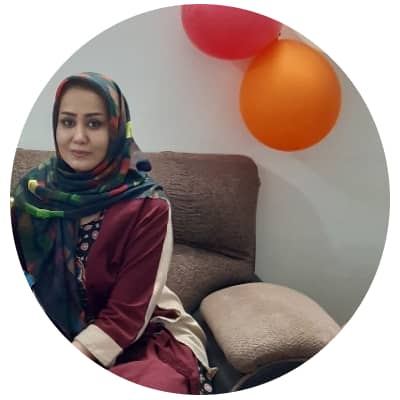


![بهترین کیس تا 30 میلیون [بررسی نوع کاربری 5 مدل برتر بازار]](https://berozkala.com/Upload/articles/630cfa6c42824a66b7d5db28632e29e4.jpg)




![بهترین کارت گرافیک تا 5 میلیون تومان [ نکات خرید + 5 مدل برتر ]](https://berozkala.com/Upload/articles/43aa0c14494240c3a0d9d0ea6c88f31d.jpg)


![بهترین ساعت هوشمند تا 10 میلیون [6 مدل پرطرفدار و جذاب]](https://berozkala.com/Upload/articles/c34c625a67f04ed085d77bb2b552710c.jpg)
![بهترین ساعت هوشمند تا 4 میلیون [سامسونگ - میبرو - شیائومی]](https://berozkala.com/Upload/articles/59da1e94f7784a2baab995f125da82d9.jpg)
![بهترین کارت گرافیک تا ۴۰ میلیون تومان [ نکات خرید + 4 مدل برتر ]](https://berozkala.com/Upload/articles/0a506e508ca744c6a9c23f62a3e120d9.jpg)





















