ممکن است برای شما هم در حین کار با یک مانیتور این سؤال ایجاد شده باشد که وقتی نیاز داری، آیا مانیتور میتواند صدا پخش کند؟ در پاسخ به این سوال باید گفت که مانیتورها برای تولید صدا به بلندگوهای داخلی نیاز دارند. بسیاری از افراد، به اشتباه فکر میکنند که مانیتورها کلاً اسپیکر ندارند. اما در واقعیت، مانیتورها به دو دستهی اصلی تقسیم میشوند: آنهایی که دارای بلندگوی داخلی هستند و آنهایی که بلندگو ندارند. در مواردی که مانیتور از نوع دوم باشد میتوان با خرید اسپیکر جانبی به جای آن نیازتان را رفع کنید. ما در این مقاله از بروزکالا بررسی میکنیم که اسپیکر داخلی مانیتورها چه عملکردی دارد و در صورتی که مانیتور اسپیکر داخلی نداشته باشد، چگونه میتوان یک اسپیکر جانبی را به جای آن به کار برد.
آنچه در این مقاله خواهید خواند:
- مانیتورهای دارای اسپیکر داخلی
- اگر مانیتور اسپیکر داخلی نداشت، چه کنیم؟
- مانیتور چگونه صدا را پخش میکند؟
مانیتورهای دارای اسپیکر داخلی
همانطور که اشاره کردیم برای پخش صدا از مانیتور مانند موسیقی یا هر فایل صوتی دیگری، به بلندگوهای داخلی نیاز دارد. اکثر مانیتورها دارای بلندگوهایی داخلی هستند که صداها را با کیفیتی متوسط پخش میکند. این مانیتورها میتوانند برای مثال برای استفاده در ادارات و شرکتها پاسخگوی نیازهای کاربران باشند و برای کارهایی در این حد نیازی به تهیهی دستگاههای صوتی جانبی نخواهد بود. اسپیکرهای داخلی تعبیه شده در مانیتورها قیمت مقرونبهصرفهای دارند. به این معنی که اگر شما برای خرید مانیتوری که اسپیکر داخلی دارد کمی بیشتر هزینه کنید، نسبت به حالتی که مانیتوری بدون بلندگو بخرید و یک اسپیکر جانبی مجزا هم در کنار آن تهیه نمایید، برایتان ارزانتر تمام خواهد شد. این اسپیکرها کوچک و جمع و جور هستند و به راحتی خروجی صدای استاندارد را به شما ارائه میدهند.
با وجود این، مانیتور اسپیکر دار برای زمانی که میخواهید صدایی برای چند مخاطب پخش کرده یا در یک مهمانی موسیقی بگذارید مناسب نیستند. در واقع هنگامی که بخواهید فایلهای صوتی را به گونهای پخش کنید که در یک فضای بزرگ صدا به خوبی به گوش برسد، نیاز خواهید داشت که از یک اسپیکر جانبی باکیفیت بهره گیرید.
بیشتر بخوانید : نحوه فعال سازی اسپیکر مانیتور
اگر مانیتور اسپیکر داخلی نداشت، چه کنیم؟
اگر مانیتور شما اسپیکر داخلی ندارد، بهتر است درگاههای خروجی سیستم خود را بررسی نمایید تا دریابید که کدام نوع از بلندگوهای جانبی را میتوانید برای اتصال به آن تهیه کنید. معمولاً باید از طریق یکی از درگاههای نوع DP-IN (که نام دیگر آن Display Port است)، HDMI یا Audio Line-In (که درگاهی مشابه آن برای اتصال هدفون هم مورد استفاده قرار میگیرد) اسپیکر را به سیستم خود متصل نمایید. برای اینکه با قابلیتها و تفاوتهای این درگاهها یا پورتها آشنا شوید، در ادامه به بررسی هر یک از آنها میپردازیم.

-
استفاده از پورت Display Port یا DP-IN
این درگاه امکان انتقال دادههای صوتی و همچنین تصویری را فراهم میکند. در واقع درگاه DP-IN به این منظور طراحی شده است که محدودیتهای DVI، VGA و FDP-Link را پوشش دهد. این درگاهها تنها امکان انتقال دادههای تصویری را از کامپیوتر (در حقیقت کیس کامپیوتر) به دستگاههای نمایشگر از جمله مانیتور فراهم میکنند. برای پخش دادههای صوتی که در واقع دادههایی از نوع سیگنالهای صوتی هستند، وجود سه جزء ضرورت دارد: یک کامپیوتر شخصی یا لپتاپ، یک دستگاه پخشکنندهی صوتی و آداپتور یا کابل اتصال.
به زبان سادهتر، فرض کنید شما یک کامپیوتر خانگی دارید که از یک کیس و یک مانیتور فاقد بلندگوی داخلی و سایر دستگاههای ورودی و خروجی مثل ماوس و کیبورد تشکیل شده است. شما میتوانید یک اسپیکر جانبی را به طور مجزا تهیه و آن را از طریق درگاه DP-IN به کامپیوتر خود وصل نمایید. از طریق این درگاه شما میتوانید مانیتور را برای دریافت و پخش دادههای تصویری یا اسپیکر جانبی را برای دریافت و پخش دادههای صوتی از کیس کامپیوتر، به آن متصل نمایید.
دقت کنید که برای اینکه مانیتور بتواند دادههایی را که از کیس دریافت میکند به صورت تصاویر به نمایش درآورد، وجود کارت گرافیک و نصب درایور گرافیکی ضرورت دارد. معمولاً CPUها که روی مادربورد در داخل کیس نصب میشوند، یک کارت گرافیک سادهی داخلی دارند. بنابراین تنها کافی است از نصب صحیح درایور گرافیکی روی سیستم خود اطمینان داشته باشید.

معمولاً Display Port روی کیس و صفحهنمایش کامپیوترهایی که برای بازی و کارهای گرافیکی حرفهای طراحی شده و کارت گرافیک قدرتمندی دارند، دیده میشود. اتصال از طریق این درگاه باعث میشود تا فقط با بهرهگیری از یک درگاه و یک کابل اتصال بتوان همزمان دادههای صوتی و تصویری را بین دو دستگاه منتقل نمود. به علاوه موجب میشود تا تصاویر با کیفیت بالاتری به نمایش درآیند و صداها بهتر پخش شوند.
برای استفاده از Display Port تنها کافی است اسپیکر را از طریق کابل مخصوص آن، به کیس وصل کنید. آنگاه در کامپیوتر خود وارد بخش Control Pannel شوید و روی گزینهی Sound کلیک کنید. در این بخش Display Audio را به عنوان دستگاه پخش پیشفرض خود انتخاب نمایید. برای امتحان کردن اسپیکر و نحوهی پخش صدا توسط آن، روی گزینهی Configure کلیک و سپس گزینهی Test را انتخاب کنید. سپس میتوانید صدایی را که برای آزمایش توسط هر یک از بلندگوهای سمت راست و چپ از سیستم پخش میگردد، بشنوید. توجه داشته باشید که در این هنگام Volume کامپیوتر شما خیلی کم یا خاموش نباشد.
بیشتر بخوانید: برای خرید اسپیکر چه مواردی را باید بررسی کنیم؟

-
استفاده از HDMI
درگاه HDMI یکی از پرطرفدارترین راهها برای پخش صدا و تصویر است که استفاده از آن بسیار متداول است. برخلاف نمونههای مشابه آنالوگ، این درگاه میتواند شرایط را برای انتقال دادههای صوتی و تصویری از کیس کامپیوتر به دستگاههای خروجی مثل مانیتور، تلویزیون، ویدئو پروژکتور و اسپیکرهایی که از HDMI پشتیبانی میکنند، به صورت دیجیتال فراهم نماید. استفاده از این درگاه کمک میکند تا صدا و تصویر با کیفیت بسیار مناسبی پخش گردد. با استفاده از یک کابل HDMI که از کیفیت لازم برخوردار باشد، میتوان تنها از طریق یک کابل و درگاه، به طور همزمان صدا و تصویر را بین دو دستگاه منتقل نمود. برای نمونه با اتصال یک سر کابل HDMI به درگاه مربوط به آن روی لپتاپ و اتصال سر دیگر کابل به درگاه مربوطه روی تلویزیون میتوان یک فیلم را در لپتاپ Play نمود و آن را با صدا و تصویر باکیفیت روی تلویزیون مشاهده کرد. شما را به مشاهده قیمت و خرید کابل hdmi دعوت می کنیم.

حال اگر شما قصد خرید مانیتوری بدون بلندگو داشته باشید و بخواهید برای پخش صدا مانیتور کامپیوتر یک اسپیکر جانبی را به سیستم خود متصل نمایید هم میتوانید از درگاه HDMI برای این منظور بهره بگیرید. برای این کار باید از اینکه اسپیکر شما درگاه HDMI دارد، مطمئن شوید. سپس میتوانید یک سر کابل HDMI را به درگاه HDMI اسپیکر و سر دیگر آن را به درگاه HDMI موجود روی کیس کامپیوتر متصل نمایید. بعد از این کار روی آیکون مربوط به Volume یا کنترل حجم صدا در نوار وظیفهی دسکتاپ راست-کلیک کنید. آنگاه روی گزینهی Sound Properties کلیک کنید. با توجه به نوع سیستمعامل این گزینه ممکن است با عنوان دیگری نمایش داده شده باشد. برای مثال در ویندوز 10 با عنوان Sound نمایش داده میشود. سپس از میان سربرگهای موجود در پنجرهای که باز میشود، Playback یا Playback Devices را انتخاب کنید. در اینجا هر دستگاه پخشکنندهی صوتی که به کامپیوتر متصل شده باشد، از جمله تلویزیون، اسپیکر و غیره در فهرستی دیده خواهد شد. با انتخاب نام اسپیکر جانبی خود میتوانید آن را به عنوان دستگاه پخشکنندهی صوتی در سیستم خود برگزینید. همچنین با کلیک بر روی گزینهی Configure و سپس کلیک بر روی گزینهی Test میتوانید پخش صدای اسپیکر خود را آزمایش نمایید.
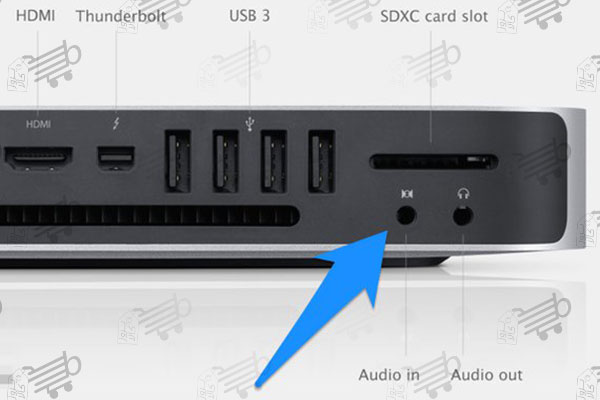
بیشتر بخوانید : بررسی 10 مزیت اسپیکرهای پرتابل
-
استفاده از Audio Line-In
تا اینجا با Display Port و درگاه HDMI که روشهای سریع و آسان برای بهکارگیری بلندگوهای جانبی برای کامپیوتر هستند، آشنا شدید؛ اما ممکن است برخی دستگاههای قدیمیتر فاقد این پورتها باشند. در این صورت میتوان از درگاه دیگری که صرفاً برای انتقال و پخش دادههای صوتی وجود دارد، بهره گرفت. این درگاهها دقیقاً به شکل درگاهی هستند که روی گوشیهای تلفن همراه برای اتصال هدفون یا هندزفری تعبیه شده است.

برای اتصال از طریق این درگاه که Audio Line-In نام دارد، به یک کابل 3.5 میلیمتری نیاز است که مشابه موارد قبلی بین کامپیوتر و اسپیکر جانبی شما اتصال ایجاد مینماید. پس از برقراری اتصال کابلی، در صورتی که خود سیستم به صورت اتوماتیک اسپیکر را به عنوان پخشکنندهی صوتی انتخاب نکرده باشد، از طریق روش مشابه درگاههای HDMI و Display Port میتوان با ورود به بخش تنظیمات صدا، این کار را به صورت دستی انجام داد.
مانیتور چگونه صدا را پخش میکند؟
همانطور که احتمالاً تا اینجا متوجه شدید مانیتور به تنهایی این قابلیت را ندارد که صداها را پخش نماید. برای این کار باید از یک دستگاه دیگر استفاده شود که به مانیتور اجازهی پخش صدا داده شود. صرف نظر از وجود اسپیکر، وجود یک قطعه در کامپیوتر ضرورت دارد تا دادههای دیجیتالی که از مادربورد کامپیوتر ارسال میگردند به سیگنالهای آنالوگ تبدیل شوند و مانیتور بتواند آنها را پخش کند. قطعهای که برای این تبدیل استفاده میشود، کارت صدا نام دارد.
بنابراین وجود کارت صدا و بلندگو برای پخش صدا ضرورت دارد، ضمن اینکه برای اتصال اسپیکر جانبی به مانیتور پورتهایی که از آنها نام بردیم نیز اهمیت بسیاری دارند. گفتنی است در صورتی که مانیتور و اسپیکر جانبی شما هر دو، از هر یک از درگاههای ذکرشده پشتیبانی نمایند، شما میتوانید اسپیکر را از طریق کابل به خود مانیتور هم متصل نمایید. به این ترتیب دادههای صوتی دیجیتالی مادربورد که به مانیتور منتقل میشوند، از طریق کارت صدا به سیگنالهای صوتی آنالوگ تبدیل و سپس از طریق اتصالی که بین مانیتور و اسپیکر جانبی وجود دارد، برای پخش به اسپیکر منتقل میگردند. در صورتی که از این شیوه برای اتصال اسپیکر جانبی خود به سیستم استفاده کنید، یعنی اسپیکر را به مانیتور متصل نمایید؛ هنگامی که وارد بخش تنظیمات صدا شدید، لازم است خود مانیتور را از فهرست موجود به عنوان پخشکنندهی صوتی پیشفرض انتخاب نمایید.
سخن نهایی
اگرچه اکثر مانیتورها اسپیکر داخلی دارند، اما برخی از آنها واقعاً صداها را به شکل بیکیفیتی پخش میکنند. اگر بخواهید از شنیدن یک موسیقی با Bass بالا لذت ببرید، این اسپیکرها اصلاً گزینهی خوبی نیستند. بهعلاوه این بلندگوها فاقد جلوههای صوتی استریو هستند و تعبیه شدن آنها در مانیتور باعث افزایش حجم و تغییر در ابعاد و شکل ظاهری مانیتور میگردد.
این در حالی است که اسپیکرهای خارجی کیفیت صدای بیشتری دارند، اما در عین حال قیمت آنها هم بالاتر است. همچنین لازم است که همواره روی میز کامپیوتر شما قرار داشته باشند و فضایی را به خود اختصاص دهند. با اطلاع از همهی اینها امیدواریم که اکنون ابهامی درباره اسپیکر مانیتور کامپیوتر و تفاوت بهکارگیری یک اسپیکر جانبی با اسپیکر داخلی مانیتور برای شما وجود نداشته و مطالب این مقاله برایتان مفید واقع شده باشد. از توجه شما سپاسگزاریم!
سوالات متداول
- آیا همهی مانیتورها اسپیکر دارند؟
خیر، همهی مانیتورها بلندگو ندارند. اگرچه اکثر مانیتورها دارای اسپیکرهای داخلی هستند که درون آنها تعبیه شده است، اما برخی مانیتورها هم هستند که از بلندگوی داخلی برخوردار نیستند.
- از کجا میتوان فهمید که مانیتور بلندگو دارد یا نه؟
برای یافتن این موضوع، باید دفترچهی راهنمای مانیتور را بررسی کنید یا به پشت مانیتور نگاه کنید تا دریابید که گریل بلندگو یا پخشکنندهای در آنجا هست یا نه. همچنین با اتصال مانیتور به کیس کامپیوتر یا به یک لپتاپ، در صورتی که بلندگویی داشته باشد صداها از طریق آن پخش خواهند شد.
- چرا مانیتوری که بلندگو دارد، صداها را پخش نمیکند؟
باید درایورهای صوتی را بررسی کنید و ببینید که آیا به درستی نصب شدهاند یا نه. اسپیکرهای داخلی مانیتور بدون نصب درایورهای لازم در سیستم به درستی کار نمیکنند.





![بهترین کیس تا 30 میلیون [بررسی نوع کاربری 5 مدل برتر بازار]](https://berozkala.com/Upload/articles/630cfa6c42824a66b7d5db28632e29e4.jpg)




![بهترین کارت گرافیک تا 5 میلیون تومان [ نکات خرید + 5 مدل برتر ]](https://berozkala.com/Upload/articles/43aa0c14494240c3a0d9d0ea6c88f31d.jpg)


![بهترین ساعت هوشمند تا 10 میلیون [6 مدل پرطرفدار و جذاب]](https://berozkala.com/Upload/articles/c34c625a67f04ed085d77bb2b552710c.jpg)
![بهترین ساعت هوشمند تا 4 میلیون [سامسونگ - میبرو - شیائومی]](https://berozkala.com/Upload/articles/59da1e94f7784a2baab995f125da82d9.jpg)
![بهترین کارت گرافیک تا ۴۰ میلیون تومان [ نکات خرید + 4 مدل برتر ]](https://berozkala.com/Upload/articles/0a506e508ca744c6a9c23f62a3e120d9.jpg)

![بهترین کارت گرافیک تا 25 میلیون [برسی 7 معیار مهم در انتخاب]](https://berozkala.com/Upload/articles/acaf3608ddfa415cb6bdee604980e73b.jpg)




















