در حال حاضر روش های زیادی وجود دارد که میتوانید به کمک آنها از طریق مانیتور کامپیوتر خود، صداها و فایلهای صوتی را بشنوید. مثلاً یکی از این روشها استفاده از جک هدفون موجود در جلوی کامپیوترتان است. یا شاید هم استفاده از کابل 3.5 میلیمتری است و شاید هم مثلا کابل یو اس بی یا غیره و غیره. شاید وجود راههای مختلف برای وصل کردن صدای کامپیوتر باعث شود که این موضوع کمی گیجکننده به نظر برسد. از همین رو این مقاله از بروزکالا را اختصاص دادهایم به اینکه هر یک از این روشها را به طور جداگانه و کامل برای شما توضیح دهیم. بنابراین پیشنهاد میکنیم تا در ادامه این مقاله با ما همراه باشید تا به طور دقیق بدانیم چگونه اسپیکر مانیتور را فعال کنیم؟
آنچه در این مقاله خواهید خواند:
- آیا مانیتور میتواند صدا پخش کند؟
- روش اول: استفاده از یک کارت صدای USB
- روش دوم: استفاده از بلوتوث یا آداپتور بلوتوث
- روش سوم: استفاده از HDMI یا DisplayPort
- روش چهارم: استفاده از اسپیکرهای داخلی مانیتور
- روش پنجم: استفاده از جک خروجی صدای 3.5 میلیمتری موجود روی مادربورد

آیا مانیتور میتواند صدا پخش کند؟
مانیتورها میتوانند صداها، موسیقیها و هر نوع فایل صوتی دیگر را پخش کنند. این امر از آن رو است که اکثر مانیتورها دارای اسپیکر داخلی هستند که این امکان را فراهم میکنند تا شما بتوانید صداهای سیستم کامپیوتری خود را از طریق آنها بشنوید.
با این وجود، کیفیت صدای پخششده به کیفیت اسپیکر یا اسپیکرهای مانیتور شما بستگی خواهد داشت. برخی مانیتورها از اسپیکرهای قدرتمندتری نسبت به سایرین برخوردار هستند؛ بنابراین بسیار اهمیت دارد که اگر قصد خرید مانیتور را دارید، هنگام انتخاب آن به این موضوع توجه داشته باشید.
علاوه بر این برخی از مانیتورها دارای یک درگاه (Port) خروجی صدا هستند. وجود این درگاه به شما امکان میدهد تا بتوانید مانیتور را به اسپیکرهای جانبی یا هر نوع دستگاه پخش صوتی دیگری که مد نظرتان باشد، وصل کنید. همان طور که پیشتر هم اشاره کردیم، اساساً روشهای زیادی برای پخش صدا از طریق مانیتور وجود دارد که در ادامه همگی آنها را یک به یک بررسی خواهیم نمود.
روش اول: استفاده از یک کارت صدای USB
برای پخش صدا از طریق مانیتور کامپیوتر با استفاده از یک کارت صدای USB مراحل زیر را دنبال کنید:
- یک کارت صدای USB را از طریق درگاه USB موجود روی مانیتور به آن متصل نمایید. پس از اینکه وصل شد، وارد بخش Control Pannel کامپیوتر خود شوید و آیکون Sound را بیابید.
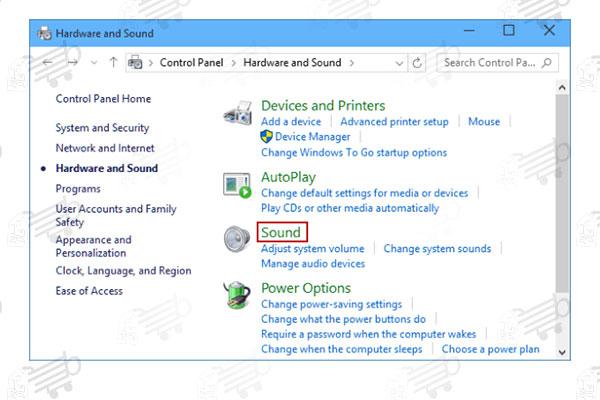
- روی Sound کلیک کنید و سپس سربرگ Playback را انتخاب نمایید. زیر سربرگ Playback شما باید بتوانید تمامی دستگاههای پخشکنندهی صوتی متصلشده به کامپیوتر خود را در یک فهرست مشاهده کنید.
- برای تنظیم کارت صدای USB خود به عنوان دستگاه پخشکنندهی صوتی پیشفرض، روی نام آن کلیک کنید و سپس روی گزینهی Set as Default Device کلیک نمایید.
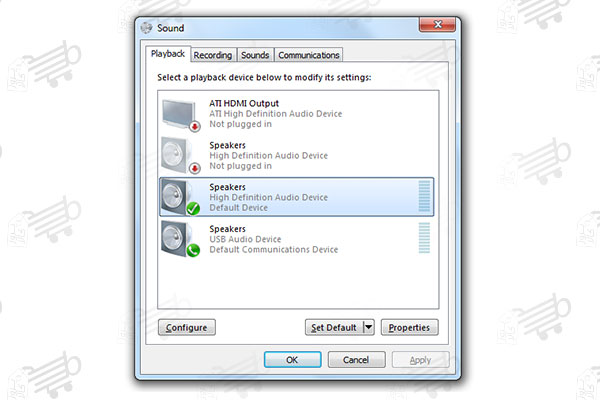
- حال وارد سربرگ Recording شوید و در آنجا روی نام کارت صدای USB خود کلیک-راست کنید. سپس گزینهی Enable را انتخاب نمایید.
- پس از این مرحله در سربرگ Playback، در بخش پایین سمت چپ این پنجره، زیر کلید Playback Devices باید با حروف کوچک متنی با این مضمون وجود داشته باشد: " This device is working properly". این جمله به این معناست که: "این دستگاه به درستی کار میکند".
- اکنون با کلیک-راست روی نام کارت صدای USB خود و انتخاب گزینهی Properties، وارد سربرگ Levels شوید.
- حال در اینجا باید بتوانید دو نوار Volume ببینید. مطمئن شوید که هر دوی آنها روی Maximum Volume تنظیم شدهاند و اگر خلاف این است، خودتان حجم صدا را روی آخرین اندازه قرار دهید.
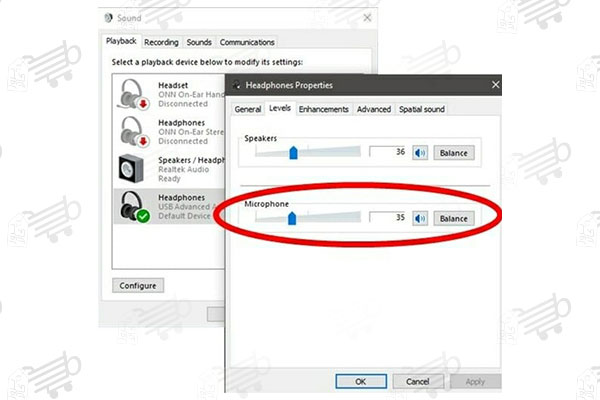
- روی گزینهی Ok کلیک کنید تا تنظیماتی که انجام دادید، ذخیره و اعمال شود.
توجه کنید که اگر یک کارت صدای USB را به کامپیوتر خود متصل نمودید، و با انجام تمامی مراحل فوق، باز هم کار نکرد، احتمالاً به این دلیل است که سیستم شما قدیمیتر از آن است که از این قابلیت پشتیبانی کند.

روش دوم: استفاده از بلوتوث یا آداپتور بلوتوث
روشهای مختلفی برای پخش صدای کامپیوتر از طریق مانیتور با بهکارگیری بلوتوث وجود دارد. اگر رایانهی شما دارای آداپتور بلوتوث داخلی باشد، میتوانید رایانه را به صورت بیسیم به مانیتور متصل کنید. چنانچه کامپیوتر شما آداپتور بلوتوث داخلی نداشته باشد نیز میتوانید یک آداپتور بلوتوث جانبی را خریداری و آن را به سیستم خود وصل کنید.
هنگامی که کامپیوتر به صورت بیسیم یا از طریق یک آداپتور جانبی به مانیتور متصل گردید، شما میتوانید صدای کامپیوتر را از طریق مانیتور با استفاده از اتصال بلوتوث پخش نمایید. یک راه آسان برای این منظور، استفاده از اپلیکیشینی مانند VLC Media Player است. برای این کار:
- ابتدا آداپتور بلوتوث خود را به کامپیوتر وصل کنید.
- سپس برنامهی VLC Media Player را باز کنید و از سربرگ Tools گزینهی Preferences را انتخاب نمایید. (همچنین میتوانید از کلیدهای کنترلی Ctrl+P نیز به جای آن استفاده کنید). حال روی سربرگ Audio کلیک و در قسمت پایین Output، گزینهی Bluetooth device را انتخاب کنید.
- سپس روی دکمهی Browse کلیک نمایید و آداپتور بلوتوث خود را از فهرست دستگاهها پیدا کنید. مطمئن شوید که چکباکس "Show volume control in system tray" علامت زده شده باشد و بعد OK را بزنید.
بعد از این کار، هنگامی که یک ویدئو یا آهنگ را در VLC Media Player پخش کنید، باید یک نماد بلندگوی کوچک را در گوشهی سمت راست پایین مانیتور مشاهده نمایید.

روش سوم: استفاده از HDMI یا DisplayPort
هنگام استفاده از کابل HDMI یا DisplayPort برای فعال کردن خروجی صدا از طریق مانیتور پیگیری مراحل زیر ضرورت دارد:
- ابتدا مطمئن شوید که مانیتور شما از اسپیکر داخلی برخوردار است و این بلندگوها روشن هستند.
- سپس وارد Control Pannel شوید و بخش Sound را باز کنید.
- در سربرگ Playback باید بتوانید مانیتور خود را به عنوان دستگاه پخش در فهرست مشاهده نمایید. اگر از قبل به عنوان دستگاه پخش پیشفرض انتخاب نشده است، روی آن کلیک-راست و سپس گزینهی Set as Default را انتخاب کنید.
- در نهایت به پنجرهی Control Pannel برگردید و وارد بخش Device Manager شوید. میتوانید از طریق نوار جستجوی موجود در Taskbar نیز این بخش را بیابید.
- در پنجرهی Device Manager زیرلیست Display adaptors را باز کنید. حال باید بتوانید کارت گرافیک و مانیتور خود را به عنوان دستگاههای صوتی مشاهده نمایید.
در این حالت خروجی سیگنال ویدئویی کامپیوتر شما به ورودی ویدئوی مانیتور، و همچنین خروجی صوتی سیستم به ورودی صوتی مانیتور متصل میگردد. گفتنی است استفاده از این شیوه زمانی میسر است که دستگاههای شما درگاههای مربوطه را داشته باشند.
روش چهارم: استفاده از اسپیکرهای داخلی مانیتور
در گام اول برای پخش صدا از طریق اسپیکر داخلی مانیتور، از روشن بودن آن اطمینان حاصل نمایید. در اکثر مانیتورها میتوانید با فشردن دکمهای که در بخشهای جانبی یا جلوی مانیتور قرار دارد، بلندگوی آن را روشن کنید.
هنگامی که بلندگوی مانیتور روشن باشد، شما میتوانید با انتخاب آن به عنوان دستگاه خروجی صوتی پیشفرض در تنظیمات کامپیوتر، به وسیلهی آنها صدا و موسیقیهای سیستم را گوش کنید. مشابه مراحلی که در موارد قبلی هم به آن اشاره شد، این کار را میتوانید با ورود به بخش Control Pannel، قسمت Sound و سربرگ Playback انجام دهید. توجه کنید که لازم است از فهرست دستگاههای خروجی صوتی موجود، مانیتور را به عنوان دستگاه پیشفرض برگزینید.

روش پنجم: استفاده از جک خروجی صدای 3.5 میلیمتری موجود روی مادربورد
چندین روش برای این شیوه وجود دارد. یکی از آنها تهیهی آداپتوری است که جک هدفون را به دو جک، یکی برای هدفون و دیگری برای بلندگو تبدیل میکند. شیوهی بعدی استفاده از یک کابل تقسیم صوتی است. در یک طرف این کابل دو جک هدفون و در طرف دیگر آن دو جک اسپیکر وجود دارد. شما قادر خواهید بود تنها با متصل کردن جکهای 3.5 میلیمتری مناسب به مادربورد و مانیتور، فرآیند پخش صدا از طریق مانیتور را فعال نمایید.
یک راه دیگر استفاده از یک آمپلیفایر یا تقویتکنندهی صوتی همراه با یک جک ورودی 3.5 میلیمتری است. برای این منظور کابل صوتی 3.5 میلیمتری را به ورودی آمپلیفایر متصل نمایید و سپس آمپلیفایر را با استفاده از یک کابل آداپتور RCA-to-3.5mm یا یک کابل آداپتور HDMI-to-3.5mm به مانیتور وصل کنید.
چرا صدا از طریق مانیتور شنیده نمیشود؟
در صورتی که از هر یک از روشهای فوق برای فعال کردن اسپیکر مانیتور خود استفاده کنید، اما همچنان پخش صدا از مانیتور امکان پذیر نیست ؛ چند دلیل احتمالی وجود دارد. اولین احتمال این است که کابل صدا به درستی متصل نشده باشد و همین امر موجب شود تا دادههای صوتی با موفقیت به مانیتور منتقل نشوند. احتمال دیگر آن است که کارت صدای سیستم شما به درستی فعال یا پیکربندی نشده باشد.
همچنین ممکن است تنظیمات کامپیوتر شما روی حالت بیصدا ذخیره شده باشد. برای رفع این مشکل از بخش Control Pannel، وارد قسمت Sound شوید و به دنبال چکباکسی بگردید که حاوی عبارت Mute است و در صورتی که تیک خورده بود، تیک آن را بردارید تا غیرفعال شود. اگر پس از انجام این کارها مشکل همچنان پابرجا بماند، برای عیبیابی میتوانید با کلیک-راست روی آیکون بلندگو که از طریق نوار وظیفه میتوانید به آن دسترسی یابید، گزینهی Troubleshoot Sound Problems یا Troubleshoot audio playback را انتخاب کنید. با این کار ویندوز فرآیند عیبیابی را آغاز و احتمالاً مشکل را تشخیص میدهد.
برای استعلام قیمت اسپیکر بروزکالابه فروشگاه اینترنتی این سایت مراجعه کنید.
خلاصه
خیلی خوشحالیم که تا انتهای این مطلب با ما همراه بودید اکنون تمامی روشهای پخش صدا از طریق مانیتور را میشناسیم، میدانیم چگونه صدای کامپیوتر را فعال کنیم. شما با به کار بستن این راهکارها برای آزمایش بلندگوها و گوش دادن به صداها، موزیکها یا سایر فایلهای صوتی کامپیوتر خود مشکلی نخواهید داشت. اکنون قادر خواهید بود تا از میان راهکارهای معرفیشده موردی را که بیش از همه با امکانات سیستم شما سازگار است و با آن راحتتر هستید، برای پخش صدای کامپیوتر از طریق مانیتور خود برگزینید.
امیدواریم که از این مطلب بهره برده باشید.
سوالات متداول
- کابل 3.5 میلیمتری چیست؟
در اکثر دستگاههای AV یک جک اتصال 3.5 میلیمتری وجود دارد که در واقع درگاهی است که میتوان با وصل کردن یک کابل 3.5 میلیمتری به آن دادههای صوتی را بین دو دستگاه برای پخش جابهجا نمود.
- تفاوت اتصال از طریق کابل 3.5 میلیمتری با اتصال از طریق HDMI چیست؟
کابل 3.5 میلیمتری تنها امکان انتقال دادههای صوتی را فراهم میکند، در حالی که از طریق کابل HDMI میتوان علاوه بر دادههای صوتی، دادههای تصویری را نیز انتقال داد. همچنین HDMI کمک میکند صدا با وضوح بالاتری پخش شود و از سرویسهای صوتی Dolby Atmos و DTS HD Master Audio نیز پشتیبانی نماید.
- کابل RCA چیست؟
برای مثال کابل 3 به 3 RCA شامل سری سهشاخهای است که هر یک از شاخههای آن به یک رنگ درآمدهاند و باید آنها را به سه خروجی با رنگهای مشابه که در پشت تلویزیون، پروژکتور یا سایر دستگاههای خروجی وجود دارد، متصل نمود.





![بهترین کیس تا 30 میلیون [بررسی نوع کاربری 5 مدل برتر بازار]](https://berozkala.com/Upload/articles/630cfa6c42824a66b7d5db28632e29e4.jpg)




![بهترین کارت گرافیک تا 5 میلیون تومان [ نکات خرید + 5 مدل برتر ]](https://berozkala.com/Upload/articles/43aa0c14494240c3a0d9d0ea6c88f31d.jpg)


![بهترین ساعت هوشمند تا 10 میلیون [6 مدل پرطرفدار و جذاب]](https://berozkala.com/Upload/articles/c34c625a67f04ed085d77bb2b552710c.jpg)
![بهترین ساعت هوشمند تا 4 میلیون [سامسونگ - میبرو - شیائومی]](https://berozkala.com/Upload/articles/59da1e94f7784a2baab995f125da82d9.jpg)
![بهترین کارت گرافیک تا ۴۰ میلیون تومان [ نکات خرید + 4 مدل برتر ]](https://berozkala.com/Upload/articles/0a506e508ca744c6a9c23f62a3e120d9.jpg)

![بهترین کارت گرافیک تا 25 میلیون [برسی 7 معیار مهم در انتخاب]](https://berozkala.com/Upload/articles/acaf3608ddfa415cb6bdee604980e73b.jpg)




















