اگر اولین بار است که یک گوشی آیفون خریداری کردهاید حتماً دوست دارید با قابلیتهای این گوشی کاملاً آشنا شوید تا تجربه کاربری لذتبخشتری داشته باشید. بخش تنظیمات گوشی آیفون جایی است که میتوانید عملکردهای گوشی را بررسی و سفارشی سازی کنید. تنظیمات همه چیز را کنترل میکند، از نحوه عملکرد آیفون گرفته تا دادههایی که با برنامهها و سایر دستگاهها به اشتراک میگذارد. پس اگر شما هم دوست دارید که با این تنظیمات بیشتر آشنا شوید با ما همراه باشید. میتوانید با ضربه زدن روی آیکون Settings در صفحه اصلی، تنظیمات را باز کنید.
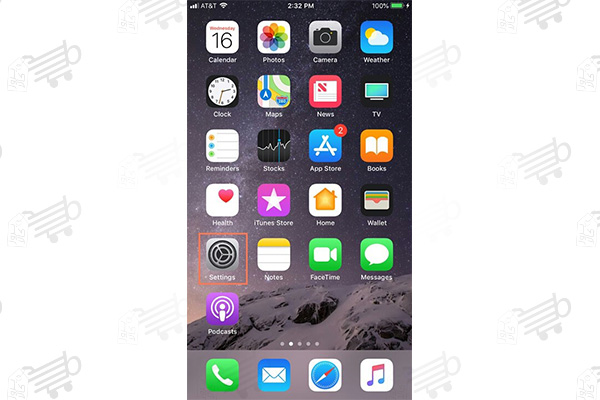
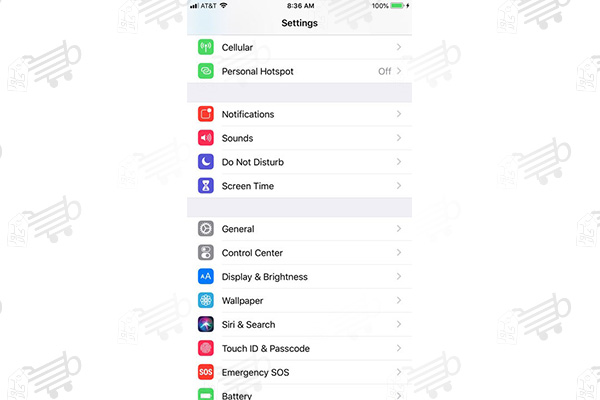
آنچه در این مقاله خواهید خواند:
- راهنمای بخش Face ID، Touch ID و Passcode
- بخش General
- استفاده از Screen Time برای تنظیم محدودیتها
- بهروزرسانی نرم افزار
- حریم خصوصی
- خدمات مکان یابی
- محدود کردن ad tracking یا ردیابی تبلیغات
- تنظیمات Bluetooth
- تنظیمات Wallpaper
- تنظیم تصویر زمینه از بخش Photos
- بخش Display & Brightness
- بخش Sounds
- بخش Notification
- همگام سازی با iCloud
- راهاندازی iCloud در دستگاههای دیگر
- بخش Siri
راهنمای بخش Face ID، Touch ID و Passcode
در برنامه تنظیمات، میتوانید امنیت را سفارشی کنید تا گوشیتان آن گونه که میخواهید آنلاک یا باز شود. بهطور پیشفرض، همه مدلهای آیفون برای باز شدن قفل به یک رمز عبور نیاز دارند. مدلهای قدیمیتر آیفون که دکمه Home دارند نیز به شما این امکان را میدهند قفل گوشیتان را با استفاده از اثر انگشت و با قابلیتی به نام Touch ID باز کنید.
با این حال، آیفون XS و XR دیگر دکمه هوم ندارند، یعنی نمیتوانند اثر انگشت را بخوانند. در عوض، آنها از قابلیتی به نام Face ID استفاده میکنند که با دوربین، چهرهتان را اسکن میکند و قفل گوشی را باز میکند.
برای تغییر قفل رمز عبور:
زمانی که برای اولین بار گوشی آیفون خود را راه اندازی میکنید، از شما خواسته میشود که یک رمز عبور ایجاد کنید. هر زمانی که بخواهید این رمز را تغییر دهید نیز خیلی راحت میتوانید این کار را انجام دهید.
برای این کار کافیست روی آیکون Settings در صفحه اصلی خود ضربه بزنید، سپس روی Touch ID & Passcode یا Face ID & Passcode (بسته به مدل آیفون) ضربه بزنید.
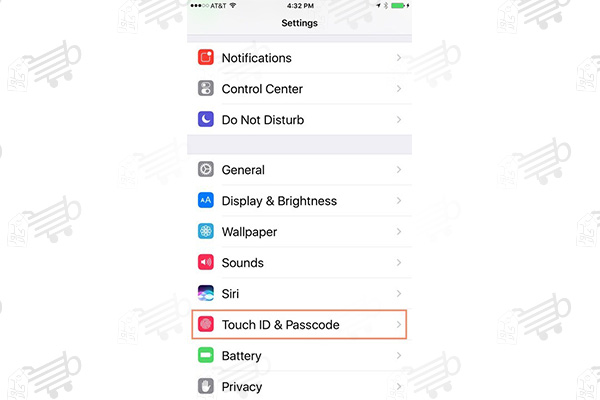
در این مرحله تنظیمات گوشی ایفون به صورت عمومی ظاهر میشوند. به پایین اسکرول کنید و روی Change Passcode ضربه بزنید.
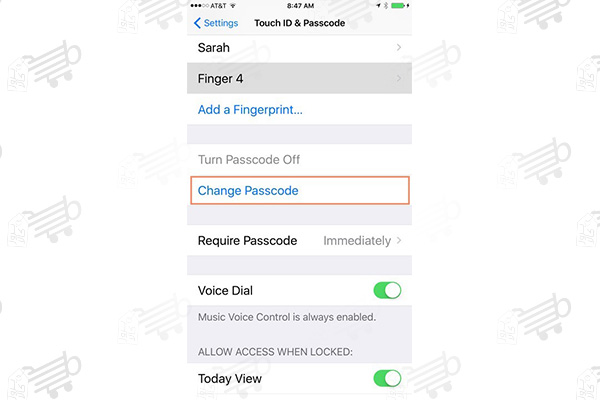
از صفحه کلید برای وارد کردن رمز عبور فعلیتان استفاده کنید.
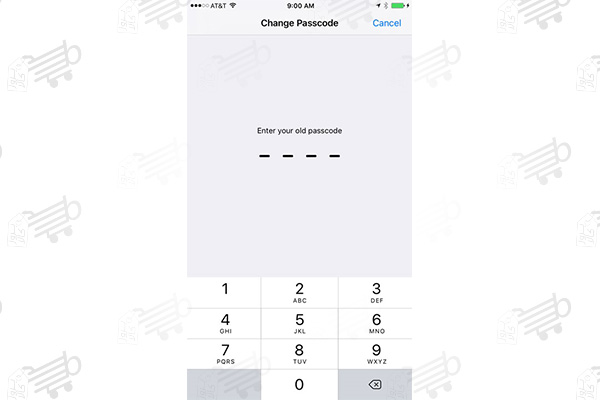
صفحه بعدی به طور خودکار ظاهر میشود و از شما میخواهد که یک رمز عبور جدید را وارد کنید. رمز عبور جدیدی که مد نظرتان است را وارد کنید. (برای تایید باید آن را دو بار وارد کنید.)
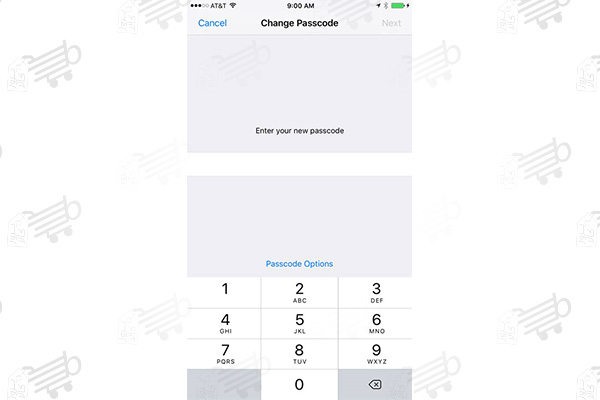
در این مرحله رمز عبور جدیدتان با موفقیت تنظیم میشود.
پیشنهاد مطالعه: نکات مهم در خرید گوشی آیفون
برای تنظیم Touch ID:
در برخی از مدلهای آیفون، میتوانید گوشی خود را به نحوی تنظیم کنید که با اثر انگشت باز شود. در این گوشیها، به جای وارد کردن رمز عبور، میتوانید به سادگی انگشتتان را روی دکمه Home قرار دهید.
برای این کار روی آیکون Settings در صفحه اصلی ضربه بزنید، سپس روی Touch ID & Passcode ضربه بزنید.
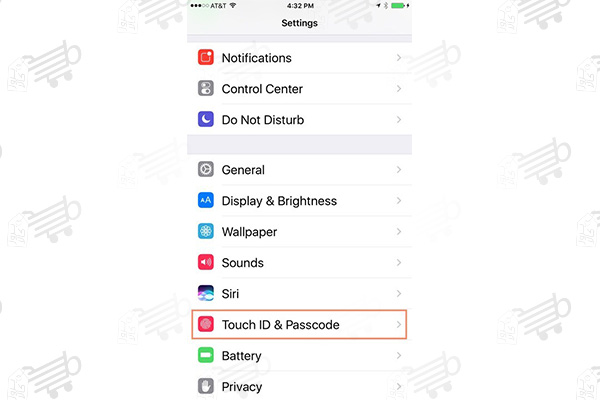
رمز عبورتان را وارد کنید، سپس روی Add a Fingerprint ضربه بزنید.
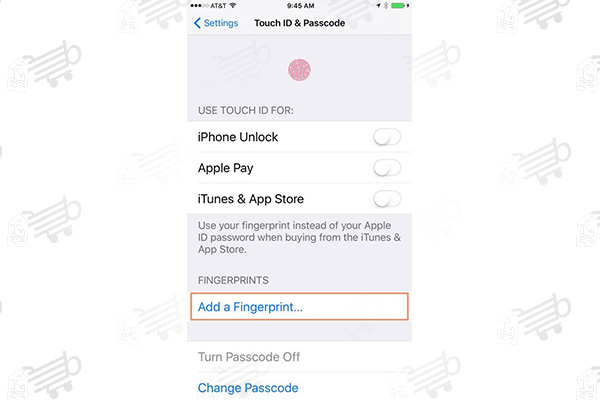
دستورالعملهایی که روی صفحه نشان داده شدهاند را دنبال کنید و یکی از انگشتانتان که میخواهید همیشه با آن قفل گوشی باز شود را روی دکمه Home قرار دهید. باید دکمه Home را چندین بار لمس کنید تا زمانی که گوشی به خوبی اثر انگشتتان را بخواند.
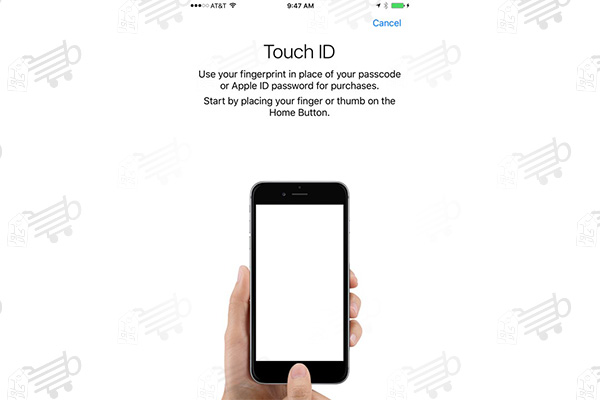
در این مرحله از تنظیمات گوشی ایفون اثر انگشتتان اضافه خواهد شد و اکنون میتوانید قفل گوشی خود را با Touch ID باز کنید.
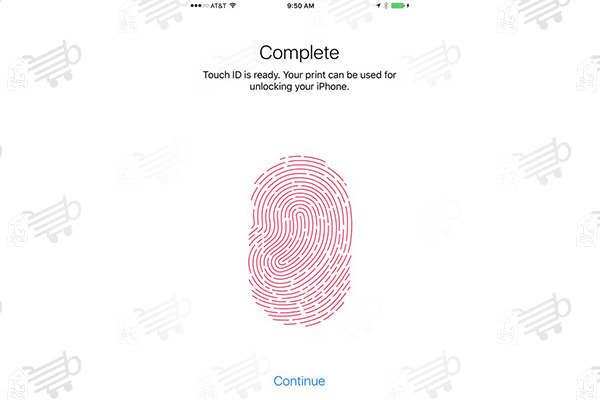
نکته: میتوانید چندین اثر انگشت را به Touch ID اضافه کنید. این کار به شما این امکان را میدهد که از هر یک از انگشتانتان برای باز کردن قفل آیفون خود استفاده کنید.
پیشنهاد مطالعه: تاریخچه شرکت اپل
راهنمای بخش General
در بخش General، میتوانید تنظیمات مختلفی را سفارشی کنید که فضای ذخیرهسازی، دسترسی و تنظیمات کلی را کنترل میکنند.
استفاده از Screen Time برای تنظیم محدودیتها
قابلیت Screen Time یکی از ویژگیهای سیستم عامل iOS و مک است که گزارش روزانه و هفتگی از ساعات استفاده از اپلیکیشنها، نوتیفیکیشنهای دریافت شده و سایر موارد را ارائه میدهد. با کمک این ویژگی، والدین میتوانند فعالیت فرزندشان را کنترل کنند یا رمز عبور تنظیم کنند. این محدودیتها را میتوان در بخش Screen Time در منوی تنظیمات، روشن کرد و تغییر داد.
برای این کار روی Screen Time و سپس Turn On Screen Time ضربه بزنید.
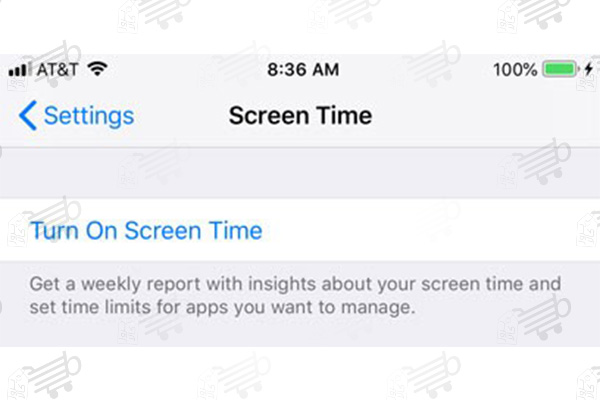
روی This is My Child's iPhone ضربه بزنید.
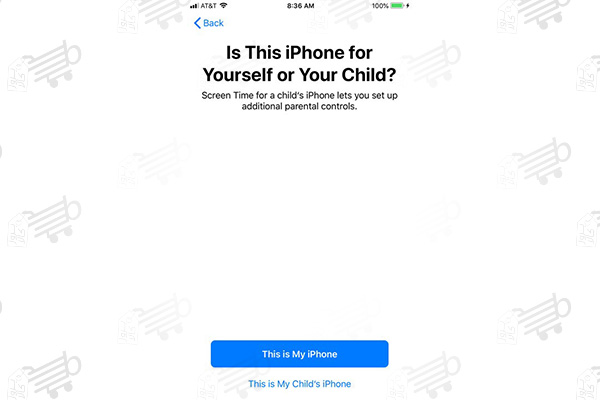
یک زمان Start و End را برای زمانی که فرزندتان میتواند از گوشی موبایل استفاده کند، تنظیم کنید. سپس روی Set Downtime ضربه بزنید.
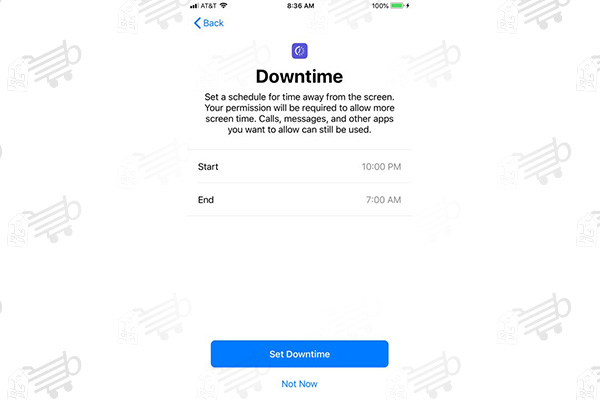
دستهبندیهایی (Categories) را انتخاب کنید که میخواهید روی آنها برای فرزندتان محدودیت زمانی در نظر بگیرید. سپس روی گزینه Set App Limit ضربه بزنید.
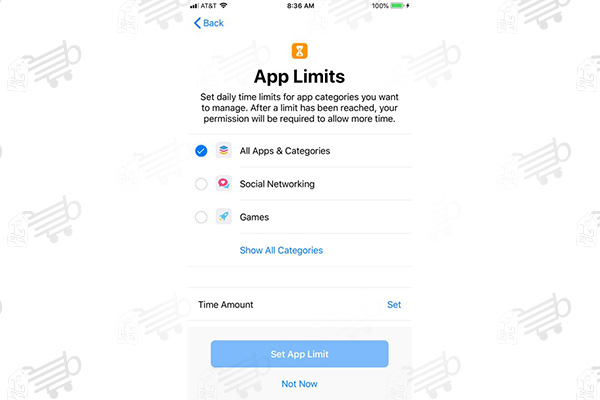
یک رمز عبور ایجاد کنید و هر زمان که میخواهید تنظیمات Screen Time را تغییر دهید یا به فرزندانتان اجازه دهید زمان بیشتری را در دستگاه بگذرانند آن را وارد کنید. میتوانید رمز عبوری را استفاده کنید که با آن قفل آیفون را باز میکنید.
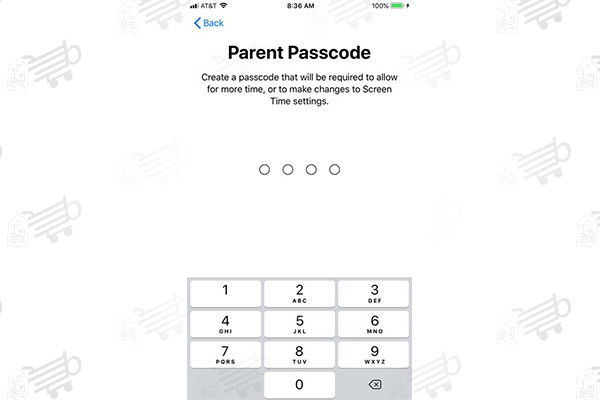
میتوانید در بخش Screen Time در منوی تنظیمات، به تنظیمات پیشرفتهتر دسترسی داشته باشید و آنها را نیز تغییر دهید.
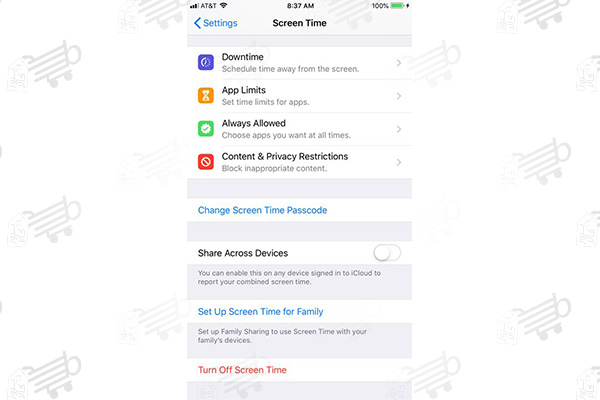
پیشنهاد مطالعه: بررسی تفاوت اپل cpu m1 با اینتل core i9
بروزرسانی نرم افزار
ادامه آموزش تنظیمات آیفون در مسیر بروز رسانی نرم افزار iOS. بهروزرسانیها اغلب شامل رفع اشکال و سایر پیشرفتهایی هستند که برای بهبود تجربه کاربری شما طراحی شدهاند. اگر بهروزرسانی در دسترس است، روی Software Update ضربه بزنید، سپس روی دکمه Install ضربه بزنید.
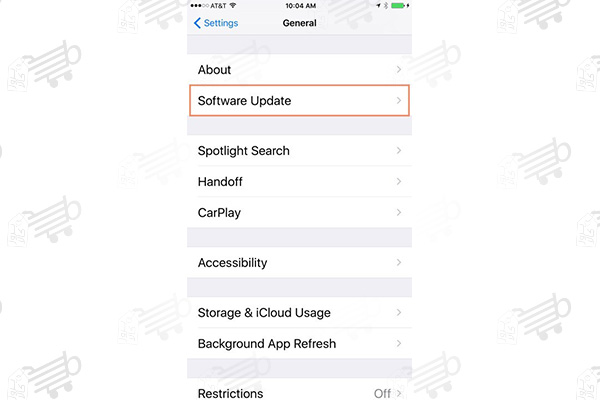
حریم خصوصی
برنامههای شخص ثالث گاهی اوقات درخواست دسترسی به اطلاعات شخصی شما را دارند. برای مثال، یک برنامه ممکن است درخواست دسترسی به حساب توییتر شما را داشته باشد تا اشتراکگذاری محتواها را با دوستانتان آسانتر کند. یک برنامه دیگر ممکن است درخواست دسترسی به مخاطبینتان را داشته باشد تا به شما این امکان را بدهد که آسانتر با افرادی که میشناسید ارتباط برقرار کنید.
این برنامهها برای این که به اطلاعات شما دسترسی پیدا کنند، اجازه میخواهند. با این حال، همیشه میتوانید این تنظیمات آیفون را در بخش حریم خصوصی مدیریت کنید.
برای مدیریت تنظیمات حریم خصوصی:
روی آیکون Settings در صفحه اصلی خود ضربه بزنید.
سپس روی Privacy ضربه بزنید.
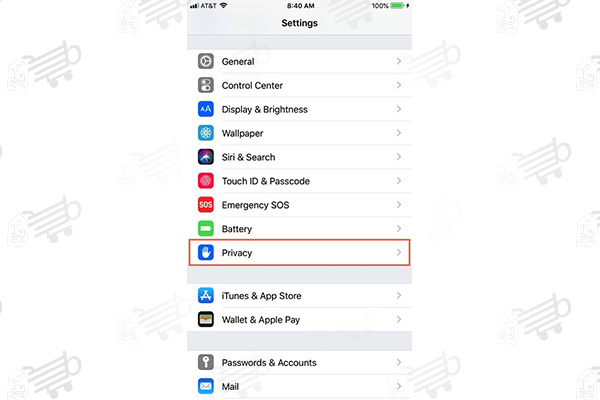
برای مشاهده این که کدام برنامهها درخواست دسترسی به اطلاعات شما را داده اند، روی یک مورد ضربه بزنید.
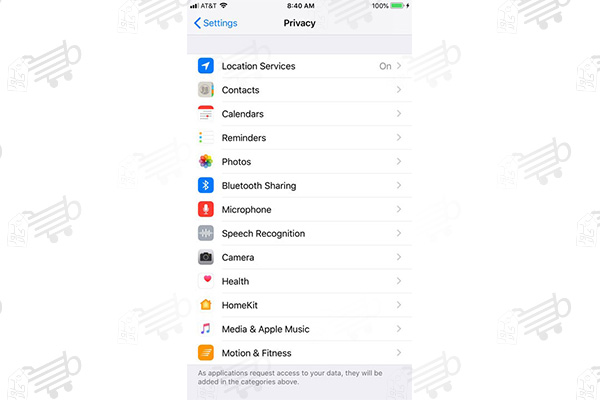
برای فعال یا غیرفعال کردن دسترسی برنامهها، کنترلها را روشن یا خاموش کنید.

پیشنهاد مطالعه: گران ترین موبایل در ایران
خدمات مکان یابی
خدمات مکانیابی (Location Services) یکی از تنظیمات اختیاری است که از Wi-Fi و/ یا سیگنال تلفن همراهتان برای تعیین مکان فعلی شما استفاده میکند. دادههای موقعیت مکانی میتوانند برای بسیاری از برنامهها مفید باشند. به عنوان مثال، برنامه Maps میتواند از این اطلاعات استفاده کند تا شما را از مبدا فعلیتان به مقصد برساند. این در حالیست که برنامه Weather میتواند بر اساس موقعیتتان، پیشبینی آب و هوا انجام دهد.
این دادهها همچنین میتوانند در موقعیتهایی که انتظارش را ندارید هم استفاده شوند. برای مثال، برنامه دوربین میتواند از آنها برای برچسبگذاری عکسها و ویدیوها با مکان دقیق آنها (تگ یا برچسب گذاری جغرافیایی) استفاده کند. در این شرایط اگر عکسی را پست کنید، دادههای مکان آن عکس را نیز به اشتراک میگذارید.
اگر چه این ویژگی میتواند مفید باشد، اما برخی از کاربران ممکن است راحت نباشند که موقعیت مکانیشان را در همه شرایط به اشتراک بگذارند. خوشبختانه، شما میتوانید خدمات موقعیت مکانی را برای برنامههای جداگانه یا برای همه برنامهها خاموش کنید. برای تغییر این گزینهها، به تنظیمات Privacy خود بروید و روی Location Services ضربه بزنید.
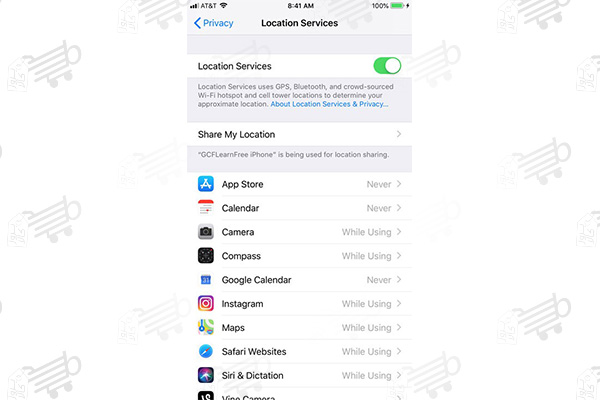
پیشنهاد مطالعه: نقد و بررسی آیفون 15
محدود کردن ad tracking یا ردیابی تبلیغات
برخی از برنامههای شخص ثالث ممکن است از اطلاعات گوشیتان برای ارائه تبلیغات هدفمند بر اساس علایقتان استفاده کنند. این علایق براساس سابقه مرور و برنامههایی که نصب کردید مشخص میشوند. اگر ترجیح میدهید تبلیغات هدفمند دریافت نکنید، میتوانید ردیابی تبلیغات را محدود کنید. این ویژگی مانع از این میشود که برنامههای شخص ثالث به اطلاعات شخصیتان دسترسی پیدا کنند و بخواهند براساس آنها به شما تبلیغات نشان دهند.
برای این کار از Privacy، به پایین اسکرول کنید و روی Advertising ضربه بزنید.
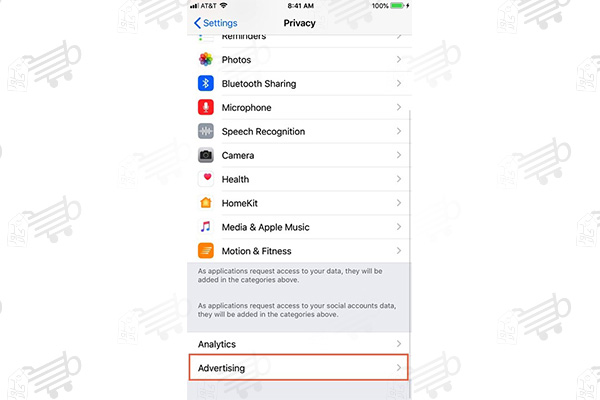
برای محدود کردن ردیابی تبلیغات (Limit Ad Tracking)، کنترل را روی حالت on یا روشن قرار دهید.

پیشنهاد مطالعه: نکات مهم خرید موبایل + ویدئو
تنظیمات Bluetooth
میتوانید گوشی آیفون را به صورت بی سیم به دستگاههای دارای بلوتوث متصل کنید. برای مثال، میتوانید یک هدست را با بلوتوث به گوشی وصل کنید تا از هدست و هدفون برای گوش دادن به موسیقی یا مکالمات تلفنی استفاده کنید.
برای اتصال بلوتوث روی آیکون Setting در صفحه اصلی ضربه بزنید، سپس روی Bluetooth ضربه بزنید.
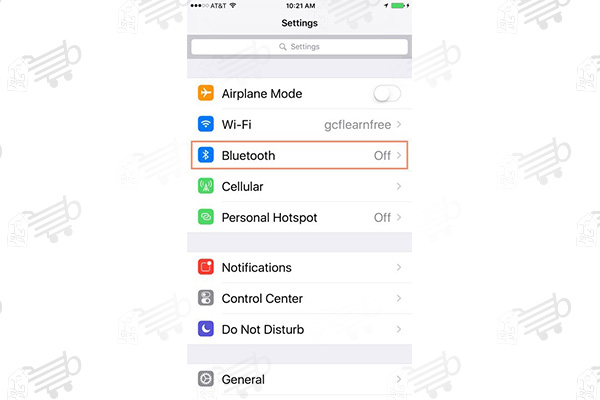
روی کنترل کنار Bluetooth ضربه بزنید تا روشن شود. آیفون، سیگنالهای بلوتوث را اسکن میکند و دستگاههای موجود را لیست میکند.
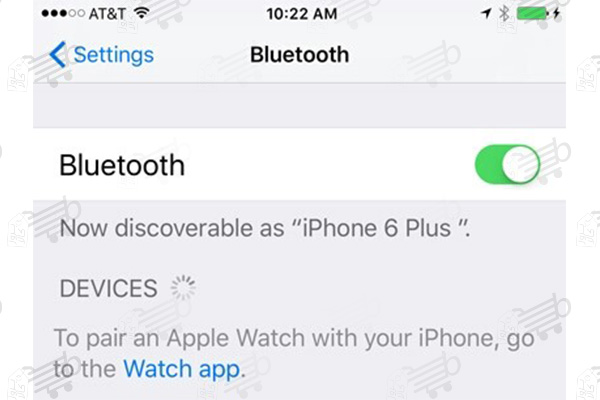
دستگاه مورد نظرتان را انتخاب کنید.
پیشنهاد مطالعه: عرضه سری آیفون 13 با قابلیت Touch ID
تنظیمات Wallpaper
اگر میخواهید گوشی آیفونتان را شخصیتر کنید، میتوانید از بخش تنظیمات آیفون (settings)، روی گزینه Wallpaper بزنید و تصویر پس زمینه دلخواهتان را تنظیم کنید.
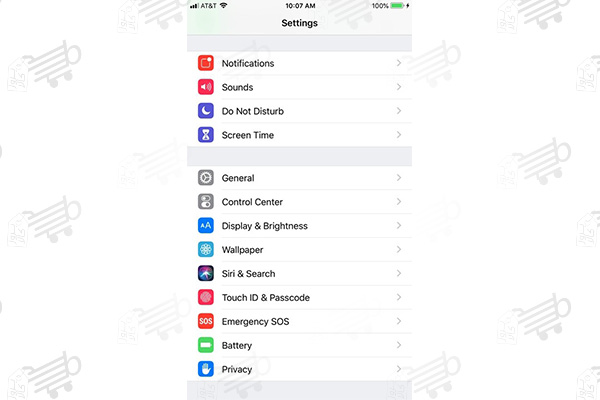
در این مرحله روی Choose a New Wallpaper ضربه بزنید.
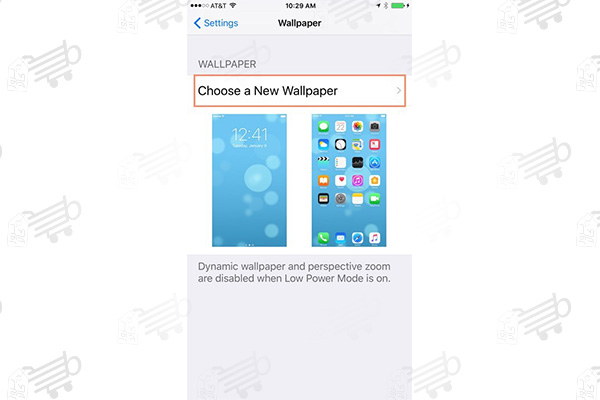
روی Dynamic یا Stills ضربه بزنید تا تصاویر پس زمینه داخلی که همراه گوشی ارائه شدهاند را مشاهده کنید. یا این که یکی از عکسهای آلبومتان را انتخاب کنید. تصاویر زمینه Dynamic متحرک و تصاویر Stills ثابت هستند. در این مثال ما روی Stills ضربه میزنیم.
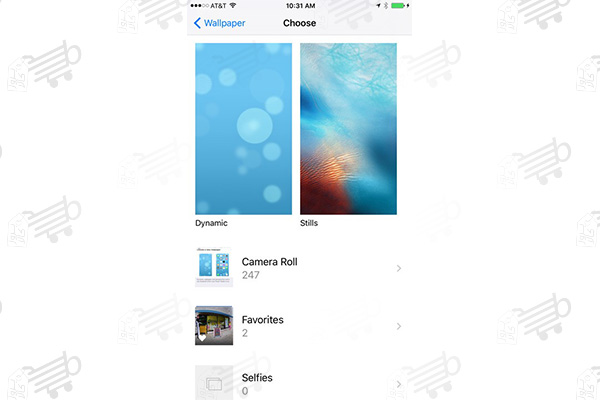
روی یک تصویر ضربه بزنید تا یک پیش نمایش تمام صفحه از آن باز شود و بهتر بتوانید ببینید که اگر به عنوان تصویر زمینه انتخاب شود چگونه خواهد بود.
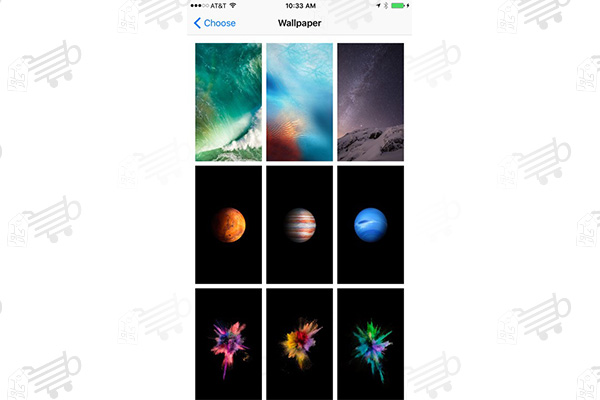
برای اعمال تصویر زمینه، روی Set ضربه بزنید. میتوانید این تصویر را برای صفحه قفل، صفحه اصلی یا هر دو تنظیم کنید. برای خروج از پیشنمایش بدون تغییر تصویر زمینه، روی Cancel ضربه بزنید.
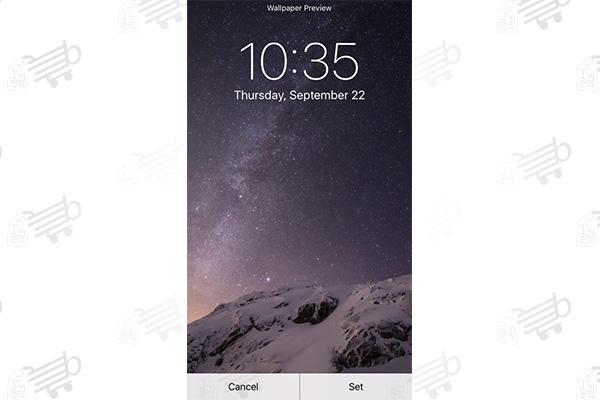
تنظیم تصویر زمینه از بخش Photos
اگر در بخش Photos به تصاویر نگاه میکنید و میخواهید یکی از تصاویر را برای تصویر زمینه تنظیم کنید، میتوانید بدون باز کردن تنظیمات، این کار را انجام دهید. کافیست به سادگی تصویر را انتخاب کنید، روی دکمه Share در گوشه سمت چپ پایین ضربه بزنید، سپس Use as Wallpaper را انتخاب کنید.
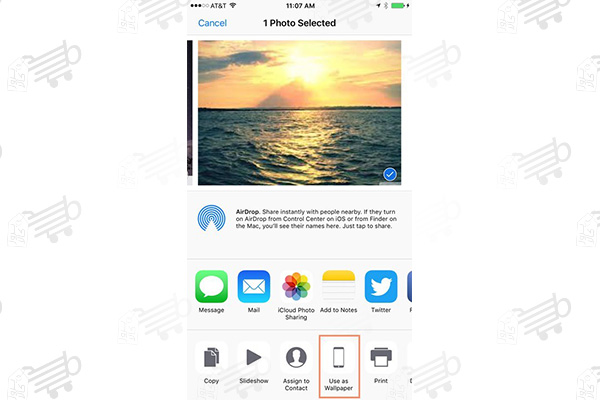
بخش Display & Brightness
در مسیر راهنمای تنظیمات آیفون به بررسی بخش Display & Brightness می پردازیم. اگر برای مشاهده صفحه نمایش گوشی آیفونتان مشکل دارید، میتوانید روشنایی صفحه را تنظیم کنید. کاهش روشنایی صفحه، به صرفه جویی در مصرف باتری گوشی نیز کمک میکند. برای تغییر روشنایی کافیست از بخش Settings به Display & Brightness بروید، سپس نوار لغزنده را برای افزایش یا کاهش روشنایی بکشید. علاوه بر این، میتوانید هر زمانی با کشیدن انگشتتان از پایین صفحه به بالای آن، به Control Center دسترسی داشته باشید و این مورد را تغییر دهید.
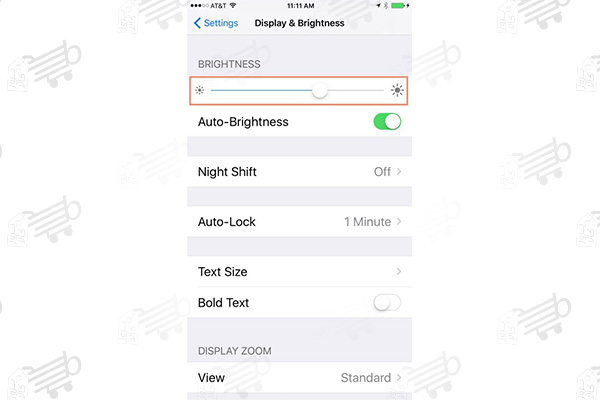
نکته: گزینه Auto-Brightness یا روشنایی خودکار با استفاده از سنسور نور داخلی، روشنایی را با توجه به شرایط فعلی نور تنظیم میکند. کافیست روی کنترل Auto-Brightness ضربه بزنید تا این قابلیت روشن یا خاموش شود.
بخش Sounds
تنظیمات صدا یا Sounds به شما این امکان را میدهد که صدای هشدارهای مختلف (مانند پیام متنی یا ایمیل جدید) و همچنین آهنگ زنگ را تغییر دهید. همچنین میتوانید ولوم (Volume) این صداها را تنظیم کنید، تنظیمات لرزش (vibration) را سفارشی کنید و صداهای سیستم مانند کلیک صفحه کلید و صداهای قفل را فعال یا غیرفعال کنید. برای ویرایش تنظیمات صدا روی آیکون Settings در صفحه اصلی خود ضربه بزنید سپس Sounds را انتخاب کنید.
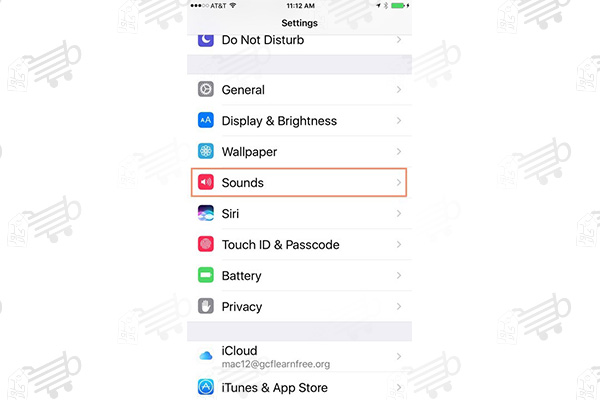
تنظیمات صدا را به دلخواه سفارشی کنید. برای مثال میتوانید یک آهنگ زنگ جدید یا یک زنگ هشدار جدید برای پیامهای متنی انتخاب کنید. کمی وقت بگذارید و صداها و تنظیمات مختلف را امتحان کنید تا ببینید با کدام یک راحتتر هستید.
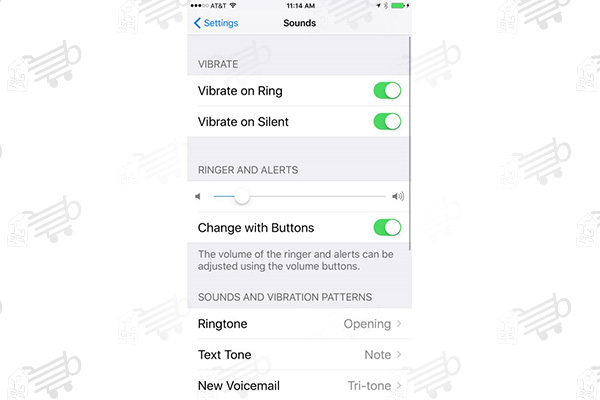
همچنین میتوانید از دکمههای کناری گوشیتان برای قطع یا بی صدا کردن همه صداها استفاده کنید.
بخش Notification
میتوانید مرکز اعلانها (Notification Center) در گوشی آیفون را مطابق با نیاز و سلیقه شخصیتان تنظیم کنید. برای این کار در بخش Settings به Notifications بروید.
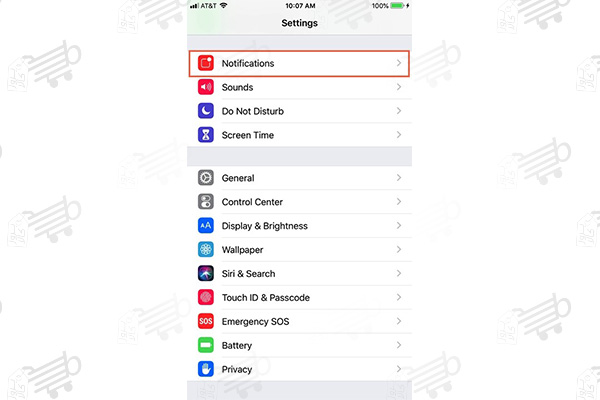
از اینجا میتوانید برنامههایی که در مرکز اعلانها ظاهر میشوند را ببینید و به دلخواهتان تغییر دهید. روی برنامهای که میخواهید آن را سفارشی کنید ضربه بزنید. ما در این مثال App Store را انتخاب کردیم.
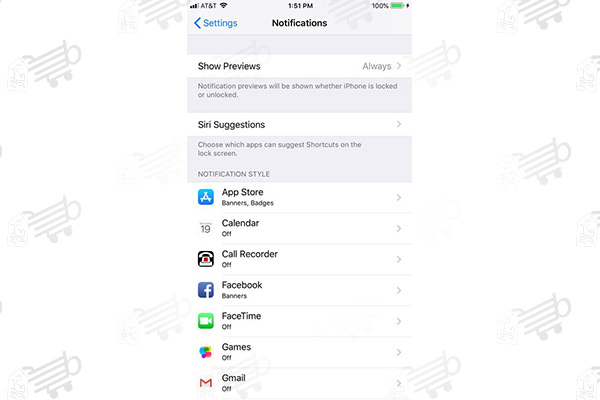
از اینجا، میتوانید Notification Center را لغو انتخاب کنید تا مشخص کنید که آیا میخواهید اعلانهای App Store در مرکز اعلان ظاهر شوند یا خیر.
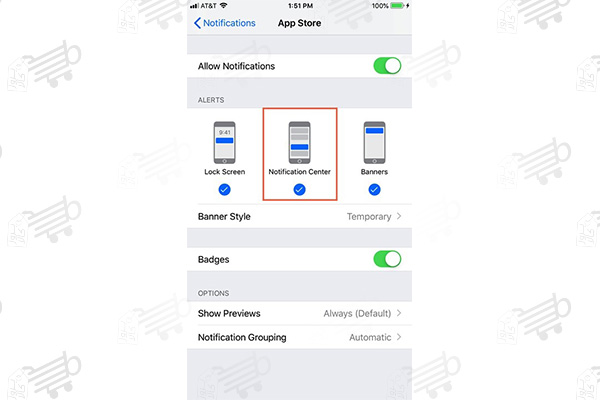
با لغو کردن این گزینه، اعلانهای App Store دیگر در مرکز اعلان ظاهر نمیشوند.
همگام سازی با iCloud
میتوانید گوشی آیفونتان را به صورت بیسیم با iCloud همگامسازی کنید. در این شرایط iCloud در پسزمینه کار میکند تا اطلاعات مهم را بین دستگاههای مختلف شما همگام سازی کنید. برای مثال، زمانی که یک آهنگ را در بخش iTunes گوشیتان خریداری میکنید، میتوانید در رایانهتان هم به آن دسترسی داشته باشید و آن را گوش دهید. یا این که میتوانید فهرستی از کارهایی که باید انجام دهید در رایانه خود ایجاد کنید، سپس در گوشیتان هم به این لیست دسترسی پیدا کنید. برای راه اندازی iCloud به بخش تنظیمات بروید و سپس روی نام حساب خود در بالای منوی تنظیمات کلیک کنید.
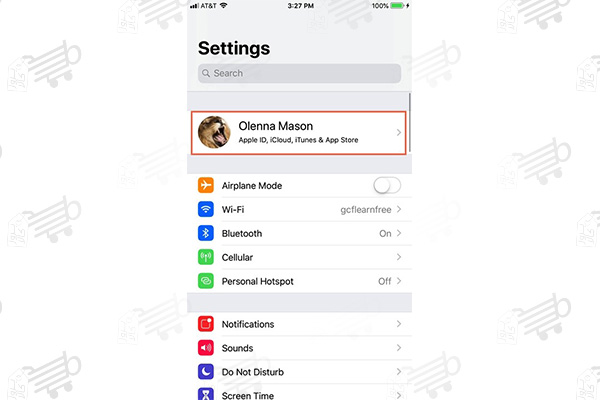
روی iCloud ضربه بزنید.

حالا لیستی از قابلیتهای iCloud ظاهر میشوند. برای روشن یا خاموش کردن هر ویژگی، بسته به ترجیحاتتان، روی کنترلها ضربه بزنید. توصیه میکنیم این ویژگیها را روشن نگه دارید تا بیشترین بهره را از iCloud ببرید.
برای تنظیم پشتیبانگیری خودکار در iCloud، به پایین بروید و روی Backup ضربه بزنید.
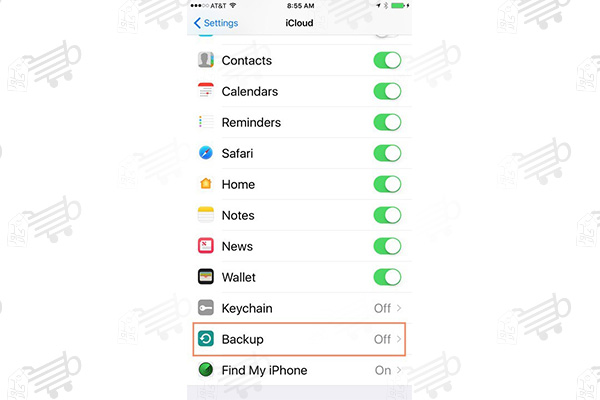
کنترل iCloud Backup را روشن کنید. در این شرایط گوشیتان در حال شارژ، اتصال به وای فای یا در حالی که قفل است در iCloud پشتیبانگیری میشود.
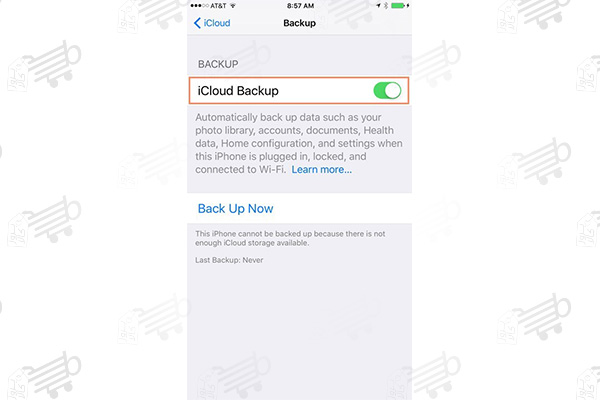
راهاندازی iCloud در دستگاههای دیگر
اگر میخواهید از iCloud برای همگامسازی اطلاعات با دیگر دستگاههایتان (مانند iPad، Mac یا رایانه شخصی) استفاده کنید، باید iCloud را در این دستگاهها نیز راهاندازی کنید.
برای فعال کردن این ویژگی باید تنظیمات را باز کنید، روی iTunes & App Store ضربه بزنید، سپس کنترلهای Music، Apps و Books & Audiobooks را روشن کنید.
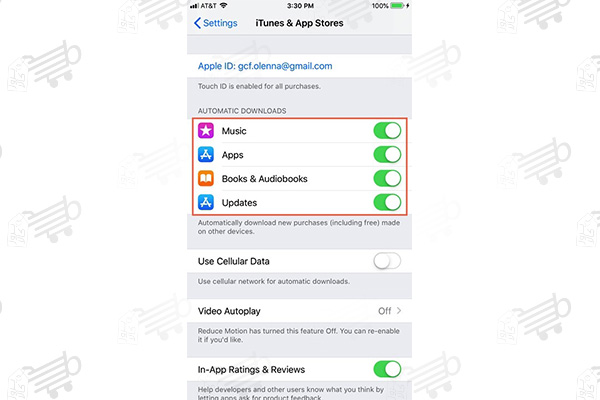
بخش Siri
سیری (Siri) یک ابزار صوتی هوشمند است که در سیستم عامل iOS گنجانده شده است. این ابزار به نحوی برنامه نویسی شده که صدای کاربر را تشخیص میدهد و تجزیه و تحلیل میکند. سپس بر همین اساس، کاربران میتوانند با ارتباط صوتی با دستگاه آیفون خود، دستوراتشان را به آن بگویند.
برای آموزش تنظیمات آیفون در فعال کردن Siri، ابتدا به بخش تنظیمات بروید. سپس به سمت پایین اسکرول کنید و روی Siri & Search ضربه بزنید.
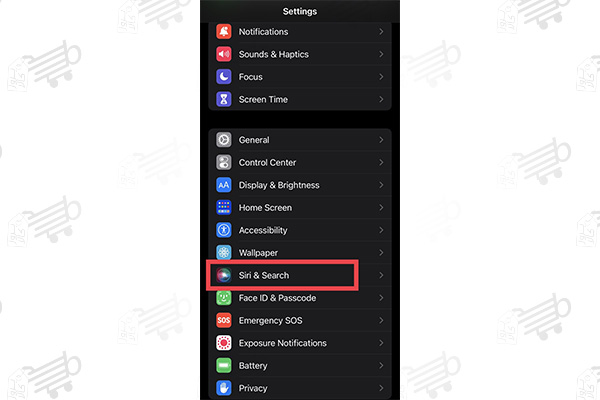
روی سوئیچ در قسمت بالا ضربه بزنید تا سبز شود و "Listen for "Hey Siri را فعال کنید. سپس روی Continue ضربه بزنید و دستورالعملهای روی صفحه را دنبال کنید.
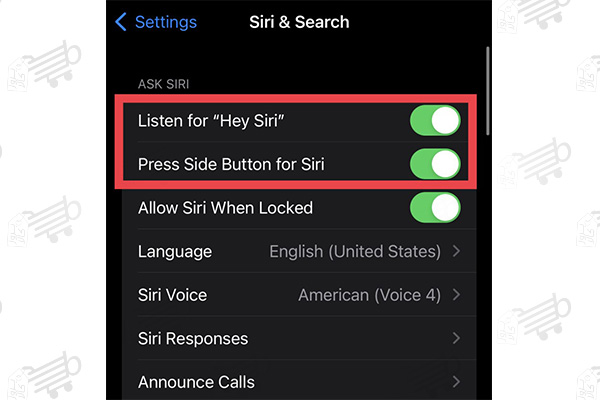
یک سری عبارات را در موبایل خود بگویید، این کار به نرم افزار کمک میکند تا صدای شما را درک کند و به آن واکنش نشان دهد. در این مرحله روی Done ضربه بزنید تا Hey Siri با موفقیت راه اندازی شود. اکنون میتوانید از سیری بخواهید چندین دستور مختلف مانند تماس با مخاطبانتان را انجام دهد.
سخن پایانی
گوشیهای آیفون سالهاست که جزو پرطرفدارترین گوشیها هستند و قابلیتهای جدید و منحصر به فردی را ارائه میدهند. اگر شما هم میخواهید گوشی آیفون خریداری کنید و از دوربین بی نظیر، سخت افزار قوی و ویژگیهای بی رقیب این گوشیها بیشترین بهره را ببرید ابتدا باید کار با گوشیهای آیفون را یاد بگیرید. در مقاله راهنمای تنظیمات آیفون به هر آنچه نیاز دارید اشاره کردیم تا به شما کمک کنیم بیشتر با این غول تکنولوژی آشنا شوید.
سوالات متداول
1. آیا کار با رابط کاربری و تنظیمات گوشیهای آیفون ساده است؟
اگر قبلاً گوشی اندروید داشتید و جدیداً میخواهید گوشی آیفون تهیه کنید ممکن است درباره رابط کاربری آن نگرانیهایی داشته باشید. اما نیازی به نگرانی نیست زیرا طراحان ماهر گوشیهای آیفون، به نحوی این گوشیها را طراحی کردهاند که هر کاربری بتواند به راحتی با آنها کار کند.
2. چگونه میتوانم اطلاعاتم را از یک گوشی آیفون قدیمی به یک آیفون جدید منتقل کنم؟
برای انتقال دادهها از یک آیفون قدیمی به آیفون جدید، میتوانید از iCloud یا ویژگی Quick Start استفاده کنید. مراحل فعال کردن قابلیت iCloud را در این مقاله شرح دادیم. برای فعال کردن Quick Start نیز باید دو گوشی آیفون را در نزدیکی یکدیگر قرار دهید و از دستورالعملهای روی صفحه پیروی کنید.
3. اگر iOS را ارتقاء ندهم، آیا همچنان میتوانم برنامههای جدید را دانلود کنم؟
بله حتی اگر iOS را ارتقاء ندهید، همچنان میتوانید اکثر برنامهها را دانلود کنید. با این حال، برخی از برنامهها ممکن است فقط برای iOS جدید در دسترس باشند.


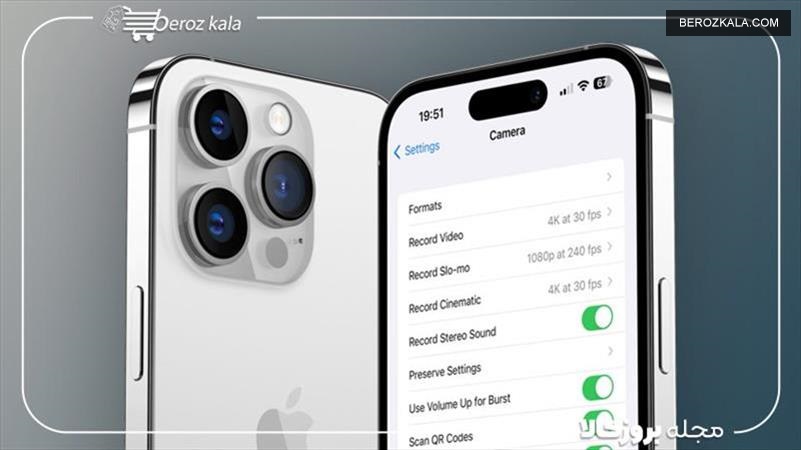
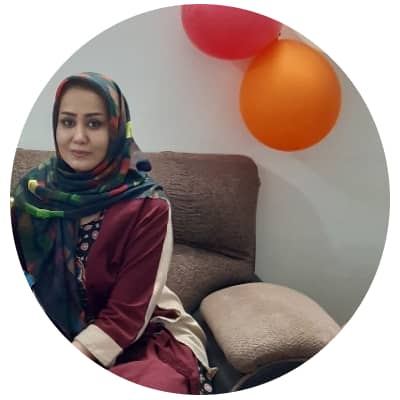


![ساعت هوشمند ضد آب شیائومی و سامسونگ [ورزش های آبی و استخر]](https://berozkala.com/Upload/articles/77d12338341d4687b03ee324b3810058.jpg)


![بهترین کیس تا 30 میلیون [بررسی نوع کاربری 5 مدل برتر بازار]](https://berozkala.com/Upload/articles/630cfa6c42824a66b7d5db28632e29e4.jpg)




![بهترین کارت گرافیک تا 5 میلیون تومان [ نکات خرید + 5 مدل برتر ]](https://berozkala.com/Upload/articles/43aa0c14494240c3a0d9d0ea6c88f31d.jpg)


![بهترین ساعت هوشمند تا 10 میلیون [6 مدل پرطرفدار و جذاب]](https://berozkala.com/Upload/articles/c34c625a67f04ed085d77bb2b552710c.jpg)




















