امروزه اکثر لپتاپ ها و سیستمهای کامپیوتری دارای دوربینی مشابه دوربین سلفی گوشیهای موبایل هستند که با عنوان وب کم شناخته میشود و میتوان از آن بهمنظور تهیهی عکس و فیلم بهرههای بسیاری برد. برای مثال میتوان در ویدئو کنفرانسها و تماسهای ویدئویی شرکت کرد یا در تهیهی فیلمهای آموزشی از آنها استفاده نمود. با این وجود در برخی مواقع مشکلاتی برای استفاده از وب کم در لپتاپ به وجود میآید، برای نمونه ممکن است وقتی وارد برنامهی دوربین میشوید تنها یک صفحهی تیره ببینید، گویی که وب کم روشن نشده است.
در این مطلب سعی میکنیم روشهای راهاندازی وب کم لپتاپ و عیب یابی آن را روی پلتفرم های مختلف از جمله سیستم عاملهای ویندوز و مک مورد بررسی قرار دهیم و با نحوه روشن کردن وب کم لپتاپ به خوبی آشنا شویم.
آنچه در این مقاله خواهید خواند:
- نحوه روشن کردن وب کم لپتاپ چگونه است؟
- چگونه وب کم لپتاپ را فعال کنیم؟
- در شرایط دیگر وب کم چگونه فعال میشود؟
- چگونه وب کم جانبی را فعال کنیم؟
نحوه روشن کردن وب کم لپتاپ چگونه است؟
برای روشن کردن وب کم لپتاپ در سیستم عاملهای ویندوز 11، با ورود به منوی Start گزینهی All Apps را انتخاب نمایید. با این کار فهرستی از تمام برنامه های نصب شده روی لپتاپ به شما نمایش داده میشود. حال از فهرست موجود، گزینهی Camera را یافته و انتخاب نمایید.
در صورتی که سیستم عامل لپتاپ شما ویندوز 10 باشد، با ورود به منوی Start مستقیماً گزینهای را با عنوان Camera خواهید یافت که با کلیک بر روی آن وارد برنامهی دوربین لپتاپ میشوید. با ورود به این برنامه وب کم لپتاپ شما به طور خودکار روشن میشود و تصاویری که دوربین میبیند، به نمایش درمیآید. پس از آن میتوانید دکمهی ثبت عکس یا ضبط ویدیو را بزنید.
با این حال گاهی ممکن است با طی کردن این مسیر وب کم روشن نشود. این اتفاق معمولاً زمانی رخ میدهد که وبکم فعال نباشد. بنابراین در این صورت چطور وب کم را فعال کنیم؟ در صورتی به دنبال خرید وب کم از بروزکالا هستید، به فروشگاه اینترنتی این مجموعه مراجعه فرمایید.
بیشتر بخوانید: آیا وبکم میکروفون دارد؟
چگونه وب کم لپتاپ را فعال کنیم؟
در صورتی که متوجه شدید و بکم شما روشن نمیشود یا برای باز کردن آن با خطا مواجه شدید، باید مطمئن شوید که دوربین شما برای استفادهی برنامههای مختلفی که با وب کم کار میکنند، فعال است. برای این منظور لازم است که اجازهی دسترسی به وب کم در بخش تنظیمات داده شود.
1. برای این کار با ورود به منوی Start، وارد Setting شوید و در آن پنجره روی گزینهی Privacy کلیک نمایید.
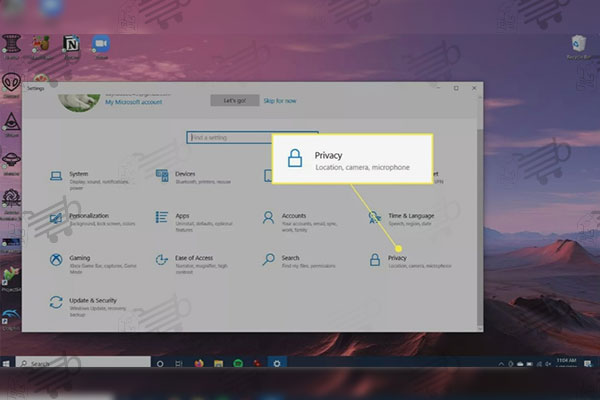
2. با این کار پنجرهای به نمایش درمیآید که در نوار سمت چپ آن، بخشی با عنوان App Permissions مشخص شده است. از گزینههای موجود زیر آن، Camera را انتخاب کنید.
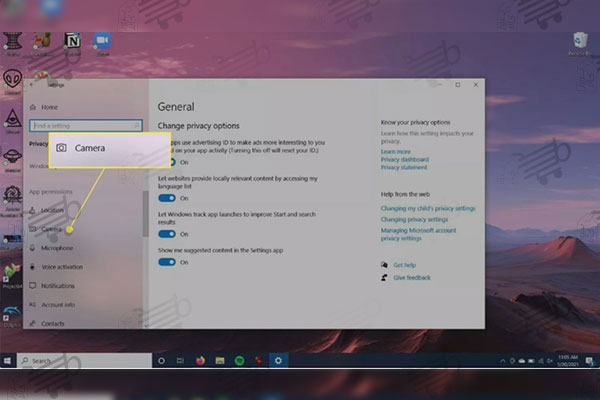
3. حال باید بتوانید جملهای را در صفحه مشاهده کنید که توضیح میدهد Camera access for this device is On/Off. به این معنی که دسترسی به دوربین در لپتاپ مجاز است یا نه. در صورتی که انتهای جمله مشخص شده باشد که دسترسی به دوربین Off یا خاموش است، برای تغییر آن، روی دکمهی Change کلیک و آن را فعال نمایید.
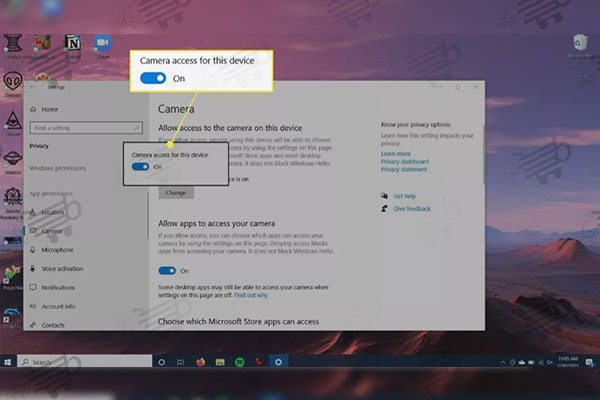
4. حال اگر به بخش زیرین گزینه ی Allow apps to access your camera هم نگاه کنید، خواهید دید که اجازهی دسترسی فعال شده است.
بیشتر بخوانید: نحوه اتصال وب کم به گوشی
در شرایط دیگر وب کم چگونه فعال میشود؟
در صورتی که مراحلی که در بخش قبل گفته شد را طی کنید و همچنان وب کم لپتاپ شما روشن نشود، ممکن است مشکلی در خود دوربین وجود داشته باشد. در این شرایط لازم است از اینکه درایورهای وب کم شما با موفقیت نصب شده و به درستی کار میکنند، اطمینان حاصل نمایید. برای این منظور مراحل زیر را دنبال کنید:
- در نوار پایین دسکتاپ روی علامت ذرهبین کلیک کنید یا کلید ویندوز(W) و S را روی کیبورد همزمان فشار دهید.
- آنگاه در نوار جستجویی که در قسمت پایینی آن قرار دارد، عبارت Device Manager را تایپ و جستجو کنید.
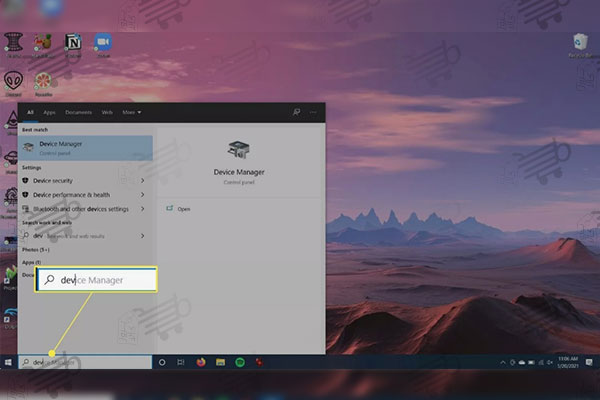
- وقتی گزینهی Device Manager در نتایج جستجو به نمایش درآمد، آن را انتخاب کنید تا باز شود.
- در پنجرهای که باز میشود، فهرستی از سخت افزارهای موجود در لپتاپ به شما نمایش داده میشود. از میان گزینههای موجود زیرمنوی Cameras را باز کنید و روی نام وب کم لپتاپ که احتمالاً با عنوان Integrated Camera نشان داده میشود، راست-کلیک نمایید.
- سپس گزینهی Update Driver را بزنید.
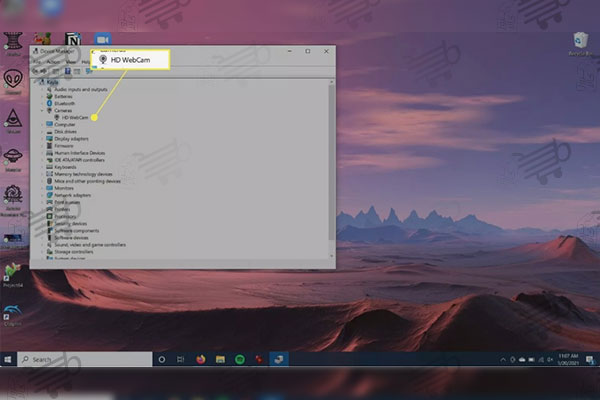
- در پنجره ی بعدی Search automatically for drivers را انتخاب کنید. با این کار سیستم عامل لپتاپ شما، درایور مورد نظر را به روزرسانی می کند تا به درستی کار کند.
وب کم جانبی را چگونه فعال کنیم؟
از آنجایی که معمولاً دوربین خود لپتاپ ها کیفیت و وضوح بالایی ندارد، بسیاری از کاربران ترجیح می دهند یک وب کم جانبی را به جای آن به کار گیرند. در چنین شرایطی قبل از آنکه بتوان وب کم جایگزین را مورد استفاده قرار داد، لازم است که با تغییر تنظیمات نرم افزاری سیستم، وب کم جانبی مورد نظر به عنوان دوربین پیش فرض تعیین شود. بسته به اینکه سیستم عامل لپتاپ شما چه باشد، نحوه ی اعمال این تنظیمات متفاوت است که در ادامه چند سیستم عامل متداول را از این جهت بررسی مینماییم.
سیستم عامل ویندوز
بهرهگیری از یک وب کم جانبی برای آن دسته از کاربران ویندوز که کارهایی مثل ضبط ویدئو، شرکت در چتهای ویدئویی، پانینگ و ردیابی خودکار را انجام میدهند؛ ایدهی خوبی است که امکان تصویربرداری با وضوح و کیفیت بالاتری را به آنها ارائه میدهد. به منظور استفاده از وب کم جانبی ابتدا باید وب کم داخلی لپتاپ خود را خاموش کنید. در مرحلهی بعد باید وب کم جانبی را به عنوان وب کم اصلی خود پیکربندی نمایید تا سایر برنامههایی که روی ویندوز کار میکنند نیز بتوانند به جای وب کم داخلی لپتاپ از آن استفاده کنند.
برای انجام این تنظیمات در ویندوز 11 مراحل زیر را دنبال کنید:
1. وارد پنجرهی Control Pannel ویندوز شوید. برای این کار می توانید از طریق نوار جستجوی موجود در نوار ابزار پایین دسکتاپ آن را جستجو نمایید یا با فشردن همزمان کلیدهای ویندوز (W) و R روی صفحه کلید وارد پنجرهی Run شوید. سپس برای دسترسی به پنجرهی کنترل پنل، کافی است کلمهی Control را در کادر محاورهای Run وارد کنید و دکمهی Enter را بزنید.
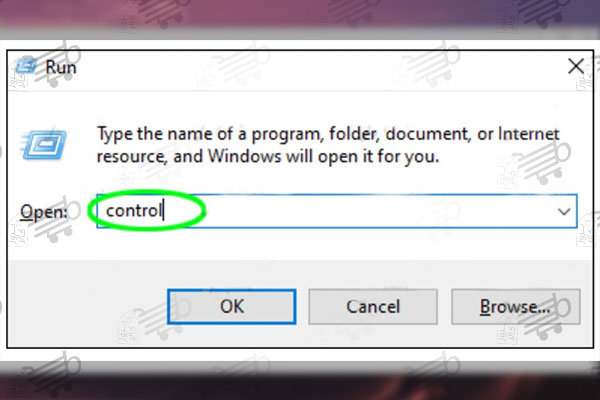
2. در پنجره ای که باز می شود، برای سهولت بیشتر، گزینه ی View by موجود در گوشه ی بالای سمت راست را روی حالت Large icons یا Small icons قرار دهید.
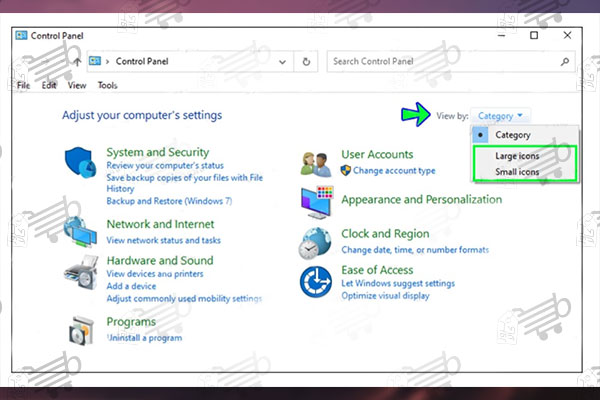
3. حال گزینه ی Devices and Printers را انتخاب کنید.

4. در فهرست دستگاه های موجود، نام وب کم جانبی خود را بیابید و روی آن راست-کلیک نمایید. برای تنظیم وب کم به عنوان دوربین پیشفرض، روی گزینه ی Set as Default Device کلیک کنید.
5. در صورتی که نام وب کم جانبی شما در فهرست Devices and Printers وجود داشته باشد، می توانید از طریق مراحل بالا اقدام کنید؛ اما چنانچه نام وب کم جانبی در لیست گفته شده دیده نشود، لازم است که دوربین داخلی لپتاپ را با دنبال کردن مسیر زیر غیر فعال نمایید:
6. با فشردن همزمان کلیدهای ویندوز(W) و R کادر محاوره ای Run را باز کنید. میتوانید با وارد کردن عبارت devmgmt.msc در کادر محاوره ای Run و زدن کلید Enter به Device Manager دسترسی پیدا کنید.
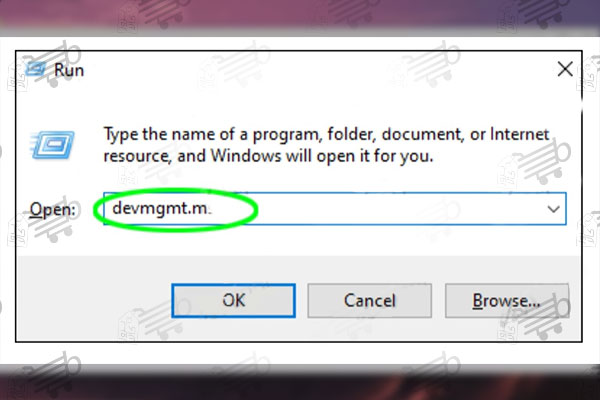
7. در پنجره ی Device Manager در میان فهرست دستگاه های نصب شده، Camera را پیدا و انتخاب کنید.
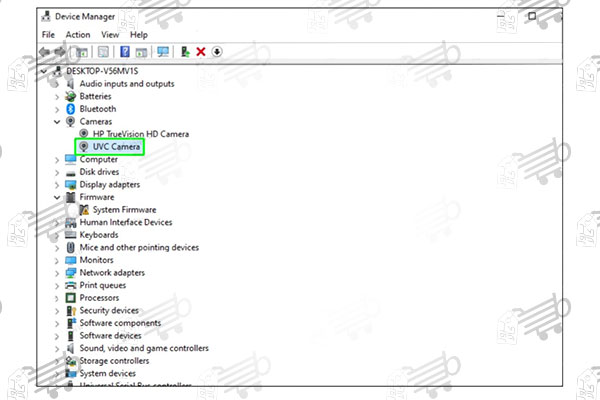
8. با راست-کلیک روی نام وب کم داخلی، گزینه ی Disable Device را برگزینید تا دوربین داخلی لپتاپ غیر فعال گردد. این کار را برای هر دوربین دیگری که در فهرست دیده می شود نیز انجام دهید. در این صورت وقتی دوربین داخلی لپتاپ و سایر دوربین های موجود غیر فعال شوند، با اتصال وب کم جانبی، لپتاپ به طور خودکار به آن متصل می گردد و آن را برای تصویربرداری مورد استفاده قرار می دهد.
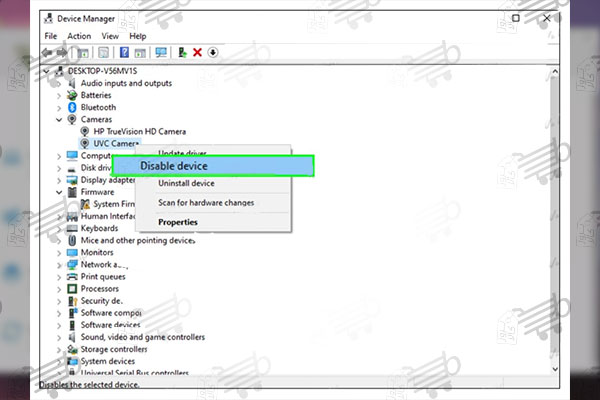
9. برای انجام این تنظیمات در ویندوز 10 میتوان مثل روشی که برای ویندوز 11 توضیح داده شد، یعنی با باز کردن کادر محاورهای Run از طریق فشردن همزمان کلیدهای ویندوز(W) و R روی کیبورد، Device Manager یا devmgmt.msc را تایپ نموده و وارد آن شد. آنگاه در پنجرهی Device Manager، روی گزینهی Imaging devices دو بار پشت سر هم کلیک کنید.

10. در زیرمنویی که باز می شود روی نام دوربین داخلی لپتاپ راست-کلیک و گزینه ی Disable device را انتخاب کنید تا دوربین مورد نظر غیر فعال شود.
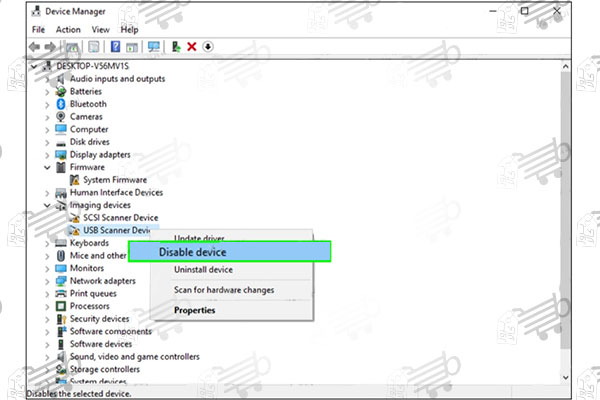
12. همچین در روشی دیگر میتوان با فشردن همزمان کلیدهای ویندوز(W) و S، عبارت Control Pannel را در آن وارد نمود و پس از باز شدن پنجرهی Control Pannel گزینهی Hardware and Sound را مشاهده کرد.
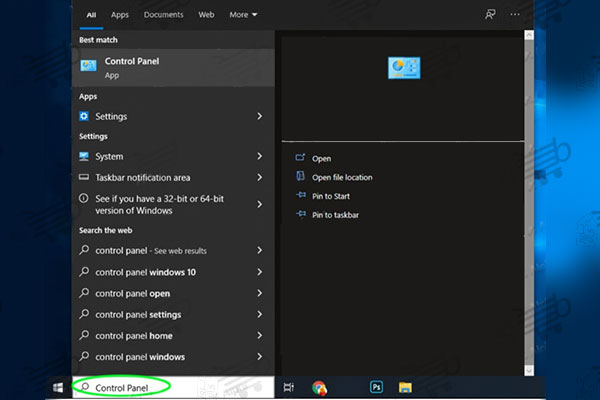
13. در همان پنجره زیر این گزینه نوشته ی کوچکتری وجود دارد که حاوی عبارت View devices and Printers است. می توانید مستقیماً روی همین نوشته کلیک کنید تا پنجره ی مربوط به آن باز شود.
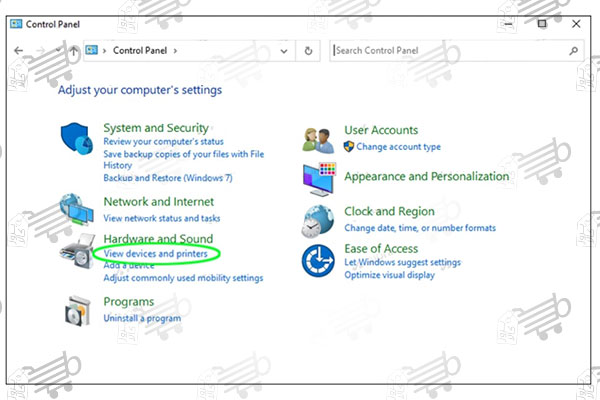
14. در اینجا باید نام وب کم جانبی را مشاهده کنید. روی آن راست-کلیک کنید و گزینه ی Set this device as the default را انتخاب نمایید. اکنون وب کم جانبی شما به جای وب کم داخلی لپتاپ فعال خواهد بود.
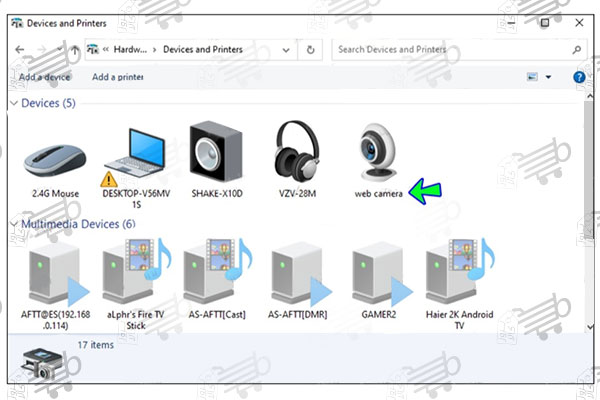
سیستم عامل مک
روی لپتاپهای اپل که سیستم عامل MacOS دارند، دوربینی با عنوان iSight نصب شده است که رایانه همواره از آن برای ضبط تصاویر استفاده می نماید. با این حال روش ساده ای وجود دارد که با استفاده از آن می توان چت های ویدئویی یا ضبط ویدئوها را در لپتاپ های MacOS نیز از طریق یک وب کم جانبی انجام داد. برای این منظور باید کارهای زیر را انجام دهید:
1. ابتدا وب کم جانبی را از طریق کابل USB به لپتاپ وصل کنید یا چنانچه وب کم جانبی شما از بلوتوث پشتیبانی میکند، آن را به وسیلهی بلوتوث به لپتاپ متصل نمایید. کمی صبر کنید تا رایانه وب کم جانبی را شناسایی کند. این کار معمولاً 10 تا 15 ثانیه طول میکشد. از قسمت پایین صفحه در بخش App dock نرم افزار Photo Booth را انتخاب نمایید.
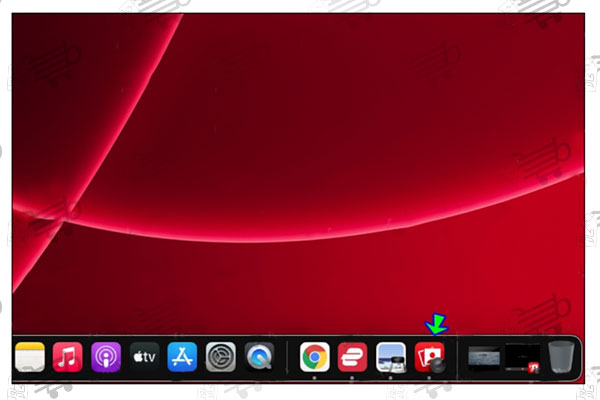
2. حال از منوی موجود در بالای صفحه، گزینهی Camera را انتخاب کنید تا وارد برنامهی دوربین شوید. سپس از فهرست گزینههای موجود در لیست کشویی، نام وب کم جانبی خود را انتخاب کنید. با این کار دوربین پیشفرض لپتاپ شما از وب کم iSight به وب کم جانبی تغییر داده میشود و اگر سایر برنامههای نصب شده روی سیستم را که با دوربین کار میکنند، باز کنید؛ این برنامهها نیز از وب کم جانبی برای گرفتن عکس و فیلم استفاده خواهند نمود.
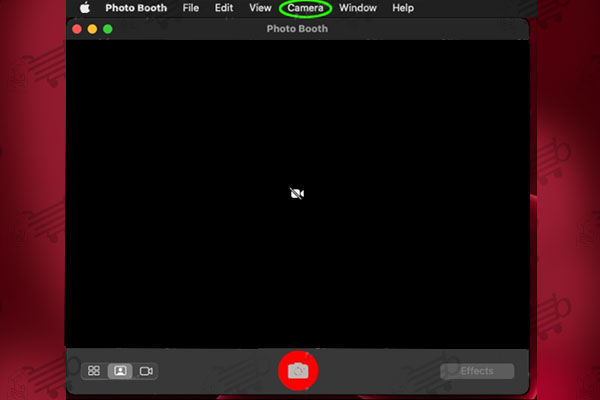
بیشتر بخوانید: سیر تا پیاز لپتاپ را بفهمید
خلاصه
در این مقاله تلاش کردیم روشهای روشن کردن وب کم لپتاپ را به شما نشان دهیم. همچنین مواردی را که ممکن است باز کردن وبکم با خطا مواجه شود، مورد بررسی قرار دادیم و راهکارهایی را که در این مواقع باید به کار ببندید تا وبکم فعال و روشن شود، به شما آموزش دادیم.
در این راستا اینکه سیستم عامل لپتاپ شما چه باشد، نکتهی بسیار مهمی است که باعث میشود برای اعمال تنظیمات مورد نیاز، مسیرهای متفاوتی را در پیش گیرید. به همین دلیل سعی ما بر این بود که مسیرهای متفاوتی را که روی متداولترین سیستمعاملهای امروزی مثل ویندوز 10، ویندوز 11 و مک باید پیموده شود، به شما نشان دهیم.
همچنین اگر بخواهید یک وبکم جانبی را جایگزین وبکم داخلی لپتاپ خود نمایید تا تصاویر باکیفیت تری را ثبت و ضبط کنید، لازم است که آن را به عنوان دوربین پیشفرض برای سیستم خود مشخص نمایید. از همین رو شیوههای فعال کردن وب کم جانبی روی سیستم عاملهای ویندوز 10، ویندوز 11 و مک نیز در این مقاله معرفی شد. امیدواریم که مطالب ارائهشده برای شما عزیزان مفید واقع گردد!نید.
سوالات متداول
- اگر وب کم لپتاپ کار نکرد، چه کار کنیم؟
راههای گوناگونی برای عیبیابی وبکمی که کار نمیکند، وجود دارد. در مرحلهی اول بهتر است آنتی ویروس خود را بررسی کنید تا ببینید آیا این برنامه مانع از راهاندازی وبکم شما شده است یا نه. اگر از یک وب کم جانبی استفاده میکنید، اتصال کابلها را بررسی نمایید تا اشکالی در نحوهی اتصال وجود نداشته باشد. همچنین در صورت بهرهگیری از یک وبکم جانبی یک راهکار این است که آن را به یک رایانهی دیگر متصل و چک کنید که آیا درست کار میکند. علاوه بر این بهتر است یک دستگاه دیگر را به پورت یا درگاه USB خود وصل کنید و از سالم بودن آن نیز مطمئن شوید. زیرا این احتمال هم وجود دارد که اشکال از درگاه USBی باشد که وبکم را به آن وصل کردهاید. در مراحل بعدی تنظیمات و درایورهای وب کم خود را از طریق روشهایی که در این مطلب به شما آموزش داده شد، بررسی نمایید.
- چگونه وبکم لپتاپ را باز کنیم؟
برای این کار در ساده ترین روش میتوانید برای مثال در لپتاپهایی که سیستم عامل ویندوز 10 روی آنها نصب شده است، وارد منوی Start شوید و سپس وب کم یا Camera را از فهرست برنامهها انتخاب و باز کنید.
- چگونه وب کم مک را فعال کنیم؟
در لپتاپهایی که سیستم عامل مک روی آنها نصب شده است، برای استفاده از دوربین داخلی اپل، یکی از برنامههایی را که به دوربین دسترسی دارند، باز کنید. برای مثال برنامهای مانند FaceTime از دوربین استفاده میکند و شما میتوانید با ورود به چنین برنامههایی وبکم لپتاپ را روشن کنید. با این کار شما روی لپتاپ خود یک چراغ سبز روشن را مشاهده خواهید کرد که به معنای این است که دوربین شما با موفقیت روشن شده است.





![بهترین کیس تا 30 میلیون [بررسی نوع کاربری 5 مدل برتر بازار]](https://berozkala.com/Upload/articles/630cfa6c42824a66b7d5db28632e29e4.jpg)




![بهترین کارت گرافیک تا 5 میلیون تومان [ نکات خرید + 5 مدل برتر ]](https://berozkala.com/Upload/articles/43aa0c14494240c3a0d9d0ea6c88f31d.jpg)


![بهترین ساعت هوشمند تا 10 میلیون [6 مدل پرطرفدار و جذاب]](https://berozkala.com/Upload/articles/c34c625a67f04ed085d77bb2b552710c.jpg)
![بهترین ساعت هوشمند تا 4 میلیون [سامسونگ - میبرو - شیائومی]](https://berozkala.com/Upload/articles/59da1e94f7784a2baab995f125da82d9.jpg)
![بهترین کارت گرافیک تا ۴۰ میلیون تومان [ نکات خرید + 4 مدل برتر ]](https://berozkala.com/Upload/articles/0a506e508ca744c6a9c23f62a3e120d9.jpg)

![بهترین کارت گرافیک تا 25 میلیون [برسی 7 معیار مهم در انتخاب]](https://berozkala.com/Upload/articles/acaf3608ddfa415cb6bdee604980e73b.jpg)




















