صرف نظر از اینکه چه نوع وب کمی را با چه کیفیت و برای چه کاربردی مورد استفاده قرار میدهید، بهتر است که همواره از سالم بودن و عملکرد صحیح وب کم خود اطمینان داشته باشید تا هنگامی که در مواقع ضرورت آن را روشن میکنید به درستی برایتان کار کند و اختلالی در فعالیتهایتان پیش نیاورد. این مطلب نحوهی تست و چک کردن وب کم لپتاپهای MacOS و ویندوزی را مورد بررسی قرار میدهد. این کار را میتوان به دو صورت آنلاین و آفلاین انجام داد. بنابراین اگر تمایل دارید بدانید که چطور میتوان وب کم لپتاپ را به صورت آنلاین یا آفلاین مورد امتحان قرار داد، در ادامهی مطلب با بروزکالا همراه باشید.
آنچه در این مقاله خواهید خواند:
- وب کم لپتاپ کجاست و چطور وبکم لپتاپ را چک کنیم؟
- چرا باید وب کم را امتحان کنیم؟
- چک کردن وب کم به صورت آنلاین
- چک کردن وب کم به صورت آفلاین

وب کم لپتاپ کجاست و چطور وب کم لپتاپ را چک کنیم؟
اکثر لپتاپها و کامپیوترهای نوتبوک دارای وب کم هستند. در اغلب موارد این وب کمها در درون دستگاه تعبیه شدهاند و میتوان آنها را که به شکل یک لنز دایرهای کوچک هستند، درست در بالای صفحه نمایش یا مانیتور دستگاه مشاهده نمود. کاربرد و موارد استفاده از وب کمها امروزه به نحوی در حال گسترش و فراگیر شدن است که دیگر تقریباً همگان خود را ملزم میبینند که یک سیستم کامپیوتری یا لپتاپ با دوربین داخلی مناسب برای خود مهیا کنند. در موارد تخصصیتر افراد حتی سعی میکنند یک وبکم حرفهای را به صورت جانبی خریداری کنند و آن را به کار ببندند. در صورتی به دنبال خرید وب کم از بروزکالا هستید، به فروشگاه اینترنتی این مجموعه مراجعه فرمایید.
جالب است بدانید که این امکان برای شما وجود دارد که وب کم لپتاپ خود را به دو صورت آفلاین و یا آنلاین مورد آزمایش قرار دهید تا از سلامت آن مطمئن گردید. تست وبکم لپتاپ با این روشها شرایطی کاملاً مشابه با زمانی را فراهم میکند که شما در یک برنامهی کاربردی مثل Skype از وبکم استفاده
میکنید.
چرا باید وب کم را امتحان کنیم؟
چند نمونه از موقعیتهایی که ممکن است باعث شوند تست وبکم برای شما ضرورت یابد، شامل موارد زیر است:
- زمانی که شما یک لپتاپ وب کم دار جدید خریداری کردهاید یا یک وب کم جانبی جدید را به سیستم خود متصل نمودهاید و میخواهید بررسی کنید که وقتی موارد استفاده از آن پیش بیاید، وبکم کار میکند یا نه.
- هنگامی که شما در مورد امکانات و ویژگیهای یک وب کم تازه خریداری شده شک دارید و میخواهید مطمئن شوید که با ویژگیهایی که فروشنده در مورد آن ذکر نموده، مطابقت دارد یا نه.
- وقتی که شما چند دوربین دارید و میخواهید آنها را با هم مقایسه کنید تا دریابید که کدام یک از کیفیت بالاتری برخوردار است. (در نتیجهی تستهای آنلاین بر اساس ردهبندی کیفیت وبکم به آن امتیاز داده میشود.)
- زمانی که میخواهید ببینید که آیا وبکم شما میکروفون داخلی دارد یا نه.
- هنگامی که قصد دارید ببینید که سرعت رندر وب کم شما چند فریم بر ثانیه است. (نرخ فریم پایین که با واحد fps نشان داده میشود، در صورت پایین بودن باعث تاخیر در ضبط فیلمها میشود.)
- وقتی تمایل دارید بدانید که عکسهای گرفتهشده با وبکم شما از چه تعداد رنگ تشکیل شده است. (هر چه تعداد رنگهای پشتیبانی شده بیشتر باشد، کیفیت تصویر بالاتر خواهد بود.)
- زمانی که میخواهید از وضوح یا رزولوشن وب کم خود اطلاع یابید. (وب کم هایی که رزولوشن بالاتری دارند، تماسهای ویدیویی HD را پشتیبانی میکنند.)
بیشتر بخوانید: چگونه وب کم لپتاپ را روشن و فعال کنیم؟
چک کردن وب کم به صورت آنلاین
اگر بخواهید وب کم لپتاپ خود را به صورت آنلاین مورد بررسی قرار دهید، فرقی نمیکند که از چه سیستم عاملی روی لپتاپ خود استفاده میکنید. تست آنلاین وبکم بسیار ساده است و شما میتوانید از طریق یکی از وبسایتهای رایگان موجود نسبت به آن اقدام نمایید. مهمترین سایتهای موجود در این زمینه، WebCamMicTest و WebcamTests هستند. با جستجوی عبارت "Webcam test" در گوگل میتوان سایتهای دیگری را نیز که در این راستا فعالیت میکنند، یافت.
این گونه سایتها در واقع یک ابزار رایگان برای آزمایش وب کم به صورت آنلاین ارائه میدهند. به عبارت دیگر، با کمک این سایتها میتوانید بدون نیاز به نصب نرم افزار مستقیماً از طریق مرورگر، وب کم خود را امتحان کنید. تست وب کم از طریق این وبسایتها به شما امکان میدهد تا به سادگی یک کلیک، دوربین خود را روی دستگاههای مختلفی از جمله لپتاپ، گوشیهای موبایل هوشمند، تلویزیون، تبلت و سایر موارد چک کنید. صرف نظر از نوع دستگاه و سیستمعامل آن، نه تنها با این آزمایش متوجه خواهید شد که وبکمتان کار میکند یا نه؛ بلکه اطلاعات مفید دیگری را نیز در مورد آن نظیر نام وب کم، وضوح، نرخ فریم، تعداد رنگها، کیفیت عکس و غیره درخواهید یافت. همچنین اگر این ابزار تست آنلاین وجود هر نوع اشکالی را در وب کم شما تشخیص دهد، نکات و راهکارهایی را به منظور رفع آن به شما ارائه میدهد. پس از اتمام تست وب کم، میتوانید در بستر این سایتها با وب کم خود عکس بگیرید و این عکسها را ذخیره نمایید. همچنین میتوانید عکسهای آن را به صورت تمامصفحه مشاهده کنید و برای اطلاع رسانی به دیگران در مورد مدل وب کم خود، به آن امتیاز هم بدهید.
در ادامه مراحل انجام تست آنلاین وبکم را از طریق دو سایت ذکرشده به صورت گام به گام مرور خواهیم کرد.
وبسایت Webcammictest.com
- مرورگر وب خود را باز کنید.
- در نوار آدرس webcammictest.com را تایپ کنید و وارد این سایت شوید.
- در صفحهی اصلی وبسایت، روی دکمهی Check My Webcam کلیک کنید.
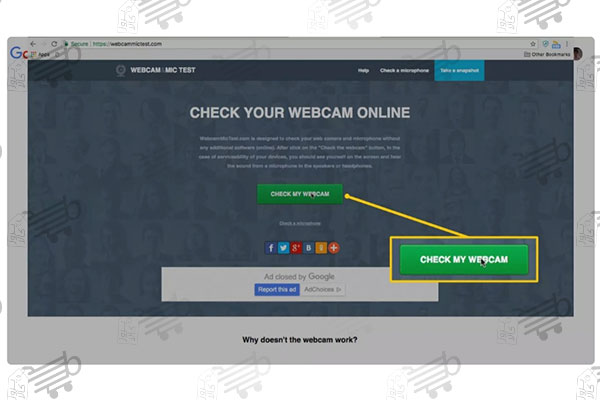
- وقتی جعبهی پاپ-آپ مربوط به اجازهی دسترسی به وب کم ظاهر شد، روی گزینهی Allow کلیک کنید.
- پس از آن باید فید وبکم لپتاپ شما در کادر مشکی سمت راست صفحه به نمایش درآید، یعنی هرآنچه که توسط وب کم لپتاپ شما قابل تصویربرداری است به شما نشان داده میشود که نشانگر این است که دوربین در حال کار کردن است.
نکته: چنانچه از یک وبکم جانبی استفاده میکنید که مثلاً از طریق کابل USB به لپتاپ شما متصل شده است، در صورتی که در مرحلهی آخر هیچ تصویری ظاهر نشد، اتصال وبکم و دستگاه را جدا و دوباره آن را وصل نمایید.
وبسایت Webcamtests.com
- مرورگر وب خود را باز کنید.
- در نوار آدرس webcamtests.com را تایپ کنید و وارد این سایت شوید.
- پس از ورود به این سایت منتظر بمانید تا دوربین/دوربینهای شما شناسایی شود و سپس روی دکمهی Test my cam کلیک کنید.

- پس از آن، از شما برای دسترسی به دوربین/دوربینهایتان مجوز درخواست میشود و لازم است که روی گزینهی Allow کلیک کنید.
- در نهایت فید دوربین شما روی صفحه به نمایش درمیآید و میتوانید آن را بررسی نمایید.
بیشتر بخوانید: نحوه اتصال وب کم به گوشی
پس از انجام این مراحل سایت webcamtests حداکثر وضوح یا همان رزولوشن وب کم شما را تشخیص میدهد. به علاوه امکان محاسبهی اینکه وب کم شما چند مگاپیکسل کیفیت دارد و ویدیوهایی با چه کیفیت را پشتیبانی مینماید، نیز وجود دارد. سپس کیفیت تصویر را که شامل اطلاعاتی نظیر تعداد رنگهای تصویر، روشنایی و اشباع است، تعیین میکند. پس از چند محاسبهی دیگر نرخ فریم تصویر در ثانیه، پهنای باند ویدئوکنفرانس تقریبی و غیره نیز به شما نمایش داده میشود.
چک کردن وب کم به صورت آفلاین
این احتمال وجود دارد که برخی از افراد به هر دلیلی با تستهای آنلاین وب کم راحت نباشند؛ مثلاً ممکن است دسترسی به اینترنت از طریق لپتاپ برایشان مقدور نباشد و به همین دلیل تست آفلاین را ترجیح دهند. به علاوه نکتهی قابل ملاحظهی دیگری هم وجود دارد مبنی بر اینکه برخی از سایتهای ارائهدهندهی تست آنلاین وب کم، میتوانند از مجوزهایی که کاربران به آنها میدهند، سوء استفاده نمایند و از این طریق به جاسوسی و سرقت اطلاعات آنها بپردازند.
از آنجا که برای انجام تست آنلاین وب کم لازم است کاربر اجازهی دسترسی به وب کم را به این سایتها بدهد، این امکان برای آنها فراهم میشود که چنانچه مقاصد شومی داشته باشند، بتوانند سیستم کاربران را هک و مورد تهاجم قرار دهند. در واقع آنها میتوانند با ضبط صدا و تصویر کاربر از طریق وب کم لپتاپ، اطلاعاتی به دست آورند و از این اطلاعات علیه کاربران استفاده نمایند.
به همین علت توصیه میشود از سایتهایی که شناخته شده و کاملاً مورد اطمینان نیستند، برای تست آنلاین وب کم استفاده نشود. علاوه بر آن، خوشبختانه امکان آزمایش کردن وب کم لپتاپ به صورت آفلاین هم توسط خود سیستم عاملهای متداول امروزی ارائه شده است که کاربران میتوانند این شیوه را جایگزین آزمایش آنلاین وب کم نمایند. در ادامه شیوهی چک کردن آفلاین وب کم لپتاپ در سیستمعاملهای مک و ویندوز آموزش داده میشود.
چطور وب کم لپتاپ مک را امتحان کنیم؟
- در لپتاپهای مبتنی بر سیستم عامل مک، روی Dock bar موجود در پایین صفحهی دسکتاپ، آیکون Finder را یافته و روی آن کلیک نمایید. با این کار فهرستی از امکانات سیستم در مقابل شما به نمایش درمیآید.
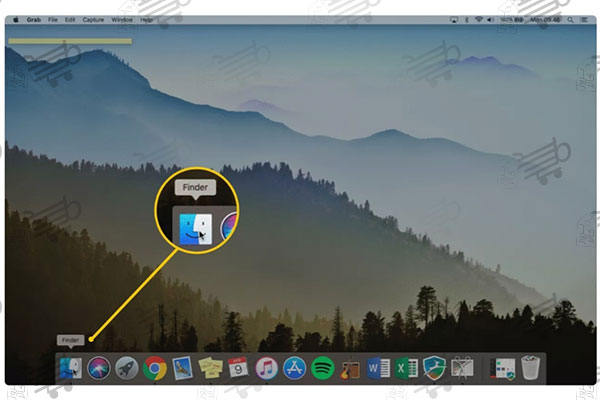
- در نوار سمت چپ صفحه روی گزینه ی Applications کلیک کنید.
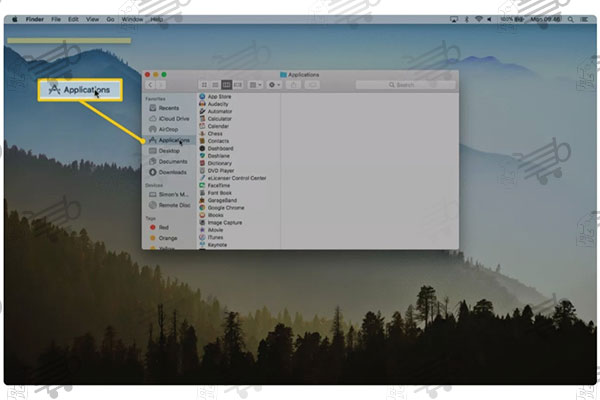
- در پوشهی Applications روی گزینهی Photo Booth کلیک کنید. با این کار فید دوربین شما روی صفحه ظاهر میشود و میتوانید آن را بررسی کنید.
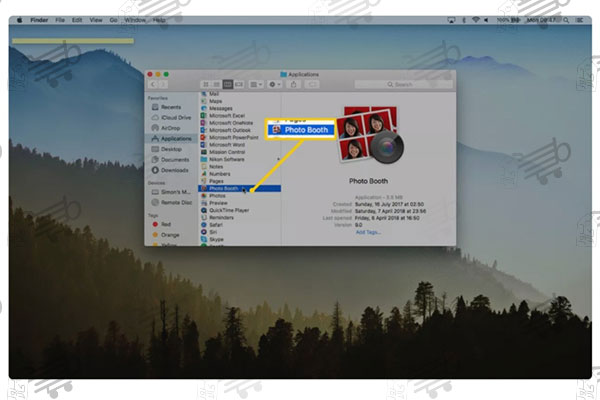
نکته: در صورتی که علاوه بر وب کم داخلی لپتاپ مک خود، وب کم دیگری، مثلاً یک وب کم جانبی داشته باشید که به لپتاپ شما متصل شده باشد، میتوانید از منوی کشویی موجود در برنامهی Photo Booth که در قسمت بالایی صفحهی آن دیده میشود، نام آن وب کم را بیابید و روی آن کلیک کنید. به این طریق میتوانید وب کم جانبی خود را نیز تست کنید.
چطور وب کم لپتاپ ویندوزی را امتحان کنیم؟
در صورتی که از کاربران ویندوز 10 هستید، در نوار وظیفه یا Task bar موجود در صفحهی دسکتاپ لپتاپ خود وارد کادر جستجو شوید. این کادر در نوار وظیفه به شکل یک ذرهبین دیده میشود. روی آن کلیک کنید تا کادر جستجو باز شود. سپس کلمهی Camera را در این کادر تایپ و جستجو نمایید. وقتی برنامهی کاربردی Camera در فهرست نتایج به نمایش درآمد روی آن کلیک کنید تا باز شود. وقتی برای بار اول این برنامه را باز میکنید، قبل از اینکه فید وب کم شما در مقابلتان به نمایش درآید، از شما اجازهی دسترسی به دوربین خواسته میشود و لازم است که روی گزینهی Allow کلیک کنید. حال قادر خواهید بود عملکرد وب کم لپتاپ خود را امتحان نمایید.
بیشتر بخوانید: آیا وبکم میکروفون دارد؟
آزمایش کردن وب کم لپتاپ از طریق اسکایپ
یکی دیگر از شیوههای تست آفلاین وب کم، امتحان کردن آن از طریق یکی از برنامههای متعددی است که میتوانند به دوربین دسترسی داشته باشند و از آن استفاده کنند. برای نمونه در اینجا شیوهی تست وب کم لپتاپ با استفاده از برنامهی کاربردی اسکایپ را با هم مرور میکنیم. این روال در سیستمعاملهای مک و ویندوز تقریباً یکسان است و تنها تفاوتهای اندکی در عنوان گزینهها وجود دارد که به آن اشاره خواهیم کرد. شما میتوانید از برنامههای دیگری مثل FaceTime، Google Hangouts، Facebook Messenger و غیره نیز برای این منظور استفاده نمایید.
- برنامهی اسکایپ را اجرا کنید.
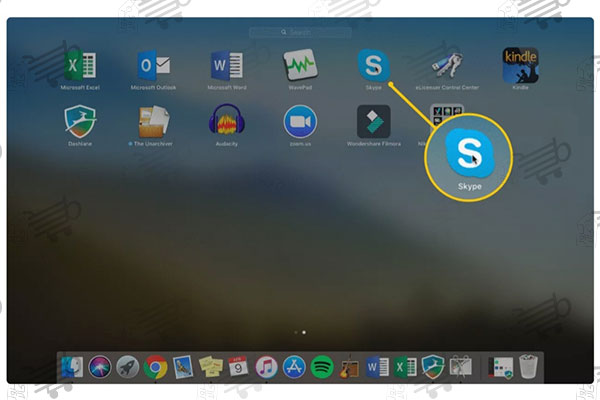
- اگر سیستم عامل لپتاپ شما مک است، در بالای صفحه، از نوار منوی برنامه روی دکمه ی Skype کلیک کنید. در صورتی که سیستم عاملتان ویندوز است، روی دکمه ی Tools که در نوار منوی اسکایپ وجود دارد، کلیک کنید.
- در سیستم عامل مک گزینه ی Preferences و در ویندوز گزینه ی Options را انتخاب کنید.
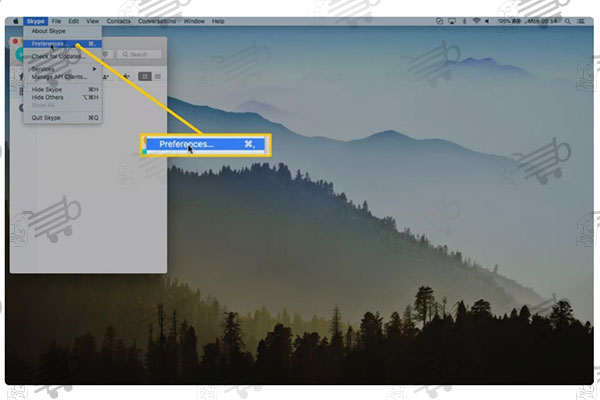
- در سیستم عامل مک روی گزینهی Audio/Video و در سیستم عامل ویندوز روی گزینهی Video Setting کلیک کنید. حال قادر خواهید بود فید وب کم را مشاهده و بررسی نمایید.

خلاصه
به دلیل فراگیری روزافزون انواع وب کمها، موارد متعددی پیش میآید که باعث میشود چک کردن وبکم قبل از استفاده ضرورت یابد. برای تست وب کم روشهای زیادی وجود دارد که همگی ساده هستند و در دو دستهی تست آنلاین و تست آفلاین وب کم جای میگیرند. برای تست آنلاین وب کم کافی است عبارت webcam test را در گوگل جستجو کنید و یکی از سایتهای پرشماری را که برای این منظور ایجاد شدهاند، انتخاب نمایید. با این حال تست آنلاین وبکم، اگرچه قابلیتهای زیادی به همراه دارد و اطلاعات مفید بسیاری را در مورد وبکمتان به شما ارائه میدهد، اما کمی ریسکی است. زیرا چنانچه سایت مورد نظر قابل اعتماد نباشد، قادر خواهد بود از طریق مجوزی که برای دسترسی به وب کم به آن داده میشود، به وسیلهی وب کم به سرقت اطلاعات کاربر بپردازد. دو وبسایت WebCamMicTest و WebcamTests گزینه های امن و معتبری برای این منظور هستند. با این وجود به صورت آفلاین و با استفاده از ابزاری که در سیستم عاملهای مک یا ویندوز با این هدف قرار داده شده است، یا حتی از طریق برنامههای کاربردی دیگری مثل اسکایپ نیز میتوان وب کم را مورد آزمایش قرار داد که در این مطلب همهی این روشها به صورت گامبه گام معرفی گردید.
سوالات متداول
- چگونه وب کم لپتاپ را فعال کنیم؟
در لپتاپ هایی با سیستم عامل ویندوز میتوان از طریق مسیر Start/Camera وب کم را روشن کنید و در لپتاپ هایی که سیستم عامل مک دارند، میتوان آن را از طریق پوشهی برنامههای کابردی (Applications) باز کنید.
- چگونه میتوان فهمید که لپتاپ وب کم دارد یا نه؟
برای دانستن این موضوع وارد Device Manager شوید و لیست کشویی Imaging Devices را باز کنید. در صورتی که لپتاپ شما وب کم داشته باشد، باید در این بخش نام آن را مشاهده نمایید.
- اگر وبکم لپتاپ کار نکند، چه کار باید کرد؟
موارد متعددی وجود دارد که با بروز آنها احتمال دارد وب کم کار نکند. برای یافتن مشکل، اگر از وب کم جانبی استفاده میکنید، قبل از هر چیز اتصال دستگاه را بررسی کنید. مطمئن شوید که اجازهی دسترسی به دوربین در بخش تنظیمات فعال است و در مراحل بعدی نسبت به بهروزرسانی درایورهای سیستم اقدام نمایید.





![بهترین کیس تا 30 میلیون [بررسی نوع کاربری 5 مدل برتر بازار]](https://berozkala.com/Upload/articles/630cfa6c42824a66b7d5db28632e29e4.jpg)




![بهترین کارت گرافیک تا 5 میلیون تومان [ نکات خرید + 5 مدل برتر ]](https://berozkala.com/Upload/articles/43aa0c14494240c3a0d9d0ea6c88f31d.jpg)


![بهترین ساعت هوشمند تا 10 میلیون [6 مدل پرطرفدار و جذاب]](https://berozkala.com/Upload/articles/c34c625a67f04ed085d77bb2b552710c.jpg)
![بهترین ساعت هوشمند تا 4 میلیون [سامسونگ - میبرو - شیائومی]](https://berozkala.com/Upload/articles/59da1e94f7784a2baab995f125da82d9.jpg)
![بهترین کارت گرافیک تا ۴۰ میلیون تومان [ نکات خرید + 4 مدل برتر ]](https://berozkala.com/Upload/articles/0a506e508ca744c6a9c23f62a3e120d9.jpg)

![بهترین کارت گرافیک تا 25 میلیون [برسی 7 معیار مهم در انتخاب]](https://berozkala.com/Upload/articles/acaf3608ddfa415cb6bdee604980e73b.jpg)




















