اورکلاک کردن پردازنده گرافیکی به این معناست که سرعت کارت گرافیک را از حالت پیش فرض آن فراتر ببرید تا سرعت بیشتری را به بازی هایتان اضافه کنید! این روش تا حدی شبیه ریختن کمی ماده آتشزا در منقل است که به شما کمک می کند کباب را سریعتر آماده کنید. بنابراین، اورکلاک کردن به ما کمک می کند کارآیی کارت گرافیکمان را افزایش بدهیم، به ویژه اگر برنامه داریم مانیتوری تهیه کنیم که نرخ تازه سازی تصویر بالایی دارد.
امروزه تقریبا تمام پردازنده های گرافیکی موجود در بازار، قابلیت اورکلاک کردن را دارند. حتی بسیاری از بهترین برندهای کارت گرافیک (که اغلب با اورکلاک های کارخانه ای از پیش اعمال شده عرضه می شوند)، مقداری فضا برای اورکلاک بیشتر باقی می گذارند.
البته این نکته مهم را یادتان نرود که اورکلاک کردن GPU می تواند پروسه دشوار و حساسی باشد. به این علت که باید نقطه ای را پیدا کنید که کارت گرافیک با حداکثر سرعت ممکن کار می کند، اما باید حواس تان باشد که کمی قبل تر از نقطه ای که افزایش گرما و انرژی شروع به ایجاد مشکلات پایداری می کنند، توقف کنید. انجام موفق پروسه اورکلاک تا حدی به آزمون و خطا نیاز دارد. اما نگران نباشید. ما در این مقاله مجله بروزکالا به تمام اطلاعاتی که برای اورکلاک کردن کارت گرافیک نیاز دارید اشاره کرده ایم.
آنچه در این مقاله خواهید خواند:
- اورکلاک پردازنده گرافیکی به چه معناست؟
- مراحل اورکلاک کردن کارت گرافیک
- مزایای اورکلاک کردن کارت گرافیک
- معایب اورکلاک کردن کارت گرافیک
- آیا اورکلاک برای کامپیوترهای رده پایین خطرناک است؟
- اگر گیمر نباشم هم می توانم کامپیوترم را اورکلاک کنم؟

اورکلاک پردازنده گرافیکی دقیقا به چه معناست؟
همانطور که در مقدمه گفتیم اورکلاک کردن پردازنده گرافیکی به این معناست که سرعت کارت گرافیک را از حالت پیش فرض آن فراتر ببرید. هر کارت گرافیک دارای یک پردازنده و رم مخصوص به آن است (که گاهی VRAM یا رم ویدیویی نامیده می شود) و با رم سیستم رایانه فرق دارد. این دو قطعه (یعنی پردازنده و رم) در کارت گرافیکی، سرعت کلاک مخصوص به خود را دارند. منظور از سرعت کلاک این است که چه تعداد چرخه های عملیاتی در یک ثانیه انجام می شوند. برای مثال، سرعت کلاک هسته پردازنده یک کارت گرافیک RTX 3080، می تواند به ۱۷۱۰ مگاهرتز برسد، که معادل با ۱.۷۱ میلیارد چرخه در ثانیه است.
این عدد خیلی زیادی است! اما حتی می توانید این سرعت را اورکلاک کنید تا در هر ثانیه چرخه های بیشتری تکمیل شوند، و در نهایت بتوانید عملکرد بسیار سریع تری را تجربه کنید. به طور کلی، می توانید هم هسته پردازنده کارت گرافیک و هم VRAM آن را به طور مجزا اورکلاک کنید. البته نکته کلیدی این است که نباید آنها را خیلی تحت فشار قرار دهید، زیرا سرعت کلاک زیاد از حد، باعث می شود هسته های پردازنده و VRAM داغ تر شوند و انرژی بیشتری را از واحد منبع تغذیه (PSU) طلب کنند. اورکلاک خوب، به معنای پیدا کردن تعادل بین پایداری سیستم و عملکرد ارتقاء یافته است، که می تواند تا ۲۰ درصد بیشتر از سرعت قبلی باشد. البته توجه داشته باشید که این میزان بسته به کارت گرافیک و خنک کننده رایانه می تواند متفاوت باشد.
بیشتر بخوانید: آیا کارت گرافیک قابل ارتقا است؟
آموزش مراحل اورکلاک کردن کارت گرافیک
آموزش اورکلاک کارت گرافیک می تواند برای شما بسیار مفید و قابل فهم باشد. انجام این کار پیچیدگی زیادی ندارد و با یک بار آشنایی با مراحل اورکلاک، دیگر نیاز نخواهید داشت سیستمتان را برای این کار به کسی بسپارید.
مرحله اول اورکلاک کارت گرافیک: آماده شدن
۱- درایورهای کارت گرافیک تان را به روز رسانی کنید. قبل از این که پروسه اورکلاک را شروع کنید، باید اطمینان حاصل کنید که جدیدترین درایورها در حال اجرا روی کارت گرافیک تان هستند. بسته به تولیدکننده، می توانید جدیدترین نسخه درایورها را از سایت Nvidia یا AMD دانلود کنید. داشتن جدیدترین درایورها این تضمین را می دهد که کارت گرافیک تا حد امکان در حالت پایداری در حال اجرا است. درایورهای جدیدتر معمولا عملکرد اورکلاک را نیز افزایش می دهند.
۲- ابزارهای مورد نیازتان را دانلود کنید. برای اورکلاک به چندین برنامه مختلف نیاز دارید که همه آنها به صورت رایگان در دسترس هستند. این برنامه ها به شما امکان محک زنی یا بنچمارک عملکردی را می دهند (منظور از بنچمارک استانداردهایی که می توانند به عنوان معیار برای اندازه گیری و سنجش به کار بروند). به علاوه این امکان را فراهم می کنند که زمان بندی و ولتاژ کارت گرافیک را تنظیم کنید و عملکرد دما را کنترل کنید.
- یک برنامه بنچمارک دانلود کنید: چندین برنامه بنچمارک وجود دارند، اما یکی از سریع ترین و ساده ترین آنها Heaven است. توسعه دهندگان Unigine، این برنامه را به صورت رایگان در دسترس عموم قرار داده اند. یکی دیگر از برنامه های بنچمارک محبوب، 3DMark است.
- برنامه اورکلاک را دانلود کنید: در حالی که Nvidia و AMD ابزارهای اورکلاک مخصوص به خود را دارند، یکی از محبوب ترین و پرکاربردترین برنامه ها MSI Afterburner است. نکته جالب در خصوص این برنامه این است که تقریبا می تواند با تمام کارت های گرافیک Nvidia و AMD کار کند.
- یک برنامه نظارت یا مانیتورینگ را دانلود کنید: اگر چه برنامه های بنچمارک و اورکلاک می توانند دما و سرعت را گزارش دهند، اما ایده خوبی است که یک برنامه مانیتورینگ دیگر نیز داشته باشید تا مطمئن شوید که همه تنظیمات مورد نیاز آن طور که باید انجام می شوند. GPU-Z یک برنامه مناسب است که می تواند دما، سرعت کلاک، سرعت حافظه و سایر جنبه های کارت گرافیک را به خوبی کنترل کند.
۳- در مورد کارت گرافیکتان تحقیق کنید. از آنجا که امروز در بازار، چند نوع کارت گرافیک داریم، انجام دادن فرآیند اورکلاک بدون تحقیقات و آگاهی قبلی، می تواند زمان بسیار زیادی را هدر دهد و باعث شود بعدها با دردسرهای گوناگونی مواجه شوید. باید سرعت کلاکی را پیدا کنید که سایر کاربرانی که دقیقا کارت گرافیکی همچون شما دارند، آن را دریافت می کنند. علاوه بر این باید از قبل بدانید که بالاترین ولتاژ مطمئن برای کارت گرافیک تان معمولا چقدر است.
- مراقب باشید که بلافاصله این اعداد و ارقام را روی کارت گرافیکتان اعمال نکنید. از آنجایی که هر کارت گرافیکی با دیگری متفاوت است، نمی توان گفت که در صورت وارد کردن اعداد اشتباه چه اتفاقی ممکن است بیفتد. در عوض توصیه می کنیم که در طول پروسه اورکلاک، از این اعداد به عنوان راهنما استفاده کنید تا بتوانید تشخیص دهید که تا چه حد موثر هستند.
- می توانید پلتفرم های تبادل نظر همچون Overclock.net را امتحان کنید تا افراد دیگری که قصد اورکلاک کردن را دارند و کارت گرافیکی مشابه شما دارند را پیدا کنید.
- اورکلاک کردن پردازنده گرافیکی لپ تاپ به هیچ عنوان توصیه نمی شود. زیرا برطرف کردن گرما برای لپ تاپ ها خیلی دشوارتر است و اورکلاک لپ تاپ می تواند خیلی سریع دما را به میزان خطرناکی برساند.
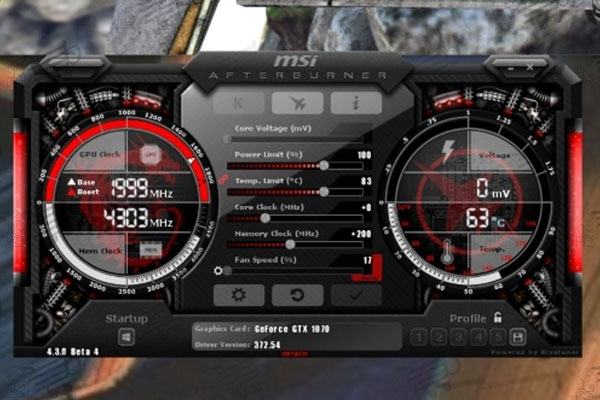
مرحله دوم اورکلاک کارت گرافیکی: محک زدن کارت گرافیک
۱- برنامه بنچمارک را باز کنید. پس از این که این برنامه را دانلود کردید باید آن را نصب کنید. می توانید در هنگام نصب، تنظیمات را در حالت پیش فرض رها کنید و آنها را تغییر ندهید. هنگامی که برنامه نصب شد، آن را باز کنید تا فرآیند بنچمارک شروع شود.
۲- تنظیمات مرتبط به بنچمارک را تنظیم کنید. قبل از این که بنچمارک را شروع کنید، می توانید تنظیمات گرافیکی را تنظیم کنید. این تنظیمات را روی هر حالتی که می خواهید تنظیم کنید، و اطمینان حاصل کنید که Resolution روی "Desktop" تنظیم شده است. اگر برنامه بنچمارک با تنظیماتی که انتخاب کرده اید خوب عمل نمی کند، می توانید آنها را بعدا تغییر دهید.
۳- روی Run کلیک کنید. بعد از کلیک، برنامه بنچمارک شروع می شود و پس از این که تصاویر بارگذاری شدند، این برنامه روی مانیتورتان پخش خواهد شد. اگر عملکرد ضعیف بود می توانید خارج شوید و تنظیمات گرافیکی را پایین بیاورید، البته انجام این کار ضروری نیست. در طول پروسه اورکلاک، باید شاهد این باشید که بدون نیاز به تغییر تنظیمات، عملکرد بهبود پیدا می کند.
۴- روی Benchmark کلیک کنید. هنگامی که تصاویر شروع به پخش کردند، یک ردیف دکمه بالای صفحه ظاهر خواهد شد. روی دکمه Benchmark کلیک کنید تا پروسه بنچمارک شروع شود. در برنامه Heaven، این پروسه در ۲۶ تصویر یا صحنه گوناگون اجرا می شود و چند دقیقه طول می کشد تا کامل شود. پس از اتمام پروسه بنچمارک، بر اساس عملکرد کارت گرافیک، امتیازی داده می شود.
۵- امتیاز را ثبت کنید و آن را بنویسید. این کار به شما کمک می کند که همچنان که سرعت کارت گرافیک را افزایش می دهید، به راحتی نتایج را مقایسه کنید.
مرحله سوم اورکلاک کردن کارت گرافیگ: افزایش سرعت کلاک هسته کارت گرافیک
۱- ابتدا MSI Afterburner را باز کنید. در این مرحله، لیستی از نوار لغزنده یا اسلایدرها را در سمت چپ برنامه و یک مانیتور سخت افزاری را در سمت راست برنامه مشاهده خواهید کرد. علاوه بر این، می توانید در همین مرحله GPU-Z را اجرا کنید تا یک مانیتور دیگر برای شناسایی دقیق اطلاعات و جزئیات داشته باشید.
۲- نوار لغزنده "Core Clock (MHz)" را پیدا کنید. این نوار لغزنده، سرعت کلاک هسته پردازنده گرافیکی را کنترل می کند. اگر کارت گرافیک دارای یک نوار لغزنده Shader Clock است، اطمینان حاصل کنید که به نوار لغزنده Core Clock متصل است. در صورتی که این دو نوار لغزنده به هم مرتبط باشند، یک آیکون پیوند را بین آنها مشاهده خواهید کرد.
۳- سرعت Core Clock را تا حدود ۱۰ مگاهرتز افزایش دهید. زمانی که برای اولین بار می خواهید سرعت کلاک را تنظیم کنید، توصیه می شود که از مقادیر کم همچون ۱۰ مگاهرتز استفاده کنید. این مقدار به شما این امکان را می دهد بدون این که به صورت تصادفی افراط کنید، پیشرفت هایی را مشاهده کنید. در صورتی که این کار را انجام ندهید ممکن است بازی از کار بیفتد یا متوقف شود.
۴- روی Apply کلیک کنید. این تغییرات باید فورا اعمال شوند. به اطلاعاتی که در GPU-Z ظاهر می شوند نگاه کنید تا مطمئن شوید که سرعت جدید نشان داده می شود.
۵- برنامه بنچمارک را اجرا کنید. زمانی که تنظیمات اولیه را اعمال کردید و آنها را تایید کردید، زمان آن است که دوباره برنامه بنچمارک را اجرا کنید و امتیاز جدیدتان را دریافت کنید. زمانی که برنامه بنچمارک در حال اجرا است، به این توجه کنید که آیا کیفیت تصویر یا نرخ فریم نسبت به بار اول بهبود قابل توجهی داشته یا نه. در صورتی که برنامه بنچمارک بدون هیچ گونه مشکلی اجرا شود، به این معناست که تا این لحظه اورکلاک تان پایدار است و می توانید این پروسه را ادامه دهید.
۶- پروسه افزایش سرعت و بنچمارک را تکرار کنید. به افزایش سرعت در فواصل ۱۰ مگاهرتزی ادامه دهید و هر بار پس از افزایش سرعت، نتایج را در برنامه بنچمارک بررسی کنید. دیر یا زود، متوجه شروع ناپایداری خواهید شد. این ناپایداری ها اغلب به صورت صفحات سیاه رنگ، ایرادات گرافیکی، ناهمواری یا عیوب و اشکالات دیجیتالی، رنگ های بد، لکه ها یا رنگ های محو و سایر موارد نمایان می شوند.
۷- تصمیم بگیرید که چگونه می خواهید ادامه دهید. زمانی که با یک ناپایداری مواجه شدید، می توانید تنظیمات را به آخرین سرعتی برگردانید که عملکرد خوبی داشت، یا این که می توانید ولتاژ را بالا ببرید. اگر پیشرفت قابل توجهی را تجربه کرده اید، یا این که نمی خواهید به خاطر افزایش جریان برق به کارت گرافیک تان آسیب بزنید، تنظیمات را به آخرین سرعتی که عملکرد خوبی داشت برگردانید و به مرحله پنجم بروید. اما اگر می خواهید فشار آوردن به کارت گرافیک را ادامه دهید، سرعت را به همان شکلی که هست رها کنید و سپس به مرحله چهارم بروید.
بیشتر بخوانید : گرافیک اختصاصی بهتر است یا گرافیک یکپارچه؟
مرحله چهارم اورکلاک کارت گرافیک: افزایش ولتاژ هسته کارت گرافیک
۱- روی دکمه Settings در MSI Afterburner کلیک کنید. نوارهای لغزنده Core Voltage به طور پیش فرض قفل هستند تا مانع از آسیب دیدن تصادفی کارت گرافیک شوند. همین موضوع گویای این هست که انجام این کار تا چه حد جدی است. باکس "Unlock voltage control" را در تب General علامت بزنید و روی OK کلیک کنید.
۲- نوار لغزنده "Core Voltage (mV)" را حدود 10mV (میلی ولت) افزایش دهید. احتمال این که بتوانید دقیقا آن را روی 10mV تنظیم کنید خیلی پایین است، زیرا ولتاژ را فقط می توانید در مقادیر از پیش تعیین شده افزایش دهید. سپس روی Apply کلیک کنید.
۳- برنامه بنچمارک را اجرا کنید. زمانی که ولتاژ را افزایش دادید، برنامه بنچمارک را اجرا کنید تا ببینید که آیا پروسه اورکلاک در این وضعیت پایدار است یا نه. این نکته را به یاد داشته باشید که شما تنظیمات را با سرعتی ناپایدار رها کردید، بنابراین اگر اکنون و پس از افزایش ولتاژ، سرعت پایدار بود، می توانید دوباره به افزایش سرعت کلاک ادامه دهید.
۴- قسمت سوم را تکرار کنید. در صورتی که اورکلاک در حال حاضر پایدار است، دوباره شروع به افزایش سرعت Core Clock در فواصل ۱۰ مگاهرتزی کنید و هر دفعه بنچمارک را اجرا کنید. این کار را تا رسیدن به ناپایداری بعدی تکرار کنید.
۵- مراقب دما باشید. با بالا بردن ولتاژ، دمای GPU نیز شروع به افزایش خواهد کرد. به همین خاطر، همچنان که روند افزایش ولتاژ را ادامه می دهید، به اطلاعات مرتبط با دما در GPU-Z نیز توجه کنید. توصیه می شود که تا حد امکان دما را زیر ۹۰ درجه سانتیگراد (۱۹۴ درجه فارنهایت) نگه دارید. اما بسیاری از افراد ترجیح می دهند که دما را در سطوح خنک تری همچون ۸۰ درجه سانتی گراد یا پایین تر نگه دارند. بهبود و ارتقاء خنک کننده کیس کامپیوتر و کارت گرافیک می تواند به شما کمک کند که قابلیت اورکلاک را افزایش دهید، اما می تواند انتخاب پرهزینه و زمان بری باشد.
۶- دوباره ولتاژ را افزایش دهید. هنگامی که به وضعیت ثابت بعدی رسیدید، دوباره ولتاژ هسته را 10mV افزایش دهید. در این مرحله دوباره بنچمارک کنید و سپس پروسه Core Clock را تکرار کنید. حتما دما را زیر نظر داشته باشید، زیرا دما یکی از عوامل اصلی محدود کننده در تعیین این است که اورکلاک را تا چه حد می توانید جلو ببرید.
۷- بالاتر از محدوده ولتاژ امن نروید. یادداشت هایی که قبلا در مورد کارت گرافیک نوشته بودید را به خاطر دارید؟ طبق آنها محدوده ولتاژ ایمن را شناسایی کنید. اطمینان حاصل کنید که هنگام انجام تغییرات، از حد مجاز ولتاژ برای کارت گرافیک تان بالاتر نروید.
۸- بدانید که چه زمانی باید این پروسه را متوقف کنید. در یک نقطه خاص، موثر بودن اورکلاک متوقف می شود. اگر به حد نصاب دما یا حداکثر ولتاژ رسیدید، یا این که اگر سرعت کلاک بدون توجه به افزایش ولتاژ، ثابت نبود، در این وضعیت می توانید به مرحله بعدی بروید.
۹- تمام این پروسه را برای نوار لغزنده "Memory Clock (MHz)" نیز تکرار کنید. زمانی که Core Clock به حد مجاز رسید، زمان آن است که همین کار را با Memory Clock نیز انجام دهید. می توانید با بالا بردن Memory Clock در بازه های ۱۰ مگاهرتزی، این پروسه را تکرار کنید. و زمانی که به ناپایداری رسیدید، ولتاژ را افزایش دهید (البته اگر هنوز به بیشترین حد مجاز ولتاژ یا دما نرسیده اید). اطمینان حاصل کنید که پس از اعمال هر گونه تغییر یا تنظیماتی، به انجام بنچمارک ادامه می دهید. افزایش Memory Clock می تواند منجر به افزایش عملکرد و سرعت شود، اما در واقع در یک نقطه خاص شروع به آسیب رساندن به عملکرد می کند. به امتیازات بنچمارک توجه کنید تا بتوانید از آنها به بهترین شکل ممکن استفاده کنید.
۱۰- کارت های SLI را اورکلاک کنید. فرآیند اورکلاک کردن چندین کارت SLI تقریبا مشابه اورکلاک کردن یک کارت است. در این مرحله هر کارتی باید به صورت مجزا اورکلاک شود و کارت کندتر، معمولا سرعت کلی را تعیین می کند. از آنجایی که به طور کلی هیچ دو کارتی شبیه هم نیستند، یکی از کارت ها معمولا دچار وقفه و تاخیر می شود و عملکرد کندتری خواهد داشت. برای اورکلاک کردن هر یک از این کارت ها، مراحل بالا را دنبال کنید.

مرحله پنجم اورکلاک کارت گرافیک: تست پایداری
۱- برنامه بنچمارک را راه اندازی کنید. انجام تست فشار کارت گرافیک، به زمان بسیار زیادی نیاز دارد، به همین خاطر قبل از انجام این تست اطمینان حاصل کنید که تا چند ساعت آینده کامپیوترتان را نیاز ندارید. این پروسه نسبتا ساده است، اما باید قادر باشید که مدام عملکرد را بررسی و ارزیابی کنید.
۲- روی دکمه Run کلیک کنید. در این مرحله به جای شروع فرآیند "Benchmark" در Heaven، روی Run کلیک کنید و اجازه دهید که اجرا شود. برنامه Heaven به پخش تصاویر ادامه می دهد تا زمانی که خلاف آن را بگویید.
۳- مراقب خطاها باشید. در همین حین که تصاویر در حال پخش هستند، مراقبت باشید تا هر گونه اشکال، خرابی یا نقص را تشخیص دهید. این ایرادات نشان دهنده اورکلاک ناپایدار هستند و باید به عقب برگردید و تنظیمات را پایین بیاورید. در صورتی که تست فشار را بدون مشکل پشت سر گذاشتید (معمولا پس از ۴-۵ ساعت)، وقت بازی است.
۴- بازی را شروع کنید. اگر چه برنامه های بنچمارک عالی هستند، اما این برنامه ها دلیل انجام اورکلاک نیستند، بلکه شما به خاطر بازی، پروسه زمان بر اورکلاک را انجام داده اید. بازی مورد علاقه تان را باز کنید و عملکرد آن را آزمایش کنید. در این شرایط تنظیمات قدیمی باید عملکرد بسیار بهتری داشته باشند و باید بتوانید آنها را به سطوح بالاتری ببرید.
مزایای اورکلاک کردن کارت گرافیک
تصمیم گرفتن برای اورکلاک کارت گرافیک، نیاز به بررسی مزایا و تغییراتی که ایجاد می کند دارد و اینکه ببینید آیا اینکار اصلا مورد نیاز شما هست یا نه. به همین دلیل ما در این بخش مزایای اورکلاک کارت گرافیک و سپس معایت آن را بررسی خواهیم کرد.:
- صرفه جویی در هزینه: اورکلاک کردن یک قطعه سخت افزاری از بسیاری جهت ها به صرفه جویی در هزینه ها کمک می کند. برای مثال، می توانید یک کارت گرافیک را با قیمت ارزان تری خریداری کنید و آن را اورکلاک کنید تا عملکردی مشابه با مدل های رده بالاتر داشته باشد. به همین خاطر کاربران میتوانند بدون این که هزینه زیادی صرف کنند، از انجام بازی های پیشرفته لذت ببرند.
- استفاده مفید از قطعات قدیمی (ارتقای دستگاه): اورکلاک کردن یکی از راه هایی است که می توانید با استفاده از آن، از دستگاه های الکترونیکی قدیمی تر برای مدت طولانی تری استفاده کنید. اورکلاک باعث می شود دستگاه های قدیمی عملکرد مشابه و نزدیک تری به دستگاه های جدید داشته باشند. خصوصا در دستگاه هایی که دارای قطعات سخت افزاری غیر قابل جابجایی هستند، اورکلاک این اطمینان را ایجاد می کند که نیازهای سیستم فعلی برآورده می شوند. اگرچه توصیه می شود که از این روش تنها برای کامپیوتر استفاده کنید، اما در صورتی که دانش کافی داشته باشید می توانید لپ تاپ، تبلت و حتی تلفن های هوشمند را نیز اورکلاک کنید تا عملکرد روان تری داشته باشند.حتی اگر رایانه تان قدیمی باشد و چندین سال از عمر آن گذشته باشد، اورکلاک می تواند سرعت آن را خیلی بالاتر ببرد.
- آزمون و تحقیقات: گاهی اوقات از اورکلاک برای آزمایش و اهداف تحقیقاتی استفاده می شود. از طریق اورکلاک، کاربران می توانند GPU یا CPU را با سایر قطعات سخت افزاری مقایسه کنند. اورکلاک یک CPU /GPU باعث می شود کاربر متوجه شود حداکثر پتانسیل یک برند بخصوص چقدر است.
- افزایش زمان پاسخگویی: اورکلاک علاوه بر افزایش نرخ فریم، سبب افزایش زمان پاسخگویی نیز می شود و این امر می تواند تقریبا به بهبود و تقویت هر بازی ای کمک کند.اورکلاک کارت گرافیک می تواند تاخیر و لگ در صفحه نمایش را نیز برطرف کند، بنابراین دیگر با وقفه هایی که در سرعت و ظاهر بازی رخ می دهند و حواس تان را پرت می کنند مواجه نخواهید شد.
بیشتر بخوانید: روش های برطرف کردن صدای کارت گرافیک

معایب اورکلاک کردن کارت گرافیک
این قسمت از مقاله دارای اهمیت بسیاری است زیرا تصمیم نهایی شما در مورد اورکلاک کردن کارت گرفیک را اطلاع داشتن از معایب این کار تعیین می کند.
- کاهش طول عمردستگاه با اورکلاک کارت گرافیک: یکی از جدی ترین مشکلات مرتبط با اورکلاک، کاهش طول عمر برخی از بخش های رایانه است. اورکلاک باعث می شود که قطعات در دمای بالا کار کنند که همین موضوع طول عمر RAM، CPU یا GPU را کوتاه می کند. این به این معناست که ممکن است نتوانید برای مدت طولانی ای از آنها استفاده کنید. اورکلاک فورا به قطعات آسیب نمی زند بلکه این آسیب در دراز مدت اتفاق خواهد افتاد. گاهی اوقات، ممکن است قطعاتی که اورکلاک شده اند فقط یک یا دو سال برای شما کار کنند.
- نویز دستگاه بعد از اورکلاک: معمولا GPU یا CPU ای که تحت اورکلاک قرار می گیرد، گرمای زیادی را آزاد می کند. برای برطرف کردن این گرما، فن ها با حداکثر سرعت خود کار می کنند و این کار باعث ایجاد صدای بلند و ناخوشایندی می شود. در این شرایط اگر اتاق در سکوت باشد، این صداها به طور قابل توجهی قابل شنیدن هستند.
- مصرف برق: اگر چه اورکلاک کردن قطعا عملکرد قطعات سخت افزاری را افزایش می دهد اما در عین حال میزان مصرف انرژی را نیز دو برابر خواهد کرد. افزایش سرعت کلاک باعث می شود که قطعه مورد نظر انرژی بیشتری را از PSU طلب کند. بنابراین، سیستمی که تحت اورکلاک قرار می گیرد، نمی تواند در مصرف انرژی صرفه جویی کند.
بررسی خطر اورکلاک کامپیوترهای رده پایین
اورکلاک کردن کامپیوتری که خیلی رده پایین است ارزش صرف زمان و تلاش را ندارد، زیرا احتمالا بهبود عملکرد، بسیار ناچیز و جزئی خواهد بود. در برخی موارد نیز عملکرد هیچ گونه افزایشی پیدا نمی کند. حتی ممکن است بعد از اورکلاک کردن این کامپیوترها، با دستگاهی مواجه شوید که ناپایدار است و قادر به انجام هیچ کاری نیست. اورکلاک فقط برای کاربران حرفه ای مناسب است که دقیقا می دانند دارند چه کاری را انجام می دهند.
اگر گیمر نباشم هم می توانم کامپیوترم را اورکلاک کنم؟
بله اما اگر گیمر نیستید، اورکلاک کردن کامپیوتر توصیه نمی شود. اگر از کامپیوترتان فقط برای وب گردی، تماشای فیلم و پخش موسیقی استفاده می کنید، اورکلاک کردن بی فایده خواهد بود و انجام آن اصلا به کارتان نمی آید. از آنجایی که اورکلاک فشار زیادی به قطعات وارد می کند، اگر گیمر نیستید لزومی هم ندارد که چنین فشاری را به دستگاه تحمیل کنید.
اگر گیمر نیستید، به پردازنده رده بالا و مادربرد یا کارت گرافیک گران قیمت نیازی ندارید و با قطعات میان رده نیز عملکرد خوبی را تجربه خواهید کرد.
نتیجه گیری
در این مقاله، با هم مراحل اورکلاک کارت گرافیک را یاد گرفتیم و همچنین معایب و مزایای آن را بررسی کردیم. در نهایت، فراموش نکنید که اگر گیمر هستید یا کامپیوتر رده بالایی دارید که دلیل خوبی برای افزایش کارآیی کارت گرافیک آن دارید، از اورکلاک کارت گرافیک آن صرف نظر نکنید زیرا سرعت و کیفیت کارتان را قطعا افزایش می دهد. البته، فراموش نکنید که این کار، یک انتخاب با پذیرفتن معایب آن است.
با بروزکالا همراه باشید.
سوالات متداول
1. آیا اورکلاک کردن کارت گرافیک باعث باطل شدن گارانتی می شود؟
اگر می خواهید رایانه تان را اورکلاک کنید اما هنوز تحت پوشش گارانتی هستید، باید این نکته را از قبل بدانید که این کار گارانتی سخت افزار را باطل می کند. در این شرایط اگر بعد از اورکلاک کردن مشکلی برای قطعات پیش بیاید، نمی توانید آنها را تحت ضمانت، تعویض یا تعمیر کنید.
2. آیا تمیز کردن کیس قبل از انجام اورکلاک ضروری است؟
اگر می خواهید کارت گرافیکی که قبلا نصب کرده اید را اورکلاک کنید، بهتر است کیس را باز کنید و آن را تمیز کنید. اطمینان حاصل کنید که کابل ها در فاصله دورتری از فن ها قرار گرفته اند و جریان هوا در کیس را مسدود نمی کنند. اگر گرد و غبار و آلودگی روی خود کارت گرافیک نشسته است، با دقت و با استفاده از یک اسپری هوای فشرده آن را تمیز کنید. اگر تصمیم گرفتید کارت گرافیک را کاملا بردارید تا آن را تمیز و تعمیر کنید، یادتان نرود که ابتدا زبانه قفل در لبه جلوی شکافی که کارت را روی مادربرد محکم می کند را باز کنید.
در همین حین که کیس باز است، بهتر است بررسی کنید و اطمینان حاصل کنید که منبع تغذیه فعلی تان برای این کار مناسب است. سخت افزار اورکلاک شده به قدرتی فراتر از حد معمولی نیاز دارند و اگر این منبع فقط ۱۰۰ وات انرژی دارد، باید آن را ارتقاء دهید تا بتواند این میزان اضافی را مدیریت کنید. در غیر این صورت باید خطر روبرو شدن با مشکلات پایداری را به جان بخرید.
3. آیا سازگاری برای پروسه اورکلاک ضروری است؟
سازگاری برای اورکلاک بسیار مهم است. همانطور که گفته شد، امروزه اکثر پردازنده ها قابلیت اورکلاک را دارند و با نرم افزارهای مخصوصی عرضه می شوند تا به شما در پروسه اورکلاک کمک کنند. این نرم افزارها دارای یک بررسی کننده سازگاری داخلی هستند که اگر هر مشکل ناسازگاری ای وجود داشته باشد، قبل از انجام اورکلاک شما را مطلع می کنند. بدون وجود سازگاری، ممکن است CPU آسیب ببیند.





![بهترین کیس تا 30 میلیون [بررسی نوع کاربری 5 مدل برتر بازار]](https://berozkala.com/Upload/articles/630cfa6c42824a66b7d5db28632e29e4.jpg)




![بهترین کارت گرافیک تا 5 میلیون تومان [ نکات خرید + 5 مدل برتر ]](https://berozkala.com/Upload/articles/43aa0c14494240c3a0d9d0ea6c88f31d.jpg)


![بهترین ساعت هوشمند تا 10 میلیون [6 مدل پرطرفدار و جذاب]](https://berozkala.com/Upload/articles/c34c625a67f04ed085d77bb2b552710c.jpg)
![بهترین ساعت هوشمند تا 4 میلیون [سامسونگ - میبرو - شیائومی]](https://berozkala.com/Upload/articles/59da1e94f7784a2baab995f125da82d9.jpg)
![بهترین کارت گرافیک تا ۴۰ میلیون تومان [ نکات خرید + 4 مدل برتر ]](https://berozkala.com/Upload/articles/0a506e508ca744c6a9c23f62a3e120d9.jpg)

![بهترین کارت گرافیک تا 25 میلیون [برسی 7 معیار مهم در انتخاب]](https://berozkala.com/Upload/articles/acaf3608ddfa415cb6bdee604980e73b.jpg)




















