ارتقا دادن کارت گرافیک کامپیوتر یا لپ تاپ میتواند به شما در اجرای هر چه بهتر بازیها و نرم افزارهای جدید کمک کند. این کار باعث میشود تا هنگام انجام بازیهای پیشرفته یا تماشای ویدئوها تجربه بهتری داشته باشید. در این مقاله از مجله بروزکالا ابتدا به این پرسش متداول پاسخ میدهیم که آیا کارت گرافیک قابل ارتقا است یا نه و سپس به نحوه ارتقا کارت گرافیک کامپیوتر یا لپ تاپ میپردازیم. برای اطلاع از قیمت کارت گرافیک نیز میتوانید صفحه مربوطه را مشاهده بفرمایید.
آنچه در این مقاله خواهید خواند:
- آیا کارت گرافیک کامپیوتر قابل ارتقا است؟
- چطور کارت گرافیک کامپیوتر را ارتقا دهیم؟
- آیا کارت گرافیک لپ تاپ قابل ارتقا است؟
- چطور کارت گرافیک لپ تاپ را عوض کنیم؟
- چطور حافظه کارت گرافیک را ارتقا دهیم؟
آیا کارت گرافیک کامپیوتر قابل ارتقا است؟
در اکثر موارد شما میتوانید کارت گرافیک کامپیوتر خود را ارتقا دهید. تنها نکته ای که پیش از این کار باید به آن دقت کنید این است که آیا کارت گرافیک جدیدی که برای خرید در نظر گرفتهاید، با کامپیوتر شما سازگاری دارد یا خیر. برای مشخص کردن این موضوع، قبل از اقدام به خرید، موارد زیر را بررسی کنید:
- کارت گرافیک جدید باید از نظر اندازه و ابعاد فیزیکی با سیستم شما تناسب داشته و مشابه کارت گرافیک قبلی باشد.
- کامپیوتر شما باید از اسلات PCI-e برخوردار باشد. این اسلات محلی برای قرار دادن کارت گرافیک است که اکثر کامپیوترها آن را دارند. با این وجود بهتر است که از وجود آن اطمینان حاصل کنید.
- منبع تغذیه کامپیوتر شما باید بتواند جوابگوی کارت گرافیک جدید باشد. بنابراین به حداقل ولتاژ لازم برای کارت گرافیک جدید خود (که در مشخصات آن ذکر شده) توجه کنید. ولتاژ منبع تغذیه کامپیوتر نیز باید روی یکی از برچسبهایی که روی آن قرار دارد، نوشته شده باشد. دقت کنید که ولتاژ منبع تعذیه از حداقل ولتاژ لازم برای کارت گرافیک بیشتر باشد.
- کارت گرافیکهای جدید معمولا از یک یا چند کابل اتصال برق بهره میبرند که این نکته نیز در مشخصات آنها درج میگردد. کامپیوتر شما نیز باید از کابلهای لازم برای اتصال برخوردار باشد.
بیشتر بخوانید: نقش کارت گرافیک در کامپیوتر چیست (همراه با ویدئوی آموزشی)
چطور کارت گرافیک کامپیوتر را ارتقا دهیم؟
با انجام مراحل زیر قادر خواهید بود کارت گرافیک رایانه شخصی خود را با یک کارت گرافیک جدید و پرقدرت جایگزین نمایید و جانی تازه به سیستم خود ببخشید و موجب افزایش سرعت آن شوید :
- کامپیوتر خود را خاموش کنید و دوشاخه آن را نیز از برق بکشید.
- قاب پشت (کیس) کامپیوتر را باز کنید.
- کابل اتصال برق PCI-e را که مشابه تصویر زیر است، از کارت گرافیک نصب شده روی دستگاه جدا کنید.
- کارت گرافیک قبلی را از اسلات PCI-e خارج نمایید. عموما کارت گرافیک به واسطه یک پیچ و اهرمی که در خود اسلات PCI-e وجود دارد، به کیس متصل شده؛ شما میتوانید با باز کردن پیچ و فشار دادن اهرم، کارت گرافیک را از کامپیوتر جدا کنید.
- کارت گرافیک جدید را در اسلات PCI-e قرار دهید. کارت باید به گونهای در اسلات قرار بگیرد و محکم شود که بدون فشار دادن اهرم اسلات، نتوان آن را درآورد. آنگاه پیچ مربوط به اتصال کارت و کیس را در جای خود قرار دهید و آن را محکم کنید.
- حال کابلهای اتصال برق PCI-e را به کارت گرافیک جدید وصل کنید. دقت نمایید که تمام اتصالات کاملا محکم شده باشند.
- اکنون میتوانید قاب پشت کیس را ببندید، کیس را به برق وصل کنید و کامپیوتر را روشن نمایید.
- در مرحله بعد باید درایورهای مربوط به کارت گرافیک جدید را نصب کنید. درایورها نرمافزارهایی هستند که وجود آنها برای راه اندازی هر قطعه الکترونیکی موجود در کامپیوتر ضرورت دارد. در گذشته وقتی کارت گرافیک جدیدی را خریداری مینمودید، یک سیدی حاوی فایل درایورهای مربوطه همراه با آن به شما ارائه میشد؛ اما برای کارت گرافیکهای جدید این طور نیست و خودتان باید فایل نرم افزار درایور را دانلود کنید. از آنجا که تقریبا همه کارت گرافیکهای موجود از تولیدات دو برند معروف AMD یا Nvidia هستند، با مراجعه به سایت AMD یا Nvidia (با توجه به مارک کارت گرافیک خود) میتوانید درایورهای مخصوص آن را بیابید و به سادگی آنها را دانلود و نصب کنید. همچنین برای آشنایی با این دو برند، میتوانید از مقاله ما در بروزکالا با عنوان انواع کارت گرافیک های Nvidia و AMD دیدن کنید.

بیشتر بخوانید: نحوه پیدا کردن مشخصات کارت گرافیک (همراه با ویدئوی آموزشی)
آیا کارت گرافیک لپ تاپ قابل ارتقا است؟
معمولا در لپ تاپها، کارت گرافیک به کمک لحیم روی مادربرد نصب میشود و به گونهای نیست که بتوان آن را جدا یا تعویض نمود. با این وجود، برای ارتقا کارت گرافیک لپ تاپ و افزایش قدرت پردازش سیستم میتوانید از یک کارت گرافیک خارجی بهره ببرید. افزایش گرافیک لپ تاپ با کارت خارجی یا اکسترنال از طریق کابل انجام میشود.

برای این منظور لازم است لپ تاپ شما از اتصالی به نام Thunderbolt پشتیبانی نماید تا بتوان پردازنده گرافیکی اکسترنال را از طریق آن به لپ تاپ وصل کرد. درگاه Thunderbolt درگاهی به شکل USB-C یا همان درگاهی است که در قسمت زیرین گوشیهای موبایل جدید وجود دارد و شارژر گوشی از طریق آن درگاه، به گوشی وصل میشود.
برای اینکه بدانید لپ تاپ شما از Thunderbolt پشتیبانی میکند یا نه، کافی است مدل آن را در گوگل جستجو کنید و نگاهی به جدول مشخصاتش بیاندازید. همچنین اگر برچسبی با نوشته Thunderbolt روی بدنه لپ تاپ چسبیده باشد، مشخص میشود که از این قابلیت پشتیبانی میکند.
در صورتی که تمایل نداشته باشید از کارت گرافیک خارجی استفاده کنید، باید به فکر خرید لپ تاپ جدید باشید که کارت گرافیک قویتری دارد.
بیشتر بخوانید: مزایا و معایب کارت گرافیک یکپارچه
چطور کارت گرافیک لپ تاپ را عوض کنیم؟
همان طور که توضیح دادیم، برای ارتقا گرافیک لپ تاپ نمیتوان بهطور فیزیکی آن را عوض و با یک مدل دیگر جایگزین کرد، اما میتوان یک کارت گرافیک اکسترنال را به آن متصل نمود. با این کار، کارت گرافیک اصلی لپ تاپ سر جایش باقی میماند، اما شما میتوانید از قابلیتهای کارت اکسترنال خود، بهرهمند شوید.
برای اینکه لپ تاپ شما، مثلا برای اجرای بازیهای کامپیوتری از کارت گرافیک خارجی یا اکسترنال استفاده کند، لازم است که در تنظیمات سیستم تغییراتی ایجاد کنید. برای این کار، مراحل زیر را در ویندوز ۱۰ انجام دهید:
- وارد بخش Setting شوید.
- روی System کلیک کنید.
- Display را انتخاب کنید.
- زیر قسمت Multiple displays روی گزینه Advanced graphics settings کلیک نمایید. توجه کنید که اگر ویندوز خود را به تازگی آپدیت کرده باشید، باید روی گزینه Graphics Settings کلیک کنید.
- پنجرهای مطابق شکل زیر در مقابلتان ظاهر میگردد. با کلیک روی گزینه Browse میتوانید کارت گرافیک جدید را به لپ تاپ خود اضافه کنید. در ادامه نیز قادر هستید تنظیمات گرافیکی سیستم خود را روی یکی از این سه حالت قرار دهید: System Default (ویندوز تصمیم میگیرد که از کدام پردازنده گرافیکی استفاده کند)، Power Saving (پردازنده گرافیکی کم مصرفتر را انتخاب میکند که معمولا پردازنده داخلی لپ تاپ است) و High Performance (پردازنده گرافیکی باکیفیتتر را برمیگزیند که عموما پردازنده گرافیکی خارجی است).
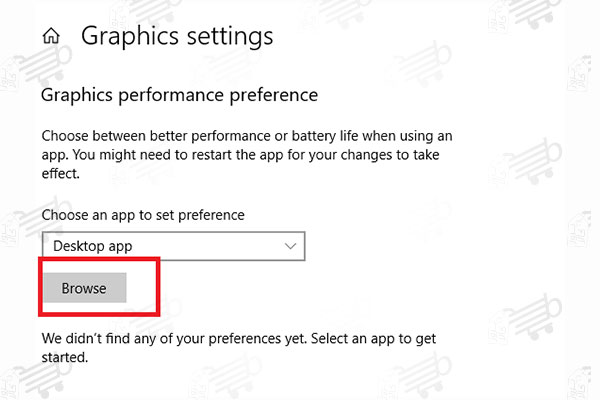
بیشتر بخوانید: روش های برطرف کردن صدای کارت گرافیک
چطور حافظه کارت گرافیک را ارتقا دهیم؟
برای ارتقا کارت گرافیک لپ تاپ وارد Setting شوید و Update & Security را انتخاب کنید. سپس گزینه Recovery را بزنید و زیر بخش Advanced Startup روی گزینه Restart Now کلیک کنید. با این کار کامپیوتر یا لپ تاپ شما خاموش و روشن شده و بهطور خودکار وارد صفحه جدیدی میشود. در آنجا ابتدا Troubleshoot و سپس Advanced Options را بزنید. آنگاه روی UEFI Firmware Settings کلیک کنید و Restart را بزنید. با این کار سیستم مجددا خاموش و روشن میشود اما این بار وارد بخشی میشود که به آن Bios میگویند.
در اینجا گزینه Advanced Features یا Advanced Chipset Features را یافته و روی آن کلیک کنید. حال باید گزینهای با عنوان Graphics Settings یا Video Settings یا VGA Share Memory Size را ببینید. با کلیک بر روی آن یک لیست کشویی خواهید دید که نمایانگر میزان حافظه اختصاص داده شده به کارت گرافیک است و عموما مقدار 128 مگابایت را نشان میدهد. در صورت امکان، آن را روی 256 یا 512 مگابایت قرار دهید.
بیشتر بخوانید: بهترین کارت گرافیک
جمع بندی
بهطور کلی میتوان کارت گرافیک جدیدی متناسب با کیس کامپیوتر را جایگزین کارت گرافیک قبلی سیستم نمود؛ اما آیا کارت گرافیک لپ تاپ قابل تعویض است؟ خیر در مورد لپ تاپها این امکان وجود ندارد، تنها راه استفاده از پردازنده گرافیکی اکسترنال یا خارجی است. ضمن تشکر از همراهی شما، امیدواریم پاسخ سوالات خود را در رابطه با نحوه ارتقای کارت گرافیک کامپیوتر و لپ تاپ دریافت کرده باشید. در صورت نیاز به هر گونه راهنمایی بیشتر می توانید با کارشناسان بروزکالا در تماس باشید. همچنین توجه داشته باشید که کارت گرافیک شما نیاز به آپدیت هم دارد که در مقاله آپدیت درایور کارت گرافیک به این موضوع پرداختهایم.
سوالات متداول:
- چگونه میتوان فهمید که چه کارت گرافیکی روی سیستم نصب شده است؟
اگر سیستم عامل شما ویندوز ۱۰ است، وارد بخش Device Manager شوید و گزینه Display Adapters را کلیک کنید. در صورتی که از سیستم عامل مک استفاده میکنید نیز، منوی Apple را باز کنید و گزینه About This Mac را انتخاب نمایید. به این طریق میتوانید یک نمای کلی از مشخصات کامپیوتر خود را که شامل اطلاعات کارت گرافیک و GPU است، مشاهده نمایید.
- چه کارت گرافیکی از همه بهتر است؟
به طور کلی کارت گرافیک ام ای آی GeForce RTX 2080 و Nvidia RTX 3080 گزینههای خوبی هستند. همچنین کارت گرافیک Sapphire RX580 نیز گزینهای مقرونبهصرفه برای افرادی است که میخواهند با صرف هزینه کمتر، یک کارت گرافیک جدید تهیه کنند.
- چگونه میتوان درایورهای کارت گرافیک را به روزرسانی نمود؟
سادهترین روش برای به روزرسانی درایورهای کارت گرافیک، استفاده از نرم افزار شرکت تولیدکننده آن است. برای مثال دارندگان کارتهای گرافیک Nvidia میتوانند از برنامه GeForce Exprience و دارندگان کارتهای گرافیک AMD میتوانند از نرم افزار Radeon برای دانلود و نصب نسخههای جدید این درایورها استفاده نمایند.




![ساعت هوشمند ضد آب شیائومی و سامسونگ [ورزش های آبی و استخر]](https://berozkala.com/Upload/articles/77d12338341d4687b03ee324b3810058.jpg)


![بهترین کیس تا 30 میلیون [بررسی نوع کاربری 5 مدل برتر بازار]](https://berozkala.com/Upload/articles/630cfa6c42824a66b7d5db28632e29e4.jpg)




![بهترین کارت گرافیک تا 5 میلیون تومان [ نکات خرید + 5 مدل برتر ]](https://berozkala.com/Upload/articles/43aa0c14494240c3a0d9d0ea6c88f31d.jpg)


![بهترین ساعت هوشمند تا 10 میلیون [6 مدل پرطرفدار و جذاب]](https://berozkala.com/Upload/articles/c34c625a67f04ed085d77bb2b552710c.jpg)
![بهترین ساعت هوشمند تا 4 میلیون [سامسونگ - میبرو - شیائومی]](https://berozkala.com/Upload/articles/59da1e94f7784a2baab995f125da82d9.jpg)
![بهترین کارت گرافیک تا ۴۰ میلیون تومان [ نکات خرید + 4 مدل برتر ]](https://berozkala.com/Upload/articles/0a506e508ca744c6a9c23f62a3e120d9.jpg)




















