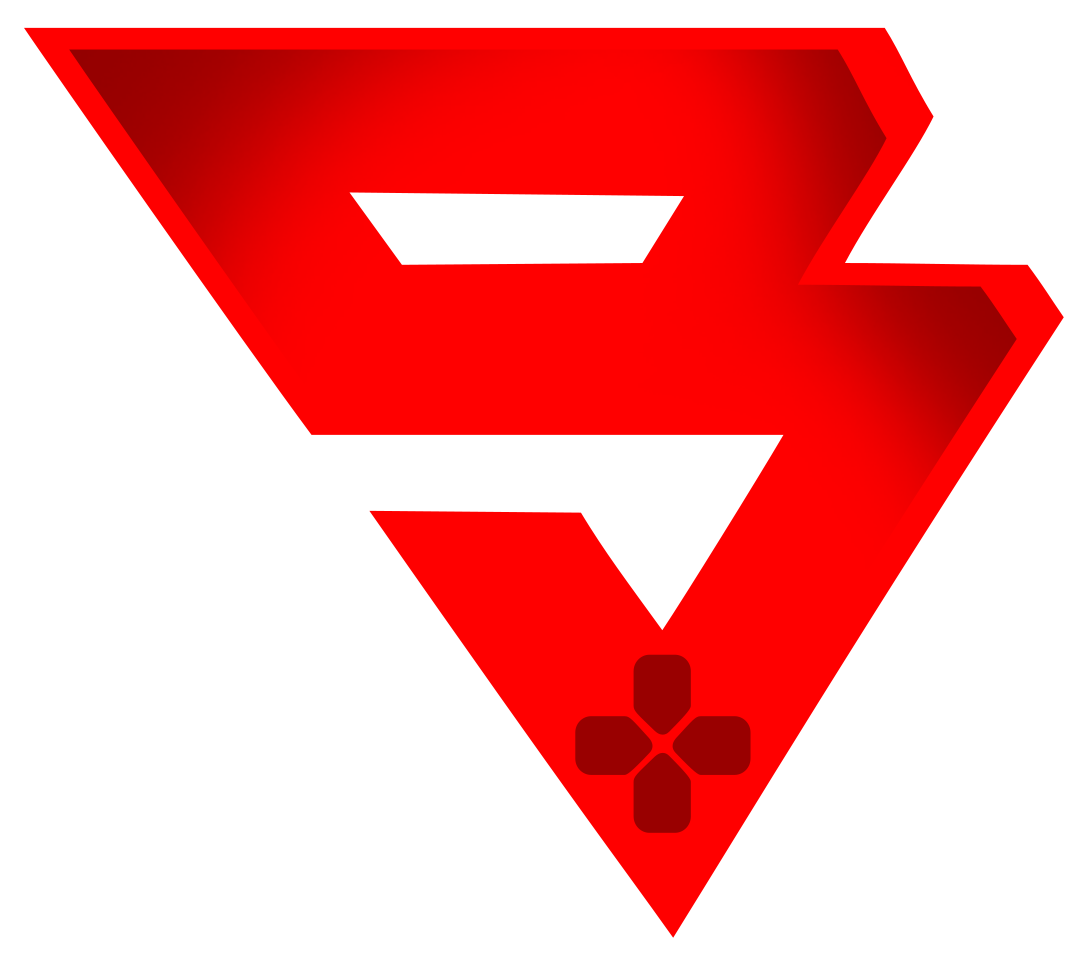ارتباط صوتی یا ویدیویی، پادکستینگ، شرکت در کلاس های آنلاین، ضبط موسیقی، بازی های آنلاین و تولید محتوا همگی فعالیتهای هستند که ما برای انجام آنها باید از میکروفون استفاده کنیم. تولیدکنندگان رایانه و لپ تاپ نیز برای پاسخ به این نیاز معمولا انواع میکروفون های داخلی در محصولات شان جا می دهند. اما گاهی پیدا کردن این میکروفونها سخت میشود و کاربر مطمئن نیست لپ تاپ او اصلا میکروفون داخلی دارد یا خیر. در این مقاله از بروزکالا میخواهیم به این موضوع بپردازیم و به شما نحوه پیدا کردن میکروفون لپ تاپ را آموزش دهیم. پاسخی برای این سوال داشته باشیم که چرا میکروفن لپ تاپ کار نمی کند؟ با ما همراه باشید.
آنچه در این مقاله خواهید خواند:
- چگونه بفهمم که لپ تاپم میکروفون دارد یا نه؟
- علت از کار افتادن میکروفون لپ تاپ چیست؟
- چگونه میکروفونی که کار نمی کند را تعمیر کنید
چگونه بفهمم که لپ تاپم میکروفون دارد یا نه؟
-
برای سیستم عامل ویندوز ویستا، ۷، ۸، ۱۰، ۱۱
اطلاعات این بخش به شما کمک می کنند تا تشخیص دهید که آیا کامپیوترها یا لپ تاپ های دارای سیستم عامل ویندوز، میکروفون دارند یا خیر.
۱- کلید ویندوز یا Windows Key را فشار دهید. در کادر جستجوی ویندوز، عبارت Control Panel را تایپ کنید و دکمه Enter را فشار دهید. یا این که منوی استارت (Start Menu) را در ویندوز ۱۰ باز کنید. و از این منو، Windows System و سپس Control Panel را انتخاب کنید.
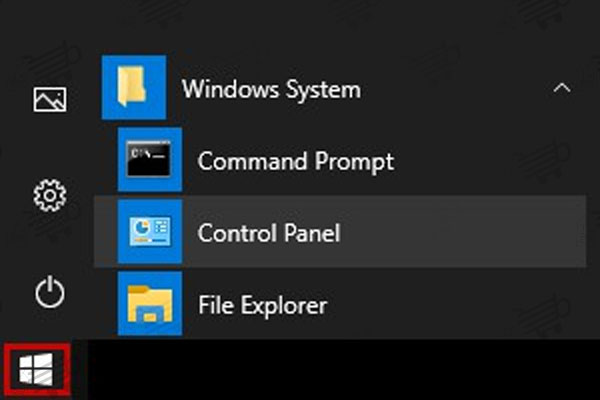
۲- در Control panel، روی گزینه Hardware and Sound در منوی سمت چپ کلیک کنید.
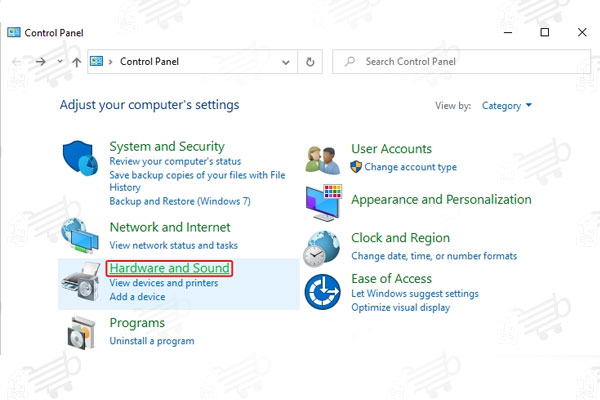
نکته: اگر از نمای آیکون های بزرگ یا آیکون های کوچک به جای نمای کلی (Category view) در کنترل پنل استفاده می کنید، روی گزینه Sound کلیک کنید و به مرحله ۴ بروید.
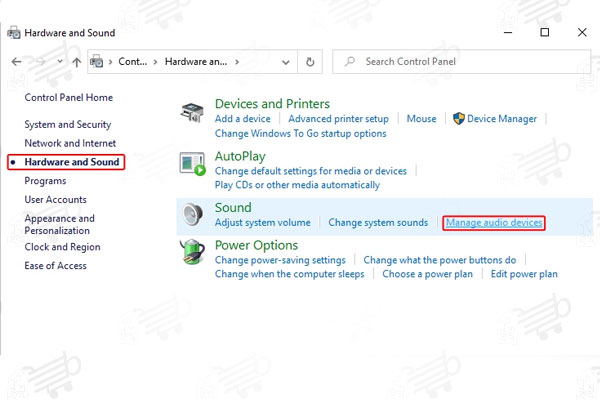
۳- سپس روی گزینه Manage audio devices که در سمت راست صفحه قرار دارد کلیک کنید.
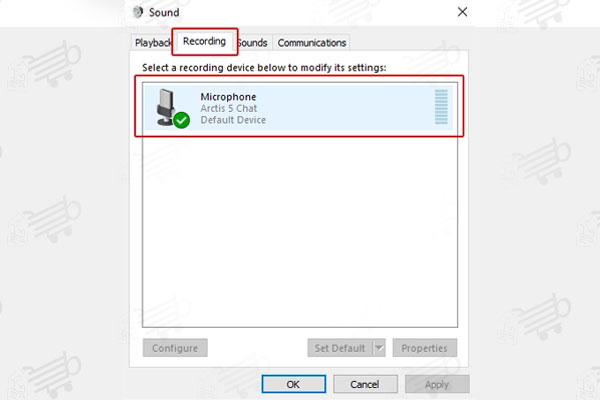
۴- روی تب Recording که در بالای صفحه ظاهر می شود کلیک کنید. در این مرحله اگر میکروفون داخلی یا اکسترنال داشته باشید، علامت میکروفون در قسمت میانی صفحه نمایش داده می شود.
بیشتر بخوانید: معرفی 8 میکروفون بلاگری
۵- اگر بیش از یک دستگاه ورودی داشته باشید برای تغییر میکروفون، می توانید میکروفون مورد نظر را انتخاب کنید و سپس روی دکمه های Apply و سپس Ok کلیک کنید.
- سیستم عامل مک
اطلاعات این بخش به شما کمک می کنند تا تشخیص دهید که آیا کامپیوترها و لپ تاپ های دارای سیستم عامل مک (همچون مک بوک و آی مک) میکروفون دارند یا خیر.
۱- در نوار منو، روی آیکون Apple کلیک کنید تا منوی Apple باز شود و گزینه System Preferences را انتخاب کنید.
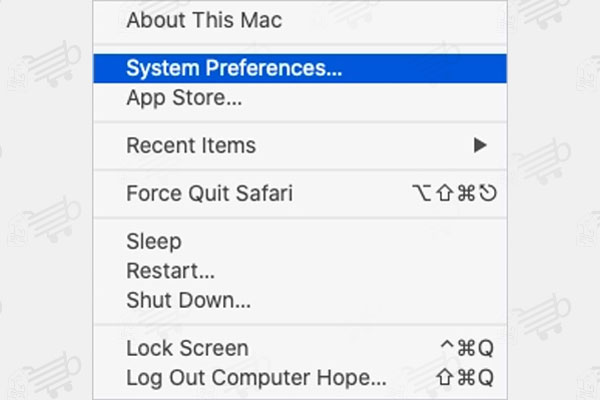
۲- در پنجره System Preferences روی آیکون Sound کلیک کنید.

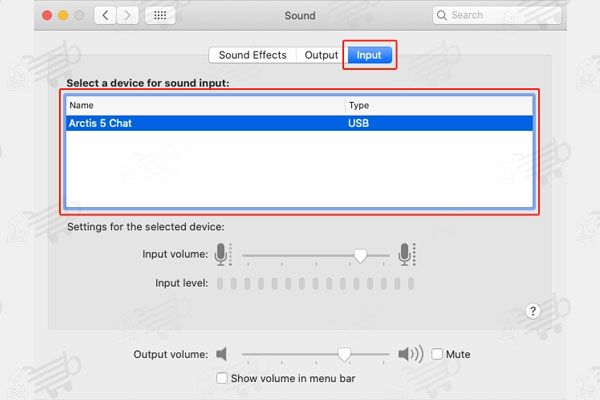
۳- در منوی Sound، روی تب Input کلیک کنید. اگر سیستم دارای میکروفون داخلی یا اکسترنال باشد، در قسمت میانی صفحه، نمایش داده می شود.
۴- اگر بیش از یک دستگاه ورودی (میکروفون) داشته باشید، می توانید با کلیک کردن روی یک دستگاه دیگر، دستگاه پیش فرض را تغییر دهید و گزینه مورد نظرتان را انتخاب کنید.
سایر روش ها برای یافتن میکروفون داخلی لپ تاپ
توصیه می کنیم از روش های پیشنهادی در بالا استفاده کنید تا متوجه شوید که آیا لپ تاپ تان دارای میکروفون داخلی است یا خیر. اما اگر این کار برای شما سخت است می توانید لپ تاپ تان را به طور فیزیکی بررسی کنید تا نشانه هایی از وجود میکروفون داخلی را پیدا کنید.
برای رایانه ها و لپ تاپ های مک، میکروفون در سمت چپ دستگاه قرار گرفته است. برای لپ تاپ های ۱۵ اینچی، میکروفون در دریچه بلندگوی سمت چپ قرار دارد. برای لپ تاپ های ۱۳ اینچی، میکروفون در بخش پایینی (یا صفحه کلید) لپ تاپ قرار دارد و در گوشه بالایی و سمت چپ لپ تاپ واقع شده است. در این لپ تاپ ها، میکروفون ها سوراخ های ریزی هستند که درست بالای کلید escape قرار دارند.
این یک مکان کلی برای محل قرارگیری میکروفون است و ممکن است بسته به مدل خاص مک بوک تان، میکروفون در جای دیگری قرار گرفته باشد.
بیشتر بخوانید: دست یابی به صدای مطلوب میکروفون
برای رایانه ها یا لپ تاپ هایی که دارای سیستم عامل ویندوز هستند (همچون Dell)، میکروفون ها به صورت سوراخ های کوچکی روی بدنه لپ تاپ هستند. گاهی اوقات نیز یک برچسب با تصویر میکروفون در کنار میکروفون وجود دارد. برای اطلاع از محل دقیق میکروفون لپ تاپ بهتر است دفترچه راهنمایی که همراه محصول عرضه می شود را مطالعه کنید یا به وبسایت شرکت تولیدکننده لپ تاپ مراجعه کنید.
علت از کار افتادن میکروفون لپ تاپ چیست؟
ممکن است میکروفون های لپ تاپ به علت مشکلات نرم افزاری و سخت افزاری مختلف (از جمله مشکلات مربوط به تنظیمات، پیکربندی ها و حتی ناسازگار بودن درایورها) از کار بیفتند. در این شرایط برای تعمیر میکروفون باید با رایج ترین مشکلات در این زمینه آشنا شوید و مشکلی که با آن مواجه هستید را بر اساس علت آن برطرف کنید.
در این قسمت به رایج ترین مشکلاتی که ممکن است علت از کار افتادن میکروفون لپ تاپ باشند اشاره کرده ایم:
- تنظیمات و پیکربندی میکروفون: مشکلات ساده ای همچون بی صدا کردن میکروفون یا پیکربندی نادرست میکروفون سبب بروز این مشکل می شوند.
- به مشکل برخوردن درایورهای میکروفون: اگر درایور میکروفون تان نامناسب، خراب، منسوخ یا قدیمی باشد، میکروفون نمی تواند به درستی کار کند.
- به مشکل خوردن سخت افزار میکروفون: ممکن است میکروفون به دلیل نقص یا قدیمی بودن خراب شده باشد یا ممکن است مشکل از سیم کشی داخلی آن باشد.
بیشتر بخوانید: تست سلامت لپ تاپ هنگام خرید
چگونه میکروفونی که کار نمی کند را تعمیر کنید
گاهی نمیتوان میکروفون لپ تاپ را تعمیر کرد و باید از طریق خرید میکروفون مشکل خود را رفع کنید؛ اما گاهی هم ممکن است بتوانید آن را تعمیر کنید. برخی از مشکلات مربوط به میکروفون لپ تاپ را می توانید بدون هیچ ابزار یا دانش خاصی برطرف کنید. اما برخی دیگر از این مشکلات پیچیده تر هستند و باید توسط یک متخصص اصلاح شوند.
برای تعمیر میکروفون لپ تاپ تان، مراحل زیر را به ترتیب دنبال کنید:
۱- اطمینان حاصل کنید که میکروفون تان بی صدا نیست
معمولا لپ تاپ یک دکمه فیزیکی برای بی صدا کردن میکروفون دارد که ممکن است به صورت تصادفی این دکمه فشار داده شده باشد و و سبب بی صدا شدن میکروفون شود. در این شرایط فشار دادن این دکمه یا چرخاندن آن می تواند مشکل را برطرف کند.
همچنین ممکن است در تنظیمات مربوط به صدا، میکروفون روی حالت بی صدا قرار گرفته باشد. برای بررسی این موضوع:
- Control Panel را باز کنید.
- روی Hardware and Sound کلیک کنید.
- روی گزینه Sound کلیک کنید.
- روی Recording کلیک کنید.
- روی میکروفون، راست کلیک کنید و سپس روی Properties کلیک کنید.
- روی Levels کلیک کنید.
- اگر در کنار آیکون میکروفون یک دایره قرمز خط خورده قرار دارد، روی آن کلیک کنید تا میکروفون از حالت بی صدا خارج شود.
نکته: اگر Level و Boost میکروفون در این منو پایین است، آنها را به حالت کامل بکشید و ببینید که آیا صدا تغییری می کند یا نه.
۲- اطمینان حاصل کنید که برنامه مورد نظرتان به میکروفون دسترسی دارد.
برای حفظ حریم خصوصی، می توانید میکروفون را به نحوی تنظیم کنید که تنها برخی از برنامه ها به آن دسترسی داشته باشند. در این شرایط اگر برنامه مربوط به چت یا کنفرانس، مجوز دسترسی نداشته باشد، میکروفون نمی تواند برای این برنامه ها کار کند.
نکته: این تنظیمات در ویندوز ۱۰ و ویندوز ۸ به طور مشابه عمل می کنند، اما چنین تنظیماتی در ویندوز ۷ وجود ندارد. به همین خاطر اگر از ویندوز ۷ استفاده می کنید، از این مرحله رد شوید.
برای بررسی و برطرف کردن این مشکل:
- مرحله اول: در نوار جستجوی ویندوز، کلمه میکروفون را تایپ کنید.
- مرحله دوم: روی Microphone privacy settings کلیک کنید.
- در ویندوز ۱۰، اطمینان حاصل کنید که گزینه Allow apps to access microphone روی حالت روشن یا On تنظیم شده باشد.
- در ویندوز ۸ و ۸.۱، اطمینان حاصل کنید که گزینه Let apps use my microphone روی حالت روشن یا On تنظیم شده است.
- مرحله سوم: به پایین اسکرول کنید و اطمینان حاصل کنید که برنامه های مورد نظرتان نیز مجوز دسترسی به میکروفون را دارند.
۳- اطمینان حاصل کنید که میکروفون تان غیرفعال نیست
با استفاده از مدیریت دستگاه، باید اطمینان حاصل کنید که میکروفون تان فعال است. اگر فعال نیست، باید آن را فعال کنید. در صورتی که میکروفون غیرفعال باقی ماند، ممکن است علت آن ناسازگاری های سخت افزاری یا درایور باشد. در هر صورت، اجرای عیب یاب یا به روز رسانی درایور دستگاه، به شما این امکان را می دهد که میکروفون تان را فعال کنید.
۴- عیب یاب صدا را اجرا کنید
این عیب یاب خودکار، بسیاری از مشکلاتی که به پخش و ضبط صدا مربوط هستند را بررسی و برطرف می کند. بنابراین ممکن است بتواند مشکل میکروفون را برطرف کند. اجازه دهید که عیب یاب به طور کامل اجرا شود و سپس بررسی کنید که آیا میکروفون کار می کند یا نه.
برای اجرای عیب یاب، Control Panel را باز کنید سپس به ترتیب این مسیر را بروید:
Troubleshooting> Hardware and Sound> Recording
سپس روی گزینه Next کلیک کنید و اعلان های روی صفحه را دنبال کنید.
بیشتر بخوانید: راهنمای خرید میکروفون حرفه ای
۵- به روز رسانی درایورهای صوتی را بررسی کنید
اگر درایور میکروفون تان خراب یا قدیمی باشد، مانع از عملکرد صحیح میکروفون می شود. در این شرایط اطمینان حاصل کنید که پس از نصب درایور جدید یا جایگزینی درایورتان، لپ تاپ را ری استارت می کنید. زیرا بدون ری استارت، این اثر به طور کامل اعمال نمی شود.
۶- وجود مشکلات فیزیکی را بررسی کنید
اگر تمام موارد بالا را رعایت کردید اما میکروفون تان همچنان کار نمی کند، ممکن است یک مشکل فیزیکی در میکروفون وجود داشته باشد. بسته به عواملی همچون سطح تخصص تان و طراحی لپ تاپ، می توانید لپ تاپ را باز کنید تا میکروفون آن را بررسی کنید.
البته توصیه می شود که لپ تاپ را نزد یک کارشناس حرفه ای ببرید، زیرا ممکن است دانش و ابزار کافی برای این پروسه نداشته باشید. اگر همچنان می خواهید که خودتان میکروفون تان را به صورت فیزیکی بررسی کنید، این مراحل را انجام دهید:
- قاب لپ تاپ را با دقت باز کنید. باز کردن برخی از لپ تاپ ها پروسه بسیار دشواری است، بنابراین اطمینان حاصل کنید که تمام پیچ های لازم را باز می کنید. می توانید از ویدئوهای آموزشی نیز کمک بگیرید.
- میکروفون را بررسی کنید. اگر می توانید آسیب های وارده به میکروفون (همچون صدمه فیزیکی یا جابجا شدن میکروفون) را ببینید ممکن است این مشکل با تعویض میکروفون برطرف شود. با این حال مشکلات زیادی وجود دارند که به صورت بصری قابل تشخیص نیستند.
- سیم کشی میکروفون را بررسی کنید. سیم ها را از میکروفون تا محل اتصال آنها به مادربورد دنبال کنید و به محل عبور آنها از مدار، توجه ویژه ای داشته باشید. اگر سیم ها خراب شده اند یا از مادربورد جدا شده اند، تعمیر آنها یا وصل کردن مجدد آن ها، معمولا سبب دوباره کار کردن میکروفون می شود.
نتیجه گیری
میکروفون های لپ تاپ برای انجام تنوعی از کارهای صوتی در لپ تاپ ها گنجانده شده اند. برای بررسی این که آیا لپ تاپ شما هم مجهز به این میکروفون ها هست یا نه، می توانید از روش هایی که به آنها اشاره کردیم استفاده کنید. لازم به ذکر است که البته این روشهای همگی در صورتی کاربرد دارند که شما مطمئن نباشید لپ تاپ شما دارای میکروفون است یا خیر. نکته اما اینجاست که اکثر لپهای جدید از میکروفون برخورددار هستند و شما نیازی به چک کردن ندارید.
امیدواریم که از این مقاله استفاده کرده باشید. با ما همراه باشید.
سوالات متداول
1. چند مدل از لپ تاپ هایی که دارای میکروفون داخلی باکیفیت هستند را نام ببرید؟
همانطور که گفته شد لپ تاپ های زیادی وجود دارند که دارای میکروفون داخلی هستند. در این قسمت به برخی از لپ تاپ هایی که دارای میکروفون داخلی باکیفیت هستند اشاره می کنیم که میتوانید آنها را از بروزکالا تهیه کنید:
- Microsoft Surface Laptop Go
- Dell Inspiron 7000
- Lenovo Ideapad 3
- Asus VivoBook s15
- Samsung Galaxy Book Go
- Acer Aspire 5
- Acer Predator Helios 300
- HP Envy 13
- HP Stream 14
- Samsung Galaxy Book Ion
- Razer Blade 15
2. میکروفون های اکسترنال لپ تاپ برای چه هدفی استفاده می شوند؟
اگر به دلایلی غیر از تماس ویدئویی و ارائه کنفرانس قصد دارید صدا را با لپ تاپ تان ضبط کنید، بهتر است یک میکروفون اکسترنال خریداری کنید. برای مثال اگر قصد دارید پادکست خودتان را شروع کنید، موسیقی بسازید یا آهنگ خودتان را ضبط کنید یا کانال یوتیوب تان را راه اندازی کنید، این میکروفون ها انتخاب بهتری برای شما هستند.
3. چگونه کیفیت صدای میکروفون لپ تاپ را تقویت کنیم؟
در اینجا به چند نکته در خصوص ضبط صدای باکیفیت با استفاده از میکروفون لپ تاپ اشاره کرده ایم:
- سعی کنید در محیطی ساکت باشید تا از نویز پس زمینه اجتناب کنید. بسیاری از آهنگ های عالی، زیر پتو یا در کمد ضبط شده اند!
- تست ولوم انجام دهید تا سطح صدای مناسبی را برای ضبط تنظیم کنید و از بریده بریده شدن صدا و اعوجاج جلوگیری کنید.
- نزدیک میکروفون بمانید. این تضمین می کند که بیشتر صدای خود را می شنوید و به میزان کمتری نویز پس زمینه را می شنوید.
- از یک پاپ فیلتر استفاده کنید. پاپ فیلتر صداهای ناشی از popping که فرکانس پایینی دارند و به علت تلفظ حروف بی صدا (همچون "ب" و "پ") رخ می دهند را کاهش می دهد. متاسفانه هر چه به میکروفون نزدیک تر شوید، این مشکل بیشتر می شود.




![ساعت هوشمند ضد آب شیائومی و سامسونگ [ورزش های آبی و استخر]](https://berozkala.com/Upload/articles/77d12338341d4687b03ee324b3810058.jpg)


![بهترین کیس تا 30 میلیون [بررسی نوع کاربری 5 مدل برتر بازار]](https://berozkala.com/Upload/articles/630cfa6c42824a66b7d5db28632e29e4.jpg)




![بهترین کارت گرافیک تا 5 میلیون تومان [ نکات خرید + 5 مدل برتر ]](https://berozkala.com/Upload/articles/43aa0c14494240c3a0d9d0ea6c88f31d.jpg)


![بهترین ساعت هوشمند تا 10 میلیون [6 مدل پرطرفدار و جذاب]](https://berozkala.com/Upload/articles/c34c625a67f04ed085d77bb2b552710c.jpg)
![بهترین ساعت هوشمند تا 4 میلیون [سامسونگ - میبرو - شیائومی]](https://berozkala.com/Upload/articles/59da1e94f7784a2baab995f125da82d9.jpg)