معمولا مانیتورها تا چند سال بدون هیچ مشکلی کار میکنند. با این وجود آنها نیز مانند هر دستگاه الکترونیکی دیگری، در نهایت رو به خرابی و از کار افتادن میروند. اگر مانیتور شما بهطور ناگهانی از کار بیفتد ممکن است وقفه ناخواستهای در فعالیتهای روزانه شما با کامپیوتر ایجاد شود. پس خوب است که قبل از وقوع این اتفاق، از آن آگاه شویم؛ اما سوال اینجاست که چگونه بفهمیم مانیتور خراب است؟
خوشبختانه قبل از اینکه مانیتور بسوزد، علائم و نشانههایی روی آن ظاهر میگردد که به ما فرصت میدهد تا اقدامات احتیاطی لازم را قبل از سوختن مانیتور انجام دهیم. این موضوع از آن جهت بیشتر اهمیت مییابد که برخلاف سایر اجزای کامپیوتر، هنگامی که مانیتور کاملا بسوزد، تعمیر آن سخت، پرهزینه و در اکثر موارد تقریبا غیرممکن خواهد بود.
از همین رو در این مقاله از مجله بروزکالا به این پرسش پاسخ میدهیم که: از کجا بفهمیم مانیتور سوخته است و مراخل عیب یابی مانیتور کامپیوتر را به شما خواهیم گفت.
آنچه در این مقاله خواهید خواند:
- چگونه بفهمیم مانیتور سوخته است؟
- اقدامات لازم برای عیب یابی مانیتور کامپیوتر قبل از اقدام به تعویض آن

چگونه بفهمیم مانیتور سوخته است؟
ممکن است شما در حال استفاده از یک مانیتور پلاسما، LCD (مبتنی بر فناوری کریستال مایع)، LED (مبتنی بر فناوری دیود ساطعکننده نور)، OLED یا QLED باشید. شاید هم مانیتور شما یک مانیتور CRT قدیمی باشد که با فناوری لوله پرتوی کاتدی کار میکند. در هر صورت صرف نظر از نوع صفحه نمایش، مانیتور شما پس از چند سال کار کردن در معرض خرابی قرار میگیرد و ممکن است لازم باشد آن را تعویض نمایید. نشانههای این اتفاق شامل مواردی است که در ادامه توضیح داده میشود.
روشن نشدن مانیتور
قطعیترین حالتی که به شما میگوید مانیتورتان سوخته است، زمانی است که حتی وقتی مطمئن هستید که مانیتور به برق وصل است و اتصالات آن مشکلی ندارد، باز هم مانیتور روشن نمیشود. در این حالت اگر با فشردن دکمه روشن/خاموش مانیتور، همچنان صفحه سیاه بماند و حتی چراغ وضعیت آن نیز روشن نشود، بدانید که مانیتور کاملا از کار افتاده است. با این حال، قبل از آن مطمئن شوید که کابلهای برق و منبع تغذیه مانیتور سالم هستند.
خیلی طول میکشد تا مانیتور به کار بیفتد
اگر رایانه خود را روشن کردید و پس از گذشت مدتی طولانی از روشن شدن سیستم، هنوز تصویر روی مانیتور به نمایش درنیامد؛ این اتفاق نشان از خرابی مانیتور شما دارد. برای مانیتورهای LCD و LED مدرن چیزی حدود ۵ تا ۱۰ ثانیه طول میکشد تا پس از روشن شدن رایانه، تصویر روی مانیتور ظاهر شود.
در مورد مانیتورهای CRT قدیمی این زمان کمی طولانیتر است. پس اگر مجبور شدید بیشتر از حد معمول منتظر بمانید تا تصویر روی مانیتور نقش ببندد، میتوان فهمید که اجزای داخلی مانیتور شما با مشکلی مواجه شده است. بنابراین بهتر است پیش از آنکه کاملا از کار بیفتد، نسبت به تعمیر آن اقدام نمایید.
کاهش نور مانیتور
در اغلب مانیتورها، به ویژه مانیتورهای CRT، بعد از اینکه عمر مفید دستگاه به پایان میرسد، تصاویر رو به کمرنگ شدن میرود. این به آن معناست که نمایشگر شما دیگر قادر به تولید طیف وسیع روشنایی که قبلا میتوانست تولید کند، نیست. به همین دلیل تصاویر در آن تاریک و کمنورتر میشود. کاهش نور مانیتور معمولا به علت اشکال یا از کار افتادن نور پسزمینه آن رخ میدهد. همچنین احتمال دارد کاهش قدرت کلی مانیتور در تولید نور کافی نیز عامل ایجاد آن باشد.
در مورد مانیتورهای CRT این اتفاق نشانگر آن است که لوله پرتوی کاتدی در حال فرسودگی است و در این شرایط کاری به جز اینکه مانیتور خود را تعویض کنید، از شما ساخته نیست. زیرا هزینه تعویض این قطعه میتواند بیشتر از قیمت خرید مانیتور جدید باشد. البته افزایش روشنایی مانیتور از طریق تنظیمات مربوط به آن میتواند بهطور موقتی تا زمان از کار افتادن کامل مانیتور به شما کمک کند.
اعوجاج در تصویر مانیتور
هنگامی که فرآیند سوختن مانیتور کامپیوتر آغاز میشود، ممکن است تصاویری مخدوش توسط آن تولید شود. برای مثال ممکن است تصاویر مانیتور رنگ خاصی به خود بگیرند، مثلا هالهای از رنگ سبز، قرمز یا زرد روی کل صفحه ایجاد شود که با تغییر تنظیمات رنگ نیز نمیتوان آن را برطرف کرد.
حالت دیگری که ممکن است رخ دهد این است که گاهی تصاویر مانیتور ثابت میماند و اصطلاحا صفحه روی یک تصویر گیر میکند. همچنین ممکن است خطوط تکرنگی (معمولا به صورت عمودی) نیز روی صفحه ایجاد شود. هر یک از این رخدادها میتواند به به عنوان علائم خرابی مانیتور باشد و بهتر است تمهیدات احتیاطی لازم را انجام دهید.
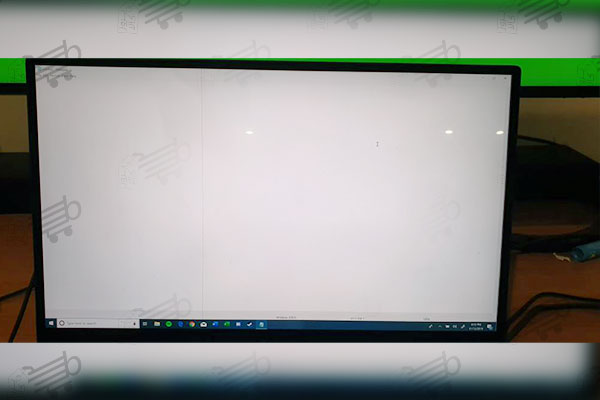
ایجاد پیکسلهای مرده
مانیتورهای جدید (مثلا مانیتورهای LED) از هزاران پیکسل کوچک تشکیل شدهاند که هر کدام قادر هستند در یک بازه زمانی بسیار کوتاه، خیلی سریع، رنگهای متفاوتی را برای نمایش بخشهای مختلف تصاویر ایجاد کنند. وقتی عمر مفید مانیتور به پایان میرسد، رفتهرفته برخی از پیکسلهای آن از کار میافتند.
وقتی این پیکسلها اصطلاحا به پیکسل مرده تبدیل میشوند، دیگر قادر نخواهند بود که رنگهای متفاوت را به نمایش درآورند. در این شرایط با تغییر تصاویر صفحه، در محل قرارگیری این پیکسلهای مرده همواره تنها یک رنگ ثابت دیده میشود. عمدتا این بخشهای صفحه به رنگ سفید درمیآیند. متاسفانه این مشکل قابل تعمیر نیست و با وقوع چنین اتفاقی باید به فکر تعویض مانیتور خود باشید.
چشمک زدن تصویر
چشمک زدن یا پرشهای مداوم تصویر هم میتواند یکی دیگر از علائم خراب شدن مانیتور کامپیوتر باشد. این مشکل معمولا به دنبال کمنور شدن نمایشگر پدیدار میشود. خرابی اکثر مانیتورهای مدرن با این علامت همراه است که میتواند برای کاربر بسیار آزاردهنده باشد و هنگام استفاده طولانی از مانیتور باعث خستگی چشم شود.
گفتنی است اگر مانیتور شما تصاویر را بهصورت ناپایدار و چشمکزن نشان میدهد، لزوما به این معنا نیست که به زودی میسوزد. زیرا ممکن است اشکال در رفرش ریت مانیتور (Refresh Rate)، انتخاب رزولوشن تصویر نامناسب در تنظیمات سیستم، اشکال در درایورها یا کارت گرافیک نیز چنین حالتی را به وجود بیاورد.
پیشنهاد مطالعه: بهترین مانیتور برای سلامت چشم
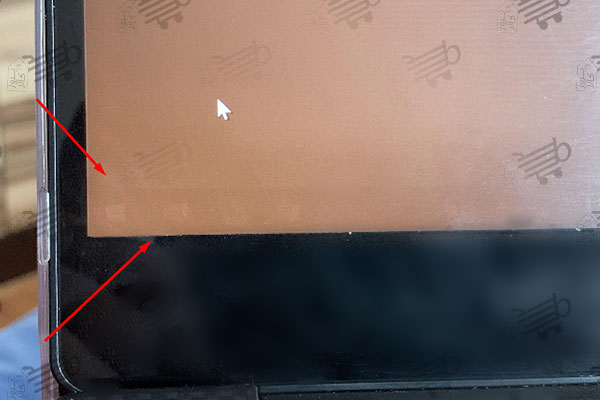
ایجاد تصاویر سوخته روی مانیتور
یکی دیگر از مشکلات مانیتور کامپیوتر که عمر آن به پایان رسیده است اینکه در بخشی از صفحه، یک تصویر سایه مانند به صورت دائمی نقش خواهد بست. برای نمونه ممکن است تصویر لوگوی ویندوز همواره در بخشی از صفحه مانیتور شما نمایش داده شود؛ حتی وقتی که مانیتور و رایانه خاموش است. این علامت یک هشدار جدی از نشانههای سوختن مانیتور در آینده نزدیک است.
بوی سوختگی در مانیتور
ممکن است در برخی لحظات یا هنگامی که بینی خود را به پشت مانیتور نزدیک میکنید، بویی خفیف شبیه سوختن سیم یا پلاستیک از آن به مشامتان برسد. این اتفاق خبر از این دارد که برخی از اتصالات یا قطعات الکترونیکی موجود در مانیتور شما در حال سوختن است و احتمالا به زودی بهطور کامل از کار خواهد افتاد.
خاموش شدن ناگهانی مانیتور
یکی دیگر از نشانههای خراب شدن مانیتور این است که در حین انجام کار با کامپیوتر، مانیتور ناگهان خاموش میشود؛ در حالی که پردازنده کامپیوتر و سایر اجزای سیستم همچنان روشن است و به کار خود ادامه میدهد.
خاموش شدن مانیتور عمدتا به دلیل گرم شدن بیش از حد آن اتفاق میافتد. معمولا وقتی مانیتور بیش از حد گرم میشود، بهطور خودکار خاموش میشود تا از آسیب رسیدن به اجزای داخلی آن جلوگیری شود. این علامت نیز نشان میدهد که مانیتور در حال طی کردن آخرین مراحل از عمر خود است.

اقدامات لازم برای عیب یابی مانیتور کامپیوتر قبل از اقدام به تعویض آن
همانطور که قبلا هم اشاره کردیم ممکن است مشکلی مثل پرشهای مداوم تصویر، ناشی از انتخاب مقداری نامناسب برای رفرش ریت یا نرخ تازه سازی باشد. بنابراین قبل از هر اقدامی بهتر است وارد تنظیمات صفحه نمایش سیستم خود شوید و نرخ تازه سازی تصویر را روی حالتهای دیگر امتحان کنید. در مقاله تنظیم رفرش ریت مانیتور روش انجام این کار را توضیح دادهایم.
از آنجا که احتمال دارد بروز اشکال در مادربرد، کارت گرافیک و سایز اجزای سیستم روی عملکرد مانیتور تاثیر بگذارد، در صورتی که مانیتور شما خوب کار نمیکند بهتر است آن را به یک سیستم دیگر متصل نمایید. اگر هر یک از علائم خراب شدن مانیتور که در این مطلب مطرح شد، همچنان برقرار بود؛ مشخص میشود که اشکال از خود مانیتور است.
در غیر این صورت درایور کارت گرافیک سیستم خود را به جدیدترین نسخه بهروزرسانی کنید. همچنین نور، روشنایی و سایر تنظیمات مربوط به صفحهنمایش را مورد بررسی قرار دهید تا تصادفا تغییری در آن ایجاد نشده باشد.
بهطور کلی ممکن است فارغ از خرابی خود مانیتور، بروز اشکال در چند بخش از سیستم موجب بروز اختلالاتی در عملکرد مانیتور گردد که روش عیبیابی آن در ادامه ذکر میشود.
عیبیابی مشکلات سخت افزاری
قبل از هر چیز بررسی کنید که کابلهای اتصال بین مانیتور و کیس کامپیوتر، از هر دو طرف به خوبی در پورت مربوطه قرار گرفته باشند. خود کابل را هم بررسی کنید تا پیچخوردگی یا آسیبی در آن وجود نداشته باشد. وجود حتی سوراخهایی جزئی روی این کابلها میتواند بر سیگنالهای الکتریکی بین کیس کامپیوتر و مانیتور اثر بگذارد و نمایش تصاویر را روی مانیتور با اشکال مواجه کند.
مخصوصا اگر حیوان خانگی داشته باشید، این نکته قابل توجه است. زیرا این گونه کابلها که معمولا روکش لاستیکی دارند، گاهی توجه حیوانات خانگی را به خود جلب میکنند و حیوانات تمایل زیادی دارند که آنها را بجوند.
در مرحله بعد و در صورتی که از کارت گرافیک اختصاصی روی سیستم خود استفاده میکنید، کیس کامپیوتر را باز و چک کنید که آیا کارت گرافیک به درستی در اسلات (شیار) خود قرار گرفته است یا نه.
عیبیابی مشکلات درایورها
درایورها، نرم افزارهایی هستند که دستوراتی را که توسط کاربر به سیستم عامل کامپیوتر داده میشود، برای هر یک از سخت فزارهای مربوطه ترجمه میکنند. خود واژه Driver هم به معنای راهانداز است، چون هر یک از قطعات سخت افزاری در کامپیوتر بدون درایور مربوطهاش قادر به کار کردن نیست.
کارت گرافیک کامپیوتر نیز که مسئولیت نمایش تصاویر را روی مانیتور بر عهده دارد، مانند بسیاری دیگر از قطعات آن، نیاز به درایور دارد. در صورتی که درایور کارت گرافیک با اشکالی مواجه شود یا به دلیل قدیمی بودن دیگر توسط توسعهدهنده آن پشتیبانی نشود؛ روی عملکرد مانیتور تاثیر میگذارد.
در این شرایط شما میتوانید با مراجعه به تنظیمات سیستم یا سایت توسعهدهنده درایور کارت گرافیک خود، نسبت به بهروزرسانی آن به جدیدترین نسخه منتشرشده اقدام کنید.
برای بهروزرسانی نرم افزار درایور کارت گرافیک سیستم از طریق ویندوز میتوانید مراحل زیر را دنبال کنید:
- از طریق منوی Start وارد بخش Settings شوید. همچنین میتوانید کلیدهای windows و I را از روی صفحهکلید همزمان فشار دهید.
- در صفحهای که باز میشود، روی گزینه Windows Updates که در پنل سمت چپ قرار گرفته است، کلیک کنید.
- در سمت چپ کادر محاورهای پیش رویتان، روی گزینه Check for Updates کلیک کنید.
- روی لینک View Available Updates کلیک نمایید تا سیستم از طریق اینترنت بررسی کند که آیا درایور جدیدی برای کارت گرافیک رایانه شما موجود است یا نه.
- اگر درایور جدیدی در دسترس است، روی نام درایور کارت گرافیک کلیک کنید. سپس Install را بزنید و دستوراتی را که به ترتیب نمایش داده میشود، دنبال کنید تا مراحل نصب تکمیل شود. در صورتی که رمز عبور سرپرست دستگاه از شما خواسته شد، پسورد کامپیوترتان را وارد کنید و اگر نیاز به تایید بود، روی گزینه Yes کلیک کنید.
بیشتر بخوانید: آپدیت درایور کارت گرافیک
سخن پایانی
در مقالهای که خواندید، نکاتی را گوشزد کردیم تا قبل از سوختن مانیتور، با آگاهی از آن می توان نهایت استفاده را از مانیتور خود قبل از پایان عمر مفید آن داشت. علائمی همچون چشمک زدن تصویر، بوی سوختگی از داخل مانیتور، اعوجاج در تصویر و روشن نشدن مانیتور، برای هر یک از موراد راهکارهای مفید را پیشنهاد دادیم.
سوالات متداول
- چگونه میتوان نرخ تازه سازی تصویر را تغییر داد تا مانیتور چشمک نزند؟
در نوار جستجوی دسکتاپ عبارت Adjust Screen Resolution را تایپ و جستجو کنید. سپس با ورود به آن، Advanced Settings را بزنید و سربرگ Monitor را انتخاب کنید. در این بخش گزینهای با عنوان Refresh Rate وجود دارد که میتوانید مقدار آن را برای حذف پرشهای تصویر تغییر دهید.
- چه عوامل دیگری میتوانند باعث چشمک زدن مانیتور شوند؟
تداخل فرکانسهای رادیویی یا میدانهای مغناطیسی با سیگنالهای مانیتور نیز ممکن است باعث پرش تصویر آن شوند. بنابراین برای بهبود نمایش تصویر، دستگاههای الکتریکی دیگر مثل اسپیکر، محافظ برق، رادیو یا سایر مانیتورها را از مانیتور خود دور کنید.
- نمایش خطوط افقی در مانیتور MacBook Pro نشانه چیست؟
شرکت اپل در سری لپ تاپهای مک بوک پرو از صفحهنمایشهای LCD و LED استفاده کرده است که ممکن است به دلایل مختلف با اختلالاتی مواجه شوند که باعث ایجاد خطوط افقی روی صفحه میشود. تشخیص و رفع این مشکل بدون کمک تکنسین تاییدشده توسط اپل کار آسانی نیست.


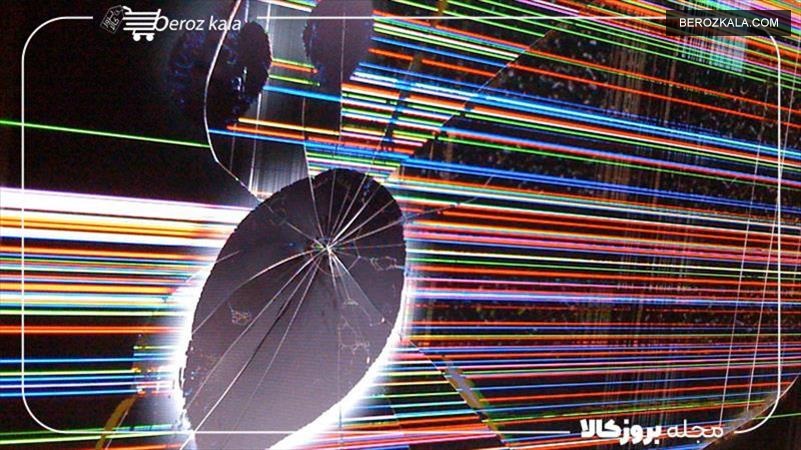


![بهترین کارت گرافیک تا 5 میلیون تومان [ نکات خرید + 5 مدل برتر ]](https://berozkala.com/Upload/articles/43aa0c14494240c3a0d9d0ea6c88f31d.jpg)


![بهترین ساعت هوشمند تا 10 میلیون [6 مدل پرطرفدار و جذاب]](https://berozkala.com/Upload/articles/c34c625a67f04ed085d77bb2b552710c.jpg)
![بهترین ساعت هوشمند تا 4 میلیون [سامسونگ - میبرو - شیائومی]](https://berozkala.com/Upload/articles/59da1e94f7784a2baab995f125da82d9.jpg)
![بهترین کارت گرافیک تا ۴۰ میلیون تومان [ نکات خرید + 4 مدل برتر ]](https://berozkala.com/Upload/articles/0a506e508ca744c6a9c23f62a3e120d9.jpg)

![بهترین کارت گرافیک تا 25 میلیون [برسی 7 معیار مهم در انتخاب]](https://berozkala.com/Upload/articles/acaf3608ddfa415cb6bdee604980e73b.jpg)

![بهترین کارت گرافیک مناسب رندرینگ [معرفی 5 مدل برتر + جدول مقایسه]](https://berozkala.com/Upload/articles/d3f96a786df841d8b349644897091846.jpg)
![بهترین کارت گرافیک تا 30 میلیون [ نکات خرید + 5 مدل برتر ]](https://berozkala.com/Upload/articles/bb1e5c269a1f44a7b3ef94786d36b290.jpg)
![بهترین کارت گرافیک برای کنسول PS5 [بررسی مشخصات 4 مدل برتر]](https://berozkala.com/Upload/articles/c93d482e08de4bbc913fa6b37ba482e4.jpg)
![بهترین کارت گرافیک برای هوش مصنوعی [بررسی 6 مدل پر طرفدار]](https://berozkala.com/Upload/articles/51f883f85af84bb1ad1d96cda9902450.jpg)




















