با در اختیار داشتن یک لپ تاپ و با کمک وب کم آن نه تنها برقراری ارتباط های تصویری زنده مثل برگزاری جلسات آنلاین برای شما مقدور است، بلکه میتوانید به راحتی کلاسهای آنلاین برگزار کنید و دانش خود را در حوزهای که در آن تخصص دارید، به دیگران منتقل کنید. شما حتی قادر خواهید بود دورههای آموزشی ویدئویی آماده کنید و از طریق فروش آنها به درآمد برسید.
در صورت برخورداری از یک وبکم جانبی ممکن است این سوال برایتان پیش بیاید که چگونه میتوان وبکم را به گوشی وصل کرد. ما در ادامهی این مطلب به طور کامل نحوهی اتصال وبکم به گوشی و همینطور شیوههای تبدیل گوشی به وبکم را آموزش خواهیم داد.
خرید انواع وب کم با قیمت مناسب و کیفیت عالی
آنچه در این مقاله خواهید خواند:
- چگونه وب کم را به گوشی وصل کنیم؟
- دسترسی به وب کم از طریق گوشی
- آیا لپتاپ وب کم دارد؟
- اگر به وب کم کامپیوتر دسترسی نداشتیم چه کنیم؟
چگونه وب کم را به گوشی وصل کنیم؟
در صورت برخورداری از یک وب کم جانبی باکیفیت می توانید آن را به سادگی به گوشی موبایل خود وصل کنید. با این کار شما قادر خواهید بود از دوربین وب کم به جای دوربین گوشی استفاده نمایید. تا تصاویر و فیلم های باکیفیتتری را ثبت نمایید.
این قابلیت زمانی که گوشی موبایل شما از دوربین خوبی برخوردار نباشد، بسیار کارآمد است. همچنین زمانی که دوربین شما در جایی نصب شده است و میخواهید تصاویری را که توسط آن دریافت میشود، روی گوشی خود ببینید، این امکان به کار میآید. علاوه بر این شما حتی میتوانید تصاویر دریافتی توسط دوربین را به وسیلهی موبایل مدیریت کنید. برای مثال میتوانید بخشهایی را برای ذخیره روی گوشی ضبط کنید یا از روی فیلم عکس بگیرید.

برای این کار تنها کافی است یکی از برنامههای کاربردی طراحیشده برای این منظور را دانلود و روی گوشی خود نصب کنید. نصب، راهاندازی و کار با این برنامهها به راحتی نصب هر یک از اپلیکیشنهای پرشماری است که همهروزه روی گوشیهای خود نصب میکنیم.
سپس با اتصال گوشی و وبکم از طریق یک کابل OTG قادر خواهید بود تصاویر وبکم را روی موبایلتان دریافت نمایید. بنابراین یکی از شرایط لازم برای این امر آن است که گوشی شما قابلیت پشتیبانی از OTG را داشته باشد، که البته اکثر گوشی های هوشمند امروزی از این ویژگی برخوردارند. برای خرید وب کم از بروزکالا به سایت این فروشگاه مراجعه کنید.
برنامه های کاربردی موجود برای وصل کردن وب کم به گوشی
- CameraFi: برای استفاده از این برنامه به روت کردن گوشی و اینترنت نیازی نیست. این برنامه که با اندروید 4.1 به بالا سازگار است، قابلیت ضبط صدا و تصویر را با کیفیتهای Full HD، HD و SD فراهم می کند.
- Usb Camera Standard: این برنامه نیز با اندروید 4 به بالا سازگار است، به روت شدن گوشی نیازی ندارد و از رزولوشنهای HD و SD پشتیبانی می کند. این اپلیکیشن به شما امکان می دهد تا تصاویری را بدون ضبط صدای آنها ذخیره نمایید.
- UsbWebCamera: این برنامه نیز مشابه دو اپلیکیشن قبلی امکان مدیریت آسان تصاویر وبکم را از طریق گوشی فراهم می کند.
دسترسی به وبکم از طریق گوشی
در حال حاضر این امکان وجود دارد که یک گوشی موبایل هوشمند را به کامپیوتر وصل و از آن به جای وب کم استفاده نماییم. قبل از هر چیزی باید به این اشاره کنیم که سرویس هایی مانند Zoom، Google Meet و Microsoft Teams اپلیکیشن هایی سازگار با Android و iOS ارائه داده اند. بنابراین تنها کافی است که این اپلیکیشن ها را با توجه به سیستم عامل موبایل خود از طریق برنامه های Google Play یا App Store دانلود و روی گوشی هوشمند خود نصب نمایید. آنگاه قادر خواهید بود که به وسیله ی دوربین سلفی و میکروفون داخلی گوشی خود در جلسات آنلاین شرکت کنید.
بدیهی است که از طریق شبکه های اجتماعی متداول نیز می توان تماسهای تصویری برقرار کرد و با سایر افراد مکالمات ویدئویی آنلاین داشت. نکته اینجاست که اگر رایانه ی شما وب کم داشته باشد و برای ارتباطات ویدئویی به جای گوشی از آن استفاده نمایید، آنگاه این امکان برایتان فراهم خواهد بود که کارهایی را که روی سیستم خود انجام می دهید و هر آنچه را که روی صفحه نمایش کامپیوترتان نمایش داده می شود با مخاطبانتان به اشتراک بگذارید تا آنها نیز ببینند.
متاسفانه در حالی که ارتباط به طور مستقیم فقط از طریق گوشی باشد این امکان وجود ندارد. این در حالی است که در بسیاری از جلسات، برای مثال برای ضبط بسیاری از فیلم های آموزشی این امکان ضرورت دارد.
در شرایطی که کامپیوتر یا لپتاپ شما وب کم نداشته باشد یا دوربین آن از کار افتاده باشد، یک راهکار آسان تبدیل گوشی به وبکم برای کامپیوتر یا لپتاپ است. در این حالت امکان اشتراکگذاری صفحهی رایانه هم فراهم خواهد بود.
آیا لپتاپ وب کم دارد؟
برخی از افراد هستند که ضمن در اختیار داشتن یک سیستم کامپیوتری نمی دانند که رایانه ی شخصیشان وب کم دارد یا خیر. برای دانستن این موضوع یک راهکار ساده، بررسی بدنه لپتاپ است. معمولاً دور قاب صفحه نمایش لپتاپ سوراخ های کوچکی دیده می شود که مربوط به دوربین و میکروفون وبکم هستند. گاهی اوقات هم ممکن است لپتاپ شما وب کم داشته باشد اما چون وب کم آن بنا به دلایلی غیرفعال شده است، نمی توانید از آن استفاده کنید. برای مشاهده ی اینکه آیا لپتاپ وبکم دارد و همچنین برای فعال نمودن آن می توان از طریق روش زیر عمل نمود.
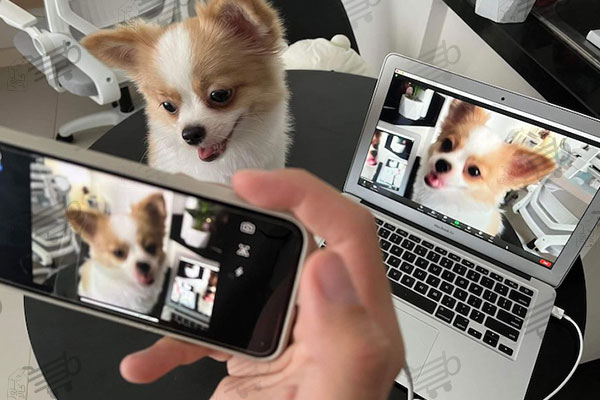
اگر سیستم عامل Windows 10 دارید:
- روی منوی Start راست-کلیک کنید.
- گزینه ی Device Manager را انتخاب نمایید.
- از فهرست موجود گزینه ی Imaging devices یا Camera را انتخاب کنید. دوربین وب کم در صورت وجود، با عنوان Integrated camera نمایش داده می شود.
- روی Integrated camera راست-کلیک کنید.
- گزینه ی Enable device را بزنید.
اگر سیستم عامل Windows 8 دارید:
- وارد منوی Start شوید.
- روی جعبه ی بنفش سمت راست Start با عنوان Camera کلیک کنید.
- زمانی که از شما اجازه ی دسترسی به دوربین و میکروفون خواسته شد، روی گزینه ی Allow کلیک نمایید.
اگر به وب کم کامپیوتر دسترسی نداشتیم چه کنیم؟
در شرایطی که باید مطالبی را به صورت ویدئویی ارائه دهید و اشتراکگذاری صفحه ی کامپیوتر هم برایتان ضرورت دارد، می توانید از برنامه هایی برای تبدیل گوشی به لپتاپ استفاده کنید.
وب کم شدن گوشی های اندروید یا iOS برای کامپیوترهای مک یا ویندوز
مهم نیست که گوشی شما آیفون باشد یا اندرویدی؛ اینکه سیستم عامل کامپیوترتان هم مک باشد یا ویندوز تفاوتی ندارد، زیرا سرویسی به نام Reincubate Camo وجود دارد که با همه ی این پلتفرمها سازگار است و می تواند گوشی شما را به وب کمی برای کامپیوتر یا لپتاپتان تبدیل کند.
این برنامه طوری طراحی شده است که با بیش از چهل نوع برنامه ی ویدئوکال از جمله Google Meet، Zoom، FaceTime و Discord سازگاری دارد. با این برنامه شما حتی قادر خواهید بود یک گوشی اندرویدی را به کامپیوتری با سیستم عامل مک و همچنین یک گوشی آیفون را به رایانه ی ویندوزی متصل نمایید.
مراحل راه اندازی Camo
ابتدا با توجه به سیستم عامل کامپیوتر و گوشی خود نسخه های مناسب برنامه ی Camo را برای هر یک از آنها دانلود و روی آنها نصب کنید. برای این کار لازم است اگر گوشیتان اندرویدی است، نسخه ی اندروید 7 یا بالاتر اندروید روی آن نصب باشد یا اگر آیفون دارید باید iOS 12 یا بالاتر را داشته باشید. همچنین ویندوز 7 (64 بیتی) یا جدیدتر و برای کامپیوترهای اپل نیز MacOS 10.13 یا بالاتر لازم است.
حال برنامه را روی کامپیوتر و گوشی اجرا کنید. با استفاده از یک کابل مناسب موبایلتان را به کامپیوتر وصل کنید. در برنامه ی Camo روی گوشی دکمه ی Get Started را بزنید و انتخاب کنید که به windows وصل هستید یا Mac.
اگر گوشی اندرویدی را به کامپیوتر ویندوزی وصل می کنید، باید حالت اشکال زدایی USB را فعال نمایید. برای این منظور در گوشی وارد Setting و سپس About phone شوید. آنگاه روی گزینه ی Build number هفت بار ضربه بزنید تا حالت Developer فعال گردد. سپس گزینهِ ی USB Debugging را بیابید و آن را روشن کنید.
پس از این کار اگر هنگام بازگشت به برنامه ی Camo با پنجره ی بازشویی مواجه شدید که از شما پرسید آیا می خواهید اشکال زدایی USB را مجاز کنید، کابل را جدا و مجدداً وصل کنید.
اگر گوشی اندرویدی را به مک وصل می کنید باید اشکالزدایی USB را خاموش کنید.
در مورد گوشی های آیفون این مرحله وجود ندارد. تنها کافی است در صورتی که پنجره ی بازشویی به شما نشان داده شد، گزینه ی Trust را بزنید.
اکنون مشاهده خواهید کرد که تصاویر دوربین پشت گوشی شما روی کامپیوترتان نمایش داده می شود.
اگر حالا وارد برنامه ی ویدئوکنفرانس خود شوید و در بخش تنظیمات آن Reincubate Camo را به عنوان دوربین فیلمبرداری انتخاب کنید، دوربین گوشی شما آنجا هم به عنوان وب کم کار می کند. همچنین اگر می خواهید صدایتان نیز از طریق میکروفون گوشی ضبط شود، می توانید میکروفون پیشفرض را هم به Camo تغییر دهید.
نقطه ضعف این برنامه در این است که برای استفاده از برخی ویژگی های پیشرفته ی آن نیاز به ارتقای برنامه و خرید اشتراک پولی دارید. با خرید اشتراک امکان دسترسی به ضبط ویدئو با کیفیت 1080p و گزینه ی تعویض لنز فراهم خواهد شد.
دسترسی به وبکم از طریق گوشی اندرویدی یا آیفون در کامپیوترهای ویندوزی
در صورتی که از کامپیوتر یا لپتاپی با سیستم عامل ویندوز استفاده می کنید، یکی از ساده ترین روشهای تبدیل گوشی به وبکم، به کار گیری برنامه ای رایگان با عنوان DroidCam است که به صورت بیسیم و باسیم بین گوشی و کامپیوتر اتصال برقرار می کند. برای نصب این برنامه گوشی باید اندروید 5.0 یا بالاتر داشته باشد و اگر آیفون باشد باید iOS 9 یا بالاتر روی آن نصب باشد. حال بیایید ببینیم با استفاده DroidCam چگونه وب کم گوشی را به کامپیوتر وصل کنیم؟ برای این کار مراحل زیر را دنبال کنید.
اتصال بیسیم بین گوشی و کامپیوتر با استفاده از DroidCam
نسخه های مناسب از DroidCam را روی گوشی و همچنین کامپیوتر خود نصب نمایید. برای اتصال بیسیم لازم است کامپیوتر و گوشی موبایل هر دو به یک شبکهی Wifi متصل شوند.
پس از نصب، یک Shortcut با عنوان DroidCam App روی صفحه ی دسکتاپ ایجاد خواهد شد. دو بار روی آن کلیک کنید تا برنامه باز شود.
در گوشی موبایل نیز برنامه ی DroidCam را باز کنید و به آن اجازه ی دسترسی به دوربین و میکروفون را بدهید. آنگاه صفحه ای را مشاهده خواهید کرد که در آن آیتمهای Wifi IP و DroidCam Port وجود دارد و در مقابل هر یک از آنها مقادیری عددی نوشته شده است. این مقادیر را عیناً در فیلدهای مربوطه که در DroidCam کامپیوتر هم نشان داده می شوند، وارد نمایید. پس از اینکه از علامتدار بودن گزینه های ویدئو و صدا اطمینان حاصل کردید، دکمه ی Start را بزنید. با این کار فرآیند وب کم شدن گوشی انجام شده و فید دوربین گوشی در کامپیوتر به نمایش درمیآید.
حال اگر نرم ا فزار مربوط به ویدئوکنفرانس خود را باز کنید و در تنظیمات آن ورودی دوربین و میکروفون را به DroidCam و DroidCam Virtual Audio تغییر دهید، در آنجا هم گوشی شما به عنوان وبکم کار میکند.
DroidCam برنامه ای رایگان است اما ارتقای آن به نسخه ی پولی ویژگی هایی همچون کیفیت ویدئویی بالاتر، ابزارهای تنظیم کنتراست و وضوح تصویر و همچنین حذف تبلیغات نیز برخوردار خواهید شد.
نکته: اگر برنامه ی ویدئوکنفرانس شما، از Microsoft Store دانلود شده باشد با DroidCam کار نمیکند. بنابراین توصیه میشود برای مثال اسکایپ خود را از جایی غیر از فروشگاه مایکروسافت دانلود و مجدداً نصب نمایید.
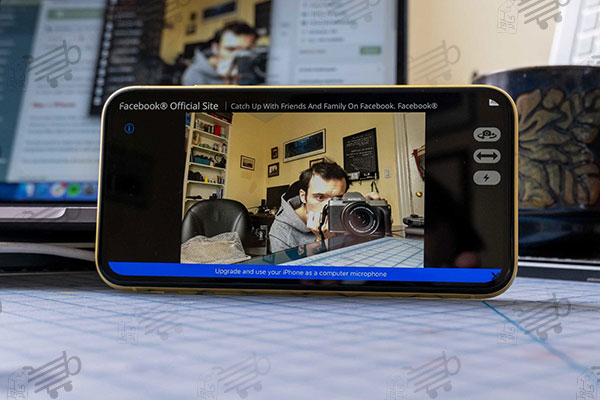
اتصال باسیم گوشی و کامپیوتر با DroidCam
با استفاده از DroidCam میتوانید با اتصال USB نیز ارتباط بین دو دستگاه را برقرار نمایید. اگر اتصال بیسیم به هر دلیلی امکانپذیر نبود، مشابه همان مراحلی که برای اتصال باسیم از طریق برنامه ی Camo ذکر شد، اشکال زدایی USB را در گوشی فعال نمایید. در واقع فعال کردن اشکالزدایی USB باعث میشود تا کامپیوتر بتواند سخت افزار گوشی را کنترل کند.
سپس لازم است از طریق کابل USB گوشی را به کامپیوتر وصل کنید. وقتی شارژ شدن گوشی شروع شد یعنی اتصال برقرار شده است. حال نوار اعلان گوشی را پایین بکشید و روی متنی که به شارژ این دستگاه از طریق USB اشاره دارد، ضربه بزنید. در پنجره ی تنظیمات جدیدی که باز میشود، گزینهی File Transfer را بزنید.
اپلیکیشن DroidCam کامپیوتر را باز کنید و روی علامت USB کلیک نمایید. سپس اسم گوشی خود را از منوی کشویی پیدا کنید و در صورت تطابق شمارهی پورت DroidCam در هر دو برنامه ی گوشی و کامپیوتر و علامت دار بودن پخش ویدئو و صدا، Start را بزنید تا فرآیند تبدیل گوشی به وبکم کامل شود.
این بار هم لازم است تنظیمات ورودی دوربین و میکروفون را در برنامهی ویدئوکنفرانس به DroidCam تغییر دهید.
خلاصه
با استفاده از روشهایی که در این مقاله به تفصیل به آنها پرداخته شد، شما قادر خواهید بود یک وبکم را به گوشی موبایلتان وصل کنید و یا از گوشی هوشمند خود به عنوان یک وبکم بهره ببرید. در نهایت به شما توصیه می کنیم که هنگام ضبط ویدئوهایتان فراموش نکنید که شیشه ی دوربین را قبل از شروع کار تمیز کنید. بهتر است از یک سه پایه برای دوربین یا موبایلی که با دوربینش ضبط را انجام می دهید، استفاده نمایید. همچنین در موقعیتی قرار بگیرید که از پشت سرتان نوری نتابد تا چهره ی شما تیره نشود و سعی کنید زیاد دوربین را به صورت خود نزدیک نکنید تا تصویرتان حالت اعوجاج پیدا نکند. توصیه میشود از روبه رو نور مناسبی به چهره ی خود بتابانید. بهترین حالت این است که از یک رینگ-لایت استفاده کنید یا اگر در دسترس نیست دست کم روبه روی پنجره بنشینید یا یک چراغ مطالعه را با نور و زاویه ی مناسب در مقابل خود قرار دهید.
سوالات متداول
چه زمانی نیاز است گوشی را به وبکم کامپیوتر تبدیل کنیم؟
اگر آموزشهایی ویدئویی تهیه می کنید یا لازم است به صورت آنلاین با دیگران مطالبی را از طریق صفحه نمایش کامپیوتر خود نیز به آنها نشان دهید یک تماس تصویری ساده با گوشی برای شما جوابگو نخواهد بود. به عبارتی بهتر اگر لازم دارید که محتویات صفحه نمایش کامپیوتر یا لپتاپ شامل برنامه ها، فایلها، پوشه ها و غیره را نیز برای مخاطبان خود به نمایش بگذارید و در عین حال کامپیوتر شما وبکم ندارد یا دوربین و یا میکروفون آن از کار افتاده است، این ترفند به کارتان میآید. همچنین اگر کیفیت وبکم کامپیوترتان پایین است و گوشی شما از دوربین باکیفیت تری برخوردار است میتوانید از آن به جای وب کم استفاده نمایید تا تصاویر مطلوبتری را ضبط کنید.
روش کار نرم افزارهای تبدیل موبایل به وب کم به چه صورتی است؟
ساز و کار این اپلیکیشن ها به این صورت است که بین گوشی و لپتاپ یا هر نوع کامپیوتر دیگر یک اتصال بیسیم یا باسیم (از طریق کابل USB) برقرار میشود. سپس اپلیکیشن نصب شده روی گوشی تصاویری که دوربین موبایل میتواند ضبط کند را به نرمافزار متناظر که روی کامپیوتر نصب شده است، منتقل میکند. در واقع نرم افزار کامپیوتر یک وبکم مجازی را به وبکمهای کامپیوتر اضافه مینماید که میتوان آن را به عنوان وب کم فعال در هنگام برگزاری کلاسهای آنلاین یا وبینار و غیره برگزید.
برای تبدیل گوشی آیفون یا اندروید به وب کم برای کامپیوتر دارای سیستم عامل Mac چه برنامه ای مناسب است؟
متاسفانه برنامه های کاربرپسند و مناسب زیادی برای کامپیوترهای MacOS وجود ندارد اما شما میتوانید از EpoCam استفاده نمایید. میتوانید آن را با عنوان EpoCam Webcam Viewer از Mac App دانلود کنید. برای نصب این برنامه به MacOS 10.11 یا نسخه های جدیدتر آن نیاز دارید. البته این برنامه اجازه ی استفاده از میکروفون گوشی را به عنوان میکروفون پیشفرض کامپیوتر به شما نمیدهد، مگر اینکه نسخه ی پولی آن را تهیه کنید. مراحل نصب و راه اندازی این برنامه نیز مشابه برنامه ها ی معرفی شده در این مقاله است.
بیشتر بخوانید:





![بهترین کیس تا 30 میلیون [بررسی نوع کاربری 5 مدل برتر بازار]](https://berozkala.com/Upload/articles/630cfa6c42824a66b7d5db28632e29e4.jpg)




![بهترین کارت گرافیک تا 5 میلیون تومان [ نکات خرید + 5 مدل برتر ]](https://berozkala.com/Upload/articles/43aa0c14494240c3a0d9d0ea6c88f31d.jpg)


![بهترین ساعت هوشمند تا 10 میلیون [6 مدل پرطرفدار و جذاب]](https://berozkala.com/Upload/articles/c34c625a67f04ed085d77bb2b552710c.jpg)
![بهترین ساعت هوشمند تا 4 میلیون [سامسونگ - میبرو - شیائومی]](https://berozkala.com/Upload/articles/59da1e94f7784a2baab995f125da82d9.jpg)
![بهترین کارت گرافیک تا ۴۰ میلیون تومان [ نکات خرید + 4 مدل برتر ]](https://berozkala.com/Upload/articles/0a506e508ca744c6a9c23f62a3e120d9.jpg)

![بهترین کارت گرافیک تا 25 میلیون [برسی 7 معیار مهم در انتخاب]](https://berozkala.com/Upload/articles/acaf3608ddfa415cb6bdee604980e73b.jpg)




















