اغلب پیش میآید که بخواهیم بعد از کلاس آنلاین، از صفحه نمایش معلم و یادداشتهایش اسکرین شات بگیریم. یا شاید هم برای کاری که انجام میدهیم نیاز به گزارش تصویری باشد و بخواهیم از صفحه کاریمان اسکرین شات بگیریم. یا که بخواهیم اسکرین شاتی از کالای آنلاینی که قصد خریدش را داریم را برای دوست یا همسرمان بفرستیم.
در این موقعیتها و دیگر موقعیتهای مشابه، ما نیاز داریم تا به سرعت و بدون نیاز به نرم افزارهای پیچیده، از صفحه لپ تاپ اسکرین شات بگیریم.
چه سیستم عامل لپ تاپ یا رایانه شخصی تان ویندوز باشد یا مک، می توانید تقریبا از هر چیزی روی صفحه عکس بگیرید و آنها را به عنوان فایل های JPG یا PNG ذخیره کنید تا بعدا از آنها استفاده کنید. با این حال، مراحل گرفتن اسکرین شات لپ تاپ، بسته به سیستم نرم افزار متفاوت هستند. ما در این مقاله از بروزکالا به تمام مراحل مورد نیاز برای گرفتن اسکرین شات در لپ تاپ اشاره کرده ایم. این مراحل ساده هستند و عادت کردن و استفاده از آنها آسان است.
آنچه در این مقاله خواهید خواند:
- چگونه در ویندوز اسکرین شات بگیریم؟
- نحوه گرفتن اسکرین شات در سیستم عامل مک
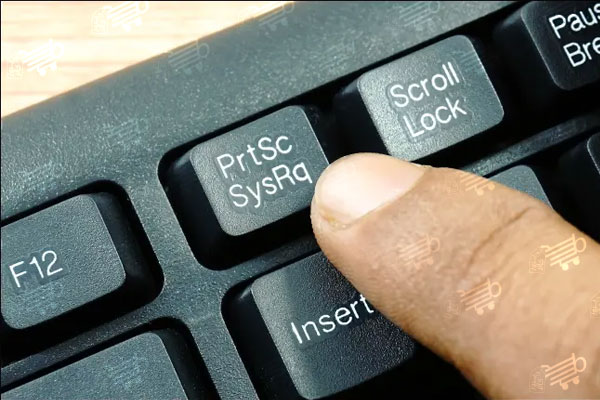
چگونه در ویندوز اسکرین شات بگیریم؟
ما به طور کلی 6 راه برای اسکرین شات از ویندوز پیشنهاد میکنیم که دو راه اول، رایجترین و آسانترین مواردهستند:
۱- با اپلیکیشن از ویندوز ۷/۱۰/۱۱ اسکرین شات بگیرید
ویندوز ۱۰ و ویندوز ۷ هر دو دارای یک برنامه اختصاصی به نام (Snipping Tool) هستند که برای عکس گرفتن از صفحه لپ تاپ استفاده می شود. نحوه عملکرد این برنامه به این صورت است که اسکرین شات را می گیرد و آن را به عنوان یک فایل تصویری ذخیره می کند، بدون این که ابتدا آن را در برنامه دیگری قرار دهد.
- برای استفاده از این برنامه، ابتدا به Start Menu بروید و عبارت Snipping Tool را جستجو کنید.
- پس از باز شدن برنامه، با گزینه هایی همچون 'New', 'Mode', 'Delay', 'Cancel' و 'Options' روبرو خواهید شد.
- گزینه New به شما این امکان را می دهد تا به هر شکلی که ترجیح می دهید از لپ تاپ اسکرین شات بگیرید (بدون هیچ گونه ابعاد یا شکل از پیش تعیین شده ای).
- از سوی دیگر، گزینه "Mode" به شما این امکان را می دهد تا شکل اسکرین شات مورد نظرتان را انتخاب کنید (می توانید هر شکلی را انتخاب کنید، از اسکرین شات تمام صفحه گرفته تا مستطیلی و شکل آزاد).
- دکمه "Cancel" این پروسه را متوقف می کند، در حالی که گزینه "Delay" به شما این امکان را می دهد تا یک تایمر برای گرفتن اسکرین شات تنظیم کنید.
برای دسترسی به این ابزار کافی است تا نام آن را در نوار جستجوی ویندوز تایپ کنید.
پیشنهاد مطالعه: نحوه نصب برنامه در لپ تاپ
۲- با کلید پرینت اسکرین (Print screen) اسکرین شات بگیرید
علاوه بر اپلیکیشنی که در قسمت بالا به آن اشاره کردیم، لپ تاپ های دارای ویندوز ۷/۱۰ به شما این امکان را می دهند که با استفاده از کلید "PrtScn"، از صفحه نمایش اسکرین شات بگیرید. کلید PrtScn معمولا در گوشه سمت راست و بالای صفحه کلید قرار گرفته است. برای این که از کل صفحه لپ تاپ در کلیپ بورد اسکرین بگیرید، این کلید را فشار دهید. سپس می توانید آن را در Paint یا Microsoft Word یا هر برنامه دیگری که امکان نمایش تصویر دارد، جایگذاری کنید. در برخی از لپ تاپ ها، برای گرفتن اسکرین شات ممکن است به کمک کلید Function (که به صورت "Fn" نشان داده شده) نیاز باشد. کلید اسکرین شات در چنین لپ تاپ هایی، Fn+PrtScn است. همچنین ممکن است بتوانید از کلید Ctrl+V استفاده کنید.
بعد از جایگذاری تصویر در نرمافزار Paint میتوانید تصویر را با فرمت دلخواه ذخیره کنید.

۳- با کلید Alt+PrtScn از پنجره فعال اسکرین شات بگیرید
این گزینه فقط پنجره فعال (صفحه ای که روی آن کار می کنید) را در کلیپ بورد کپی می کند. بعدا می توانید این اسکرین شات را مانند مثال بالا در برنامه دیگری جایگذاری کنید.
۴- برای اسکرین شات از یک قسمت خاص کلید key+Shift+S را فشار دهید
اگر می خواهید از بخش خاصی اسکرین شات بگیرید، این سه کلید key+Shift+S را با هم فشار دهید. با این کار نور صفحه کم می شود، ابزار Snip and Sketch باز می شود و نشانگر ماوس به حالتی تغییر می کند که برای کشیدن آماده باشد. سپس بخشی که می خواهید از آن اسکرین شات بگیرید را انتخاب کنید. اسکرین شات در کلیپ بورد کپی می شود. سپس می توانید این اسکرین شات را در هر برنامه ای که از تصویر پشتیبانی می کند، مانند Paint جایگذاری کنید.
این گزینه همچنین امکان ویرایش را برای کاربران ویندوز ۱۱ ارائه می دهد.
۵- با استفاده از Windows key+PrtScn اسکرین شات بگیرید
میانبر Windows key+PrtScn در سیستم عامل ویندوز، عکس گرفته شده را به صورت فایل تصویر ذخیره می کند. با فشار دادن این کلیدها، از کل صفحه یک اسکرین شات گرفته می شود و در پوشه "Pictures" در ساب فولدری به نام "Screenshots" ذخیره می شود.
بیشتر بخوانید: نحوه افزایش طول عمر باتری گوشی موبایل
۶- از کلید ویندوز و G استفاده کنید
- این گزینه برای گیمرهایی است که می خواهند نحوه اسکرین شات در لپ تاپ با سیستم عامل ویندوز، یاد بگیرند.
- در حین انجام بازی، دو کلید Windows و G را با هم فشار دهید.
- روی آیکون دوربین کلیک کنید یا کلیدهای Windows+Alt+PrtScn را فشار دهید تا اسکرین شات بگیرید.
- اسکرین شات در پوشه "Videos" در ساب فولدری به نام "Captures" ذخیره می شود.
- اگر در steam بازی می کنید می توانید برای گرفتن اسکرین شات از صفحه لپ تاپ، F11 را فشار دهید. سپس می توانید از پوشه Steam به تصویر گرفته شده دسترسی پیدا کنید.

نحوه گرفتن اسکرین شات در سیستم عامل مک
پس از انتشار macOS Mojave، بالاخره یک ابزار اسکرین شات داخلی برای این سیستم عامل به وجود آمد. این ابزار مشابه اپلیکیشنی است که در سیستم عامل ویندوز دیدیم. رایج ترین روش های اسکرین شات گرفتن در سیستم عامل مک عبارتند از:
۱- با Screenshot Tool اسکرین شات بگیرید
برای باز کردن ابزار اسکرین شات داخلی باید مسیر زیر را بروید:
Launchpad> Other > Screenshot
یا این که از میانبر Shift+Command+ 5 استفاده کنید. در این قسمت به نحوه استفاده از این میانبر اشاره کرده ایم.
- همزمان Shift+Command+5 را فشار دهید تا ابزار Screenshot راه اندازی شود. در این وضعیت یک نوار ابزار شناور که دارای چند گزینه است روی صفحه نمایش ظاهر می شود.
- با این ابزار می توانید از کل صفحه، یک قسمت خاص، پنجره فعال و موارد دیگر اسکرین شات بگیرید.
- یک ویژگی تاخیر یا delay نیز در این ابزار وجود دارد که می توانید با کلیک روی Options به آن دسترسی پیدا کنید. بعد از کلیک، گزینه هایی همچون انتخاب و تغییر محل ذخیره اسکرین شات ها نیز ظاهر می شوند. به طور پیش فرض، اسکرین شاتها در دسکتاپ ذخیره می شوند.
این ابزار همچنین دارای عملکرد ضبط نمایشگر نیز هست. برای استفاده از این قابلیت، این ابزار را راه اندازی کنید، Record entire Screen (ضبط کل صفحه) یا Selected Portion (قسمت انتخاب شده) را انتخاب کنید و نشانگر ماوس را برای انتخاب قسمت مورد نظر بکشید. زمانی که آماده بودید، روی دکمه Record کلیک کنید تا پروسه ضبط نمایشگر در سیستم عامل مک آغاز شود.
بیشتر بخوانید: افزایش طول عمر باتری لپ تاپ
۲- با میانبر Shift+Command اسکرین شات بگیرید کنید
اگر می خواهید سریع و بدون نیاز به راه اندازی ابزار اسکرین شات داخلی عکس بگیرید، این میانبر برای گرفتن اسکرین شات در مک بسیار مفید است.
برای این کار:
- کلیدهای Shift+Command+3 را روی کیبورد فشار دهید تا از کل صفحه نمایش عکس گرفته شود. در این وضعیت یک تصویر کوچک در گوشه صفحه نمایش تان خواهید دید. می توانید اسکرین شات را ویرایش کنید یا منتظر بمانید تا در دسکتاپ ذخیره شود.
- کلیدهای Shift+Command+4 را فشار دهید تا از بخشی از صفحه، عکس بگیرید. برای انتخاب ناحیه ای که می خواهید از آن عکس بگیرید، نشانگر ماوس را بکشید.
- همچنین می توانید کلیدهای Shift+Command+4+Space را فشار دهید. بعد از فشار دادن این کلیدها، یک نماد دوربین ظاهر می شود. پنجره ای که می خواهید از آن عکس بگیرید را انتخاب کنید و سپس روی آیکون دوربین کلیک کنید.
اگر می خواهید اسکرین شات را به کلیپ بوردتان ارسال کنید، همزمان از کلید Control (Ctrl) نیز استفاده کنید. برای مثال برای اسکرین شات گرفتن از یک منطقه خاص، Shift+Command+Control+4 را فشار دهید.
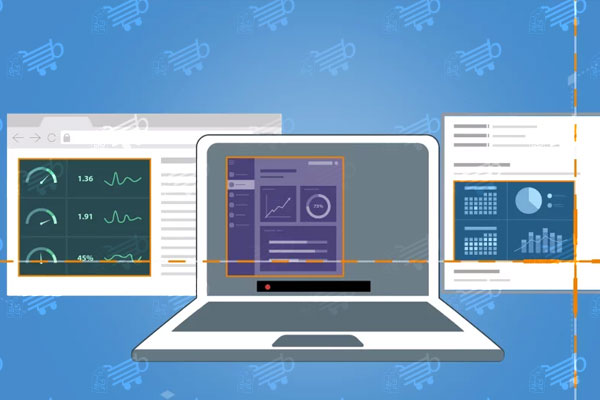
خلاصه
اسکرین شات گرفتن در لپ تاپ پروسه ساده اما همزمان سختی است. ساده از این نظر که تنها با فشردن چند کلید میتوان انجامش داد و سخت از این نظر که بدون اطلاع از همین چند کلید، ممکن است دقایق طولانی کلافه مان کند. اما ما در این مقاله توضیح دادیم که برای این کار، تنها کافی است که سیستم عامل لپ تاپ تان را مشخص کنید و از چندین روش اسکرین شات با لپ تاپ یک مورد را استفاده کنید.
آیا شما غیر از موارد بالا راهی دیگر نیز برای گرفتن عکس از صفحه لپ تاپ میشناسید؟
سوالات متداول
1.آیا نرم افزاری برای اسکرین شات گرفتن در سیستم عامل مک وجود دارد؟
بله می توانید از نرم افزار Snagit استفاده کنید. Snagit یک نرم افزار قدرتمند اسکرین شات و ضبط صفحه است که امکان اضافه کردن محتوای متنی و موارد دیگر را نیز دارد. البته این نرم افزار رایگان نیست. به همین خاطر اگر دنبال یک نرم افزار رایگان می گردید می توانید سایر گزینه ها همچون Snappy، LightShot و Skitch را امتحان کنید.
2. کلیدهای Command+Shift+6 چه عملکردی دارند؟
این گزینه تنها برای نسخه مک بوک که تاچ بار (Touch Bar) دارد موجود است زیرا به شما این امکان را می دهد که از تاچ بار اسکرین شات بگیرید.
3. کاربرد نرم افزار ShareX چیست؟
می توانید از نرم افزار ShareX برای گرفتن اسکرین شات لپ تاپ در ویندوز ۱۰ استفاده کنید. اگر دنبال قابلیت های پیشرفته هستید، ShareX بهترین ابزار اسکرین شات رایگان موجود برای ویندوز ۱۰ است. با این نرم افزار می توانید اسکرین شات بگیرید، روی آن ها حاشیه نویسی کنید، از نمایشگر فیلم بگیرید، فایل های GIF ایجاد کنید و از بین چندین روش مختلف عکسبرداری، روش دلخواه تان را انتخاب کنید.



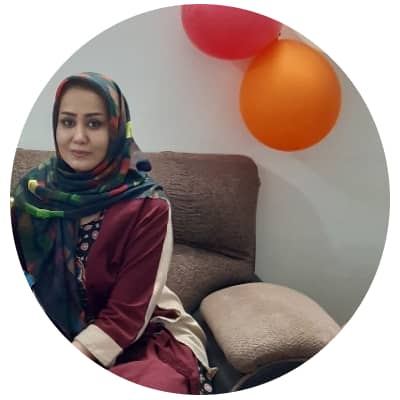
![ساعت هوشمند ضد آب شیائومی و سامسونگ [ورزش های آبی و استخر]](https://berozkala.com/Upload/articles/77d12338341d4687b03ee324b3810058.jpg)


![بهترین کیس تا 30 میلیون [بررسی نوع کاربری 5 مدل برتر بازار]](https://berozkala.com/Upload/articles/630cfa6c42824a66b7d5db28632e29e4.jpg)




![بهترین کارت گرافیک تا 5 میلیون تومان [ نکات خرید + 5 مدل برتر ]](https://berozkala.com/Upload/articles/43aa0c14494240c3a0d9d0ea6c88f31d.jpg)


![بهترین ساعت هوشمند تا 10 میلیون [6 مدل پرطرفدار و جذاب]](https://berozkala.com/Upload/articles/c34c625a67f04ed085d77bb2b552710c.jpg)
![بهترین ساعت هوشمند تا 4 میلیون [سامسونگ - میبرو - شیائومی]](https://berozkala.com/Upload/articles/59da1e94f7784a2baab995f125da82d9.jpg)
![بهترین کارت گرافیک تا ۴۰ میلیون تومان [ نکات خرید + 4 مدل برتر ]](https://berozkala.com/Upload/articles/0a506e508ca744c6a9c23f62a3e120d9.jpg)




















