آیا به دنبال آموزش استفاده از گوشی هوشمند به عنوان ریموت کنترل و کیبورد تلویزیون هوشمند هستید؟ آیا در حال تماشای فیلم مورد علاقه خود در تلویزیون هستید؟ عالی است. اما اکنون به تمام کنترل های موجود بر روی میز پذیرایی نگاهی بیاندازید: یکی برای تلویزیون، یکی مخصوص دستگاه پخش DVD، یکی برای دستگاه دیجیتال و دیگری مخصوص کنسول بازی است. این تعداد از کنترل باعث شلوغی میز جلو مبلی می شود.
همچنین دلایل دیگری وجود دارد که شما ممکن است نیاز به یک کنترل پشتیبان داشته باشید: ریموت تلویزیون خراب می شود، باتری ریموت کنترل تمام می شود و یا بچه ها آن را گم می کنند. با کوچکتر شدن اندازه ریموت ها، گیر افتادن ریموت ها در بین بالشتک های کاناپه نیز می تواند به یک چالش روزمره تبدیل شود. با یادگیری نحوه تبدیل گوشی به موس و کیبورد تلویزیون هوشمند، تعدادی از کنترل ها را کنار بگذارید.
خبر خوب این است که شما می توانید تلفن هوشمند خود را فقط در چند دقیقه به عنوان یک کنترل از راه دور اضافی تنظیم کنید. بنابراین دفعه دیگر که می خواهید برنامه های تلویزیونی محبوب خود را تماشا کنید، اما نمی توانید کنترل خود را پیدا کنید، فقط کافی است تلفن همراه خود را در دست بگیرید.
آنچه در این مطلب خواهید خواند:
نکات مهم در تبدیل گوشی به کنترل تلویزیون
- فرستنده مادون قرمز(IR blaster)
- برنامه ارائه شده توسط سازندگان تلوزیون
- برنامه های دستگاه پخش جریانی
- برنامه های سرویس جریانی
- تهیه سخت افزار مورد نیاز
- باید از چه دستگاه هایی استفاده کنید
- نحوه استفاده از تلفن همراه برای کنترل بی سیم تلویزیون اندروید
استفاده از تلفن همراه به عنوان کیبورد در تلویزیون های هوشمند
- تلویزیون روکو
- تلویزیون Amazon Fire
- تلویزیون Apple TV
- تلویزیون Nvidia Shield
- تلویزیون آندروید
- تلویزیون ویزیو
- تلویزیون LG

برای بررسی مشخصات و قیمت روز انواع موبایل کلیک کنید
نکات مهم در تبدیل گوشی به کنترل تلویزیون
فرستنده مادون قرمز(IR blaster)
اگر تلفن همراه شما دارای فرستنده مادون قرمز است، تنها کافیست یک برنامه کنترل از راه دور تلویزیون مانند AnyMote Smart IR Remote را دانلود کنید. این برنامه نه تنها می تواند تلویزیون شما را کنترل کند، بلکه قادر است تا هر دستگاهی که سیگنال IR را دریافت می کند- دستگاه دیجیتال تلویزیون، دستگاه های پخش DVD و Blu-ray ، تجهیزات استریو و حتی برخی سیستم های تهویه مطبوع- کنترل کند.
همانطور که گفتیم برای تبدیل تلفن همراه به ریموت کنترل به نصب برنامه ای کاربردی نیاز دارید. برنامه های "کنترل از راه دور تلویزیون" زیادی در App Store یا Google Play برای تلفن های اندرویدی و ios وجود دارند. یکی از برنامه های دارای امتیاز بالا برای iPhone یا iPads نرم افزار Universal Remote TV Smart است. این برنامه از طریق Wi-Fi کار می کند و با اکثر تولیدکنندگان عمده تلویزیون (مانند برند سامسونگ، ال جی و سونی) سازگار است و تلویزیون شما را به طور خودکار تشخیص می دهد و این امر باعث می شود که زمان راه اندازی اولیه نزدیک به صفر باشد.
myTifi (اگرچه فقط با تلویزیون های سامسونگ سازگار است)، اما یکی دیگر از برنامه های خوب کنترل از راه دور تلویزیون است که به خوبی طراحی شده است. و به شما این امکان را می دهد تا چندین تلویزیون را کنترل کرده و کانال ها را تغییر دهید.
برنامه ارائه شده توسط سازندگان تلویزیون
تلویزیون های هوشمند امروزی دارای برنامه های همراه ارائه شده توسط تولیدکننده اصلی تلویزیون هستند. به عنوان مثال تلویزیون های هوشمند سامسونگ با برنامه Samsung TV Remote سازگار هستند. این برنامه به تلویزیون شما اجازه می دهد تا از طریق شبکه Wi-Fi با تلفن همراه ارتباط برقرار کند. اگر تلویزیون هوشمند داشته باشید، حتما برنامه ای وجود دارد که تلفن همراه شما را به یک کنترل از راه دور تبدیل کند.
برنامه های دستگاه پخش جریانی
اگر دستگاه پخش جریانی دارید، اغلب برنامه های سازگاری وجود دارد که به شما کمک می کند تا دستگاه پخش جریانی خود را مستقیماً از طریق تلفن همراه خود کنترل کنید. برنامه کاربردی را با دستگاه خود همگام سازی کنید و به راحتی از طریق تلفن همراه خود نمایش ها، فیلم ها و موارد دلخواه را مرور و تماشا کنید.
برای این کار کافیست تا برنامه های دستگاه پخش جریانی را دانلود کنید تا مرور و پیمایش این دستگاه ها بسیار آسان شود. Roku ، Chromecast ، Amazon Fire TV Stick و Apple TV همه دارای برنامه های سازگار و همچنین برنامه های شخص ثالثی هستند که با این سیستم ها تعامل دارند.

برنامه Roku دارای یک کنترل از راه دور داخلی است که از طریق Wi-Fi به دستگاه Roku شما متصل می شود و به شما این امکان را می دهد که با صدا یا صفحه کلید تلفن همراه خود، کانال ها را جستجو کنید. برنامه Amazon Fire TV که برای سیستم اندروید و iOS در دسترس است، طرحی مشابه با برنامه Roku دارد که می توانید مستقیماً از برنامه همراه به یک ریموت تمام عیار دسترسی داشته باشید. برنامه Google Home با همه دستگاههای Chromecast سازگار است. به علاوه این برنامه می تواند دستگاه های خانگی هوشمند و Wi-Fi Google را کنترل کند، بنابراین در اصل می توانید از این برنامه به عنوان یک مرکز کنترل برای مدیریت چراغ ها، دوربین های امنیتی، ترموستات و ... استفاده کنید.
اگر اپل تی وی دارید، احتمالاً گوشی آیفون نیز دارید. برنامه Remote اپل تی وی در تلفن هوشمند شما از پیش نصب شده است. به علاوه، این برنامه به همراه برنامه های Chromecast و Roku به شما این امکان را می دهد تا صفحه نمایش تلفن خود را روی تلویزیون به نمایش درآورید. این ویژگی برای به اشتراک گذاری عکس های تعطیلات خانوادگی یا پخش Spotify از طریق بلندگوهای تلویزیون بسیار مفید است. برنامه Amazon Fire TV در حال حاضر این عملکرد را در اختیار ندارد، اما برای استفاده از این ویژگی می توانید از برنامه های شخص ثالث استفاده کنید.
پیشنهاد مطالعه: بهترین تلویزیون برای بازی
برنامه های سرویس جریانی
همچنین می توانید برنامه هایی را فقط برای کنترل سرویس های اشتراکی دانلود کنید. اگر از برنامه های بومی(یعنی داخلی) در تلویزیون هوشمند خود استفاده می کنید، باید بدانید که این قبیل از برنامه ها می توانند گزینه های خوبی باشند. به عنوان مثال، اگر فقط از Netflix استفاده می کنید، می توانید برنامه ای واحد را دانلود کنید (که این کار باعث صرفه جویی در حافظه تلفن همراه شما نیز می شود) و آن را با تلویزیون خود همگام سازی کرده و نمایشگر را با Android یا iPhone خود مرور و مدیریت کنید.
تهیه سخت افزار مورد نیاز
اگر تلفن شما مجهز به مادون قرمز نباشد، باز هم شانس تبدیل گوشی به موس تلویزیون وجود دارد. اگر نیازی به جست و جوی کانال ها ندارید، با دستگاهی مانند Belkin Miracast ™ Display Adapter ، می توانید از برنامه های سازگار در دستگاه تلفن همراه خود برای پخش فیلم، عکس و سایر مطالب در تلویزیون استفاده کنید.
باید از چه دستگاه هایی استفاده کنید
تقریباً از هر تلفن هوشمندی می توانید برای این کار استفاده کنید، فرقی نمی کند اندروید باشد یا آیفون. حتی می توانید از تبلت یا iPod touch نیز استفاده کنید. اگر تلفن قدیمی تری در اطراف تان وجود دارد و دیگر از آن استفاده نمی کنید، می توانید از آن به عنوان یک ریموت پشتیبان استفاده کنید.
بیشتر بدانید: 8 راهنمای خرید تلویزیون tcl
نحوه استفاده از تلفن همراه برای کنترل بی سیم تلویزیون اندروید
اکثر دستگاه های Android TV برای سهولت جستجوی محتوا با استفاده از "دستیار Google" به سیستم جست و جوی صوتی مجهز هستند. با این حال، بسیاری از اوقات ممکن است شما تمایل به استفاده از کنترل از راه دور نداشته باشید و در عوض دوست داشته باشید تا Android TV خود را با تلفن هوشمندتان کنترل کنید. به عنوان مثال، تبدیل گوشی به کیبورد تلویزیون بسیار آسان است.
برنامه Android TV Remote Control ساده ترین راه برای کنترل دستگاه Android TV با استفاده از تلفن هوشمند است. این برنامه برای هر دو سیستم عامل iOS و Android در دسترس است. این برنامه رایگان است و با تلویزیون های مجهز به Android ، دستگاه دیجیتال، استریم استیک و سایر دستگاه ها سازگار است.
نحوه استفاده از برنامه کنترل از راه دور Android TV
- تلفن و Android TV خود را به یک شبکه Wi-Fi وصل کنید.
- برنامه Android TV Remote Control را در تلفن خود باز کنید.
- روی نام Android TV خود ضربه بزنید.
- در این هنگام پین کد در صفحه تلویزیون نمایش داده می شود.
- پین کد را در تلفن هوشمند خود وارد کنید و روی گزینه جفت شدن ضربه بزنید.
وقتی تلفن هوشمند خود را با استفاده از برنامه Android TV Remote Control با موفقیت به دستگاه Android TV متصل کردید، یک رابط D-pad نمایش داده می شود. برای پیمایش در صفحه تلویزیون Android خود می توانید از فلش های بالا / پایین/ چپ/ راست استفاده کنید. همچنین می توان از Touchpad به جای D-pad استفاده کرد. برای این کار، کنترل Touchpad را از فهرست موجود در گوشه سمت راست بالای صفحه انتخاب کنید.
در پایین صفحه برنامه یک دکمه برگشت، یک دکمه صفحه اصلی و یک دکمه پخش/ مکث قرار دارد. اگر می خواهید با استفاده از تلفن خود روی دستگاه Android TV تایپ کنید، روی نماد صفحه کلید در گوشه سمت راست بالای صفحه ضربه بزنید.
برای راه اندازی برنامه کنترل از راه دور Android TV از بلوتوث استفاده کنید
می توانید با استفاده از بلوتوث، برنامه کنترل از راه دور Android TV را با دستگاه Android TV خود جفت کنید.
- بلوتوث تلفن همراه خود را روشن کنید.
- برنامه Android TV Remote Control را باز کنید.
- روی نام Android TV خود ضربه بزنید.
- ممکن است درخواست جفت شدن بلوتوث را دریافت کنید.
- اگر این کار انجام شد، گزینهPair را انتخاب کنید.
- در تلفن خود، اعلان بلوتوثی دریافت خواهید کرد. روی جفت شدن ضربه بزنید.
بیشتر بدانید: نحوه اتصال کنسول بازی به تلویزیون
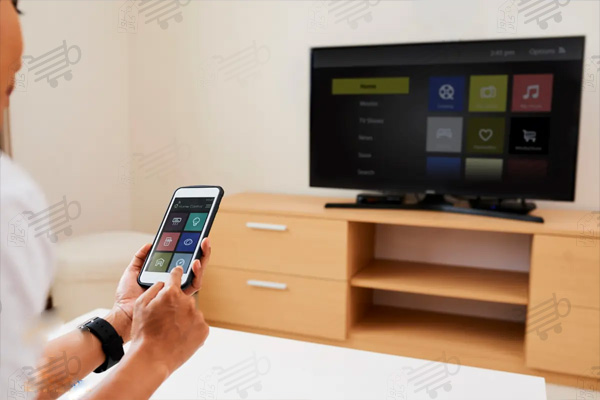
استفاده از تلفن همراه به عنوان کیبورد تلویزیون هوشمند
با افزایش روزافزون محتوای دیجیتالی بیشتر از هر زمان دیگری، ویژگی جستجو در تلویزیون های هوشمند امری ضروری است. اما تایپ با کنترل از راه دور تجربه وحشتناکی است. خوشبختانه راه بهتری نیز وجود دارد. اکثر تلویزیون های هوشمند از صفحه کلید تلفن همراه به عنوان ورودی پشتیبانی می کنند. با این کار وارد کردن نام کاربری و گذرواژه یا وارد کردن نام برنامه بسیار ساده تر خواهد شد. حتی اگر تلویزیون شما این ویژگی را نداشته باشد، به لطف ست آپ باکس هایی مانند Apple TV و Roku ، می توانید این قابلیت را به هر تلویزیونی اضافه کنید.
تلویزیون روکو
چه از Roku Streaming Stick ،Roku Ultra یا تلویزیونی استفاده کنید که از نرم افزار Roku استفاده می کند، می توانید از برنامه مخصوص تلفن هوشمند روکو برای وارد کردن متن استفاده کنید. پس از نصب برنامه، Wi-Fi تلفن همراه خود را روشن کرده و به همان شبکه دستگاه روکو متصل شوید. برنامه را باز کرده و دستورالعمل ها را دنبال کنید تا به صفحه اصلی بروید. "کنترل" و سپس "اتصال" را انتخاب کنید. سپس دستگاه Roku خود را از لیست انتخاب کنید. هنگام جفت شدن، کنترل های Roku نمایش داده می شوند. با استفاده از برنامه، جعبه متن را در تلویزیون خود انتخاب کنید تا صفحه کلید نمایان شود. برای انتخاب دستی صفحه کلید، نماد صفحه کلید موجود در پایین صفحه نمایش خود را انتخاب کنید.
تلویزیون Amazon Fire
برای هر یک از اعضای خانواده Fire TV، از جمله Fire TV Stick ، Fire TV Cube و تلویزیون های دارای سیستم عامل داخلی آمازون، برنامه Fire TV راهی برای دسترسی به صفحه کلید است.
برای راه اندازی، ابتدا برنامه را باز کنید و وارد حساب آمازونی که برای راه اندازی دستگاه یا تلویزیون Fire TV شما استفاده شده است، شوید. دستگاه خود را از لیست انتخاب کرده و کد چهار رقمی مربوطه را که در تلویزیون شما نمایان می شود وارد کنید. گزینه "Remote" را در پایین برنامه انتخاب کنید و نماد صفحه کلید را در گوشه بالا سمت راست انتخاب کنید تا صفحه کلید آشکار شود. در هنگام انتخاب منطقه جستجو در صفحه اصلی یا در برنامه ویدیوی Prime، از صفحه کلید پشتیبانی نمی شود. برای نوشتن متن در این قسمت ها، محدود به ورودی صوتی هستید.
تلویزیون Apple TV
اگر رابط کاربری انتخابی تلویزیون هوشمند شما Apple TV است، این ویژگی تا زمانی که آیفون یا آیپد داشته باشید در دسترس شما است. اگر از آیفون قدیمی استفاده می کنید و برنامه Apple TV را روی صفحه اصلی تلفن همراه خود نمی بینید، می توانید برنامه را دانلود کنید. سپس برنامه را باز کرده و تلفن خود را با Apple TV جفت کنید. تنظیم تلفن همراه برای کار به عنوان کنترل از راه دور بسیار ساده است.
پس از تنظیم iPhone ، مطمئن شوید iPhone و Apple TV شما از Apple ID یکسانی استفاده می کنند، هر دو دستگاه به یک شبکه Wi-Fi متصل هستند و بلوتوث تلفن همراه شما فعال است. یک قسمت نوشتاری را در Apple TV انتخاب کنید. در این هنگام صفحه کلید باز می شود و به شما امکان ورود متن را می دهد.
تلویزیون Nvidia Shield
اگر از Nvidia Shield استفاده می کنید، دو گزینه پیش روی شماست: برنامه رسمی Android TV یا برنامه Shield TV. از آنجا که نسخه دوم توسط انویدیا ساخته شده و ویژگی ها و سازگاری بیشتری را ارائه می دهد، توصیه می کنیم که از آن استفاده کنید. تلفن هوشمند خود را به همان شبکه Wi-Fi متصل به Shield TV متصل کرده و برنامه را باز کنید. پس از درخواست اولیه و درخواست مجوز، به بخش "جفت شدن دستگاه جدید" هدایت می شوید، دستگاه خود را انتخاب کرده و پین کدی را که در تلویزیون نمایش داده می شود وارد کنید تا مراحل تنظیمات اولیه انجام شود.
پیکان رو به بالا کنار "Remote" در گوشه پایین سمت چپ صفحه را انتخاب کنید تا کنترل از راه دور نشان داده شود. صفحه کلید را می توان به دو روش ایجاد کرد: با انتخاب جعبه متن در تلویزیون یا انتخاب نماد صفحه کلید در گوشه سمت راست بالای برنامه.
تلویزیون آندروید
اگر دارنده Xiaomi Mi Box S ، تلویزیون Sony یا هر دستگاه Android-TV دیگری هستید، برنامه رسمی Google به شما این امکان را می دهد که متن را با استفاده از تلفن همراه در تلوزیون وارد کنید. تلفن خود را به Wi-Fi متصل به دستگاه Android TV وصل کنید، برنامه را باز کنید و گزینه "پذیرش و ادامه" را انتخاب کنید. تلویزیون یا ست آپ باکس خود را از لیست انتخاب کرده و پین کدی را که در تلویزیون نشان داده می شود، وارد کنید. در تلفن های هوشمند Android ، هر زمان که یک قسمت نوشتاری را انتخاب می کنید، صفحه کلید به طور خودکار نمایان می شود. با این حال، در iOS ، باید صفحه کلید را به صورت دستی با انتخاب نماد صفحه کلید در گوشه بالا سمت راست، باز کنید.
تلویزیون ویزیو
برای تلویزیون های جدید Vizio مجهز به SmartCast ، برنامه مربوطه به شما این امکان را می دهد تا از صفحه کلید تلفن همراه استفاده کنید. تلفن خود را به همان شبکه Wi-Fi متصل به تلویزیون وصل کنید و برنامه را باز کنید. اگر اولین بار است که از برنامه استفاده می کنید، باید یک حساب کاربری ایجاد کنید. در پایین صفحه گزینه" انتخاب یک دستگاه برای کنترل "را انتخاب کنید و دستگاه خود را انتخاب کنید. وقتی از شما خواسته شد، "جفت کردن" را برای اتصال تلفن خود انتخاب کنید.
در پایین صفحه اصلی نام تلویزیون و یک پیکان رو به بالا به چشم می خورد. برای آشکار شدن کنترل از راه دور، این گزینه را انتخاب کنید. برگه پد جهت دار را انتخاب کنید و سپس دکمه صفحه کلید را برای شروع تایپ انتخاب کنید.
تلویزیون LG
برای شروع، برنامه رسمی LG را در Android یا iPhone خود دانلود کنید. اطمینان حاصل کنید که تلفن هوشمند به همان شبکه Wi-Fi متصل به تلویزیون شما وصل است، سپس برنامه را باز کنید. مجوز لازم را به برنامه ارائه دهید، سپس تلویزیون خود را در پنجره بازشو انتخاب کنید(مطمئن شوید تلویزیون روشن است). پس از جفت شدن، با انتخاب یک قسمت مخصوص تایپ، صفحه کلید نمایان می شود.
نتیجه گیری
همانطور که دیدید، راهها و ابزارهای گوناگونی برای تبدیل گوشی به موس و کیبورد تلویزیون هوشمند وجود دارد. هر کدام از این ابزارها و راهکارها بسته به مدل گوشی و مدل تلویزیون شما کارایی دارند. بنابراین، امیدواریم که این لیست توانسته باشد نیاز شما را پاسخ و پوشش داده باشد. برای آموزشهای بیشتر با بروزکالا همراه باشید.


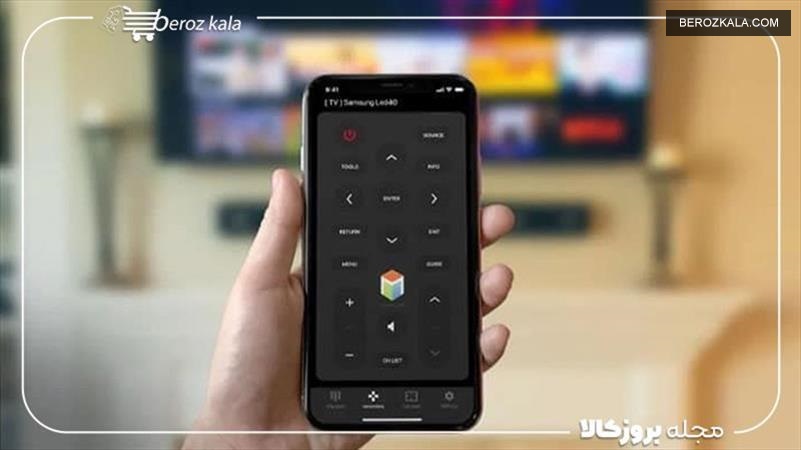
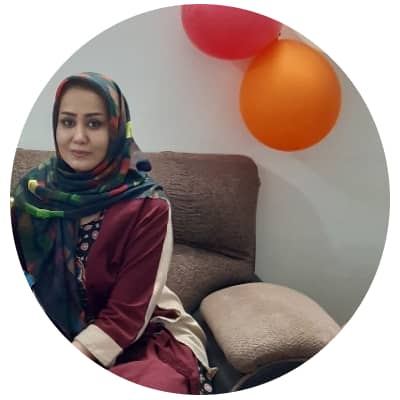


![بهترین کیس تا 30 میلیون [بررسی نوع کاربری 5 مدل برتر بازار]](https://berozkala.com/Upload/articles/630cfa6c42824a66b7d5db28632e29e4.jpg)




![بهترین کارت گرافیک تا 5 میلیون تومان [ نکات خرید + 5 مدل برتر ]](https://berozkala.com/Upload/articles/43aa0c14494240c3a0d9d0ea6c88f31d.jpg)


![بهترین ساعت هوشمند تا 10 میلیون [6 مدل پرطرفدار و جذاب]](https://berozkala.com/Upload/articles/c34c625a67f04ed085d77bb2b552710c.jpg)
![بهترین ساعت هوشمند تا 4 میلیون [سامسونگ - میبرو - شیائومی]](https://berozkala.com/Upload/articles/59da1e94f7784a2baab995f125da82d9.jpg)
![بهترین کارت گرافیک تا ۴۰ میلیون تومان [ نکات خرید + 4 مدل برتر ]](https://berozkala.com/Upload/articles/0a506e508ca744c6a9c23f62a3e120d9.jpg)





















