هارد یک دستگاه الکترومکانیکی ذخیره دیجیتالی است که از صفحات دایره ای شکل که مواد تشکیل دهنده آن، مواد مغناطیسی ميباشند، تشکیل شده است. هاردها در دو نوع HDD و SSD هستند و اصطلاحا به آنها منابع ذخیره سازی غیر فرار میگویند. یعنی حتی در زمانی که دستگاه و سیستم شما خاموش است نیز تمامی اطلاعات و محتویات ذخیره شده در درون آن به صورت سالم باقی میماند.
هاردهای SSD که نسل نوین هاردها هستند را می توان نسخه ی بزرگتر و پیشرفته تر از فلش مموری دانست. این نوع هاردها که بر خلاف فلش مموری بر پایه NAND میباشند، دارای قسمت های ثابت بوده و حتی از نظر ظاهری نیز با هارد HDD متفاوت هستند. اما آیا میتوان این هاردها را هم مثل هاردیسکهای اچ اچ دی پارتیشن بندی کرد؟ ما در این مقاله از بروزکالا به پاسخ این سوال خواهیم پرداخت. با ما همراه باشید.
آنچه در این مقاله خواهید خواند:
- آیا پارتیشن بندی هارد ssd خوب است؟
- انواع پارتیشن ها در هارد دیسک
- پارتیشن بندی قدم به قدم در ویندوزهای ۷ و ۱۰
- چند نکته در مورد هارد دیسک های پشتیبانی شده توسط FAT 32
آیا پارتیشن بندی هارد ssd خوب است؟
هر دستگاه یا نرم افزار ذخیره سازی که در آن پارتیشن بندی صورت نگرفته باشد را در اصطلاح FLAT می نامیم. هدف اصلی پارتیشن بندی نوعی تقسیم سازی فضای در دسترس ما هست. اگر بخواهیم به این سوال پاسخ دهیم، باید بگوییم یکی از مزایای پارتیشن بندی هارد SSD این است که درصورت خرابی و ایراد در ویندوز، اطلاعات شما دچار خرابی نمی شود.
در صورت انجام ندادن پارتیشن بندی همه اطلاعات در پارتیشن C ذخیره می شود. اگر این پارتیشن دچار هر گونه ایرادی شود، تمامی اطلاعات موجود در آن دیگر نمایش داده نمی شود. پس یکی از دلایلی که هارد SSD را پارتیشن بندی میکنیم این است که بتوانیم استفادهای مفید و بهینه از فضای هارد SSD داشته باشیم.
پیشنهاد مطالعه: حافظه ssd چیست و چه کاربردی دارد؟
انواع پارتیشنها در هارد دیسک
اگر بخواهیم انواع پارتیشن ها در هارد دیسک را بشناسیم، به طور کلی سه نوع است که در SSD نیز به همین شکل هستند.
- Primary
- Logical
- Extended

- پارتیشن Primary: پارتیشن primary به پارتیشنی میگویند که توانایی نصب کردن سیستم عامل روی آن وجود دارد. اگر primary را طبق MBR پارتیشن بندی کنیم، توانایی این را دارد که 4 پارتیشن primary تولید کند به بیان ساده تر اینکه می توانید 4 سیستم عامل دیگر نیز ایجاد کنید.
- پارتیشن logical &extended: پارتیشن های extended نوع دیگری از پارتیشن ها میباشند که قابلیت تبدیل شدن به پارتیشن های logical را دارند. در اصل هر هارد به صورت میانگین دارای 4 عدد پارتیشن primary و یک پارتیشن extended هست. اما تفاوت اصلی این دو پارتیشن این است که پارتیشن primary قابلیت بوت شدن دارد ولی بخاطر وجود ویژگی MBR قابلیت بوت شدن در پارتیشن logical وجود ندارد.
بیشتر بخوانید: عدم شناسایی هارد ssd
پارتیشن بندی قدم به قدم در ویندوزهای ۷ و ۱۰
خب برای پارتیشن بندی بهتر است که قدم به قدم جلو برویم.
- در قدم اول باید حافظه SSD را مقدار دهی اولیه کنید تا در ویندوز قابل شناسایی باشد به این وضعیت no initialized میگویند. و زمانی که حافظه SSD به صورت initialized در بیاید اما باز هم شناسایی نشود به این وضعیت Unallocated میگویند. در این وضعیت میتوان پارتیشن جدیدی از فضای تخصیص نیافته بر روی SSD ایجاد کرد. باید اشاره کنیم که حافظه های SSD دارای میزان حافظههای ذخیره سازی گوناگونی هستند. مانند هارد اینترنال وسترن دیجیتال مدل WDS۱۰۰T۲B۰B M2 که دارای ظرفیت یک ترابایتی می باشند یا هارد های SSD کمپانی سامسونگ مانند 970 EVO PLUS M.2 2TB که دارای ظرفیت دوترابایتی میباشند.
- در قدم دوم برای ایجاد پارتیشن از ابزاری در ویندوز استفاده می کنیم که disk management نام دارد. ابزار Disk Management به کاربر اجازه می دهد که درایوهای پارتیشن را در کنار یکدیگر قرار دهد. برای دسترسی به این ابزار بهترین روش این است که در نوار ابزار سرچ در ویندوز نام این ابزار را سرچ کنید یا می توانید در منوی run diskmgmt.msc بنویسید. زمانی که این ابزار باز می شود باید یک پنجره به نام DISK را مشاهده کنید. در این پنجره از کاربر خواسته می شود تا یکی از روش های پارتیشن بندی را انتخاب کند و از آن طریق پارتیشن بندی را انجام دهد.
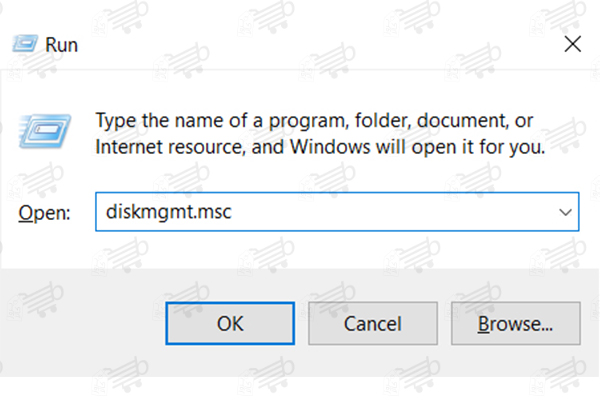
- در قدم سوم باید در پایین پنجره Disk Management حافظه SSD را پیدا کند و روی آن کلیک راست کند، گزینه New Simple Volume را انتخاب کند.
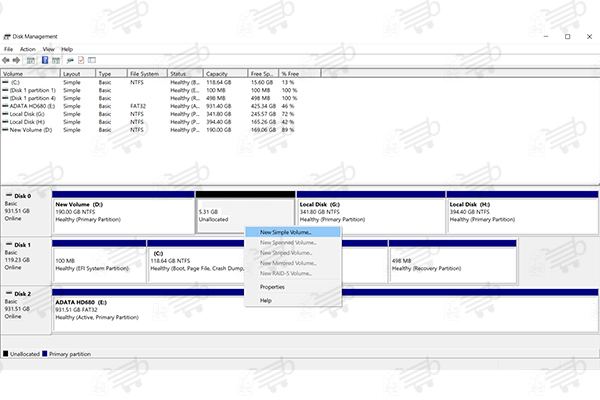
و سپس اندازه درایو ایجاد شده در قسمت Specify Volume Size براساس مگابایت تعیین کند، اندازه پیش فرضی که در قسمت Simple volume size در مگابایت مشاهده میشود باید با مقداری که در قسمت حداکثر فضای حافظه در مگابایت نشان داده شده برابر باشد.
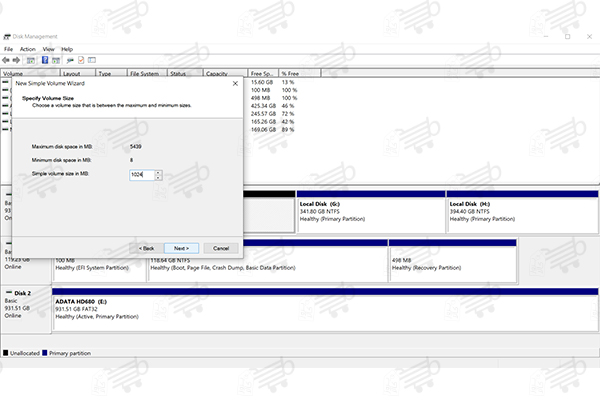
- در قدم چهارم نیز باید در مرحله Assign Drive Lette یا Path گزینه Next را انتخاب کند و نام آن را با یکی از حروف انگلیسی مانند G انتخاب کرده سپس در مرحله Format Partition گزینه Do not format حجم را انتخاب کند و در صفحه Complete the New Simple Volume Wizard یکی از گزینه های زیر بزند:
- نوع حجم: حجم ساده
- دیسک انتخاب شده: حافظه SSD
- سایز حجم: … مگابایت
- مسیر درایو:
- فایل سیستم: NTFS یا FAT32
- اندازه واحد تخصیص: پیش فرض
سپس با زدن گزینه finish پارتیشن بندی کردن را تمام کند و هارد را پارتیشن بندی کند. بعد از اتمام این مراحل و با توجه به عدم فرمت کردن، ویندوز نمی تواند به صورت اتوماتیک درایو ( آنطور که به صورت امروزه به زبان مایکروسافت گفته می شود والیوم ((volume)) )را باز کند تا از آن استفاده کرد. برای همین ابتدا نیاز است که آنرا فرمت کنیم.
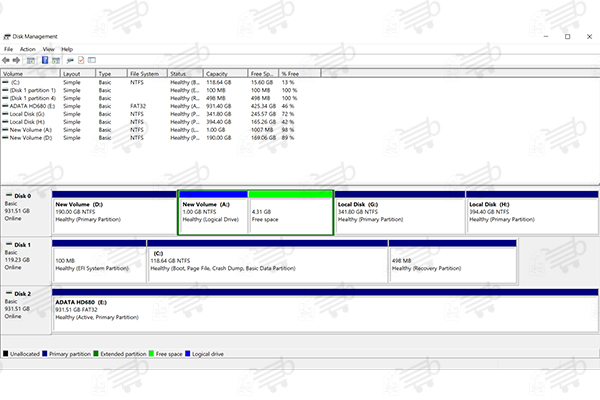
دو نکته در مورد هارد دیسک های پشتیبانی شده توسط FAT32
- هارد دیسک هایی که توسط FAT32 پشتیبانی میشوند، نمیتوانند بیشتر از 32گیگابایت باشند.
- عملکرد FAT32 از نظر امنیتی سطح بسیار پایینی دارد و دلیل آن این است که قادر به تنظیم مجوزها نیست. ظرفیت فایل های پشتیبانی شده توسط FAT32 هم نمیتواند بیشتر از 4 گیگابایت باشد.
معرفی نرم افزارهای پارتیشن بندی
در این بخش به معرفی نرم افزارهای پارتیشن بندی میپردازیم.
-
نرم افزار Acronis Disk Director: نرم افزار Acronis Disk Director ابزاری است که شما را قادر میسازد، دادهها و هارد خود را بهینه، محافظت و مدیریت کنید.
-
نرم افزار Paragon Partition Manager: نرم افزار Paragon Partition Manager برای پارتیشن بندی هارد اکسترنال می باشد و این امکان را می دهد که دیسک را به درایو بزرگ منتقل کنید. این امکان را نیز میدهد که پارتیشن را ایجاد، حذف، قالب بندی و حتی پنهان کنید.
-
نرم افزار EaseUS Partition Master: نرم افزار EaseUS Partition Master بیشتر به این دلیل که رایگان است مورد توجه قرار گرفته، همچنین میتواند هاردهای کوچک را به هاردهای بزرگ شبیه سازی کند.
-
نرم افزار AOMEI Partition Assistant SE: یکی از امکانات خوب نرم افزار AOMEI Partition Assistant SE این است که به شما امکان میدهد سیستم عامل خود را بدون نصب مجدد به درایو دیگری منتقل کنید. همچنین این نرم افزار پارتیشن بندی هارد، به شما کمک میکند تا سخت افزار خود را از دیسک قدیمی به یک دیسک جدید ارتقا داده و این امکان را برای شما فراهم میکند تا بدون از دست دادن اطلاعات مهم، هارد خود را با خیال راحت پارتیشن بندی کنید.
-
مدیریت دیسک مایکروسافت: مدیریت دیسک مایکروسافت، یک ابزار داخل سیستم در ویندوز است که شما را قادر میسازد، کارهای مربوط به ذخیره سازی را انجام دهید. این ابزار از پارتیشن سیستم EFI (Electronic Fuel Injection) پشتیبانی کرده و به شما امکان میدهد درایو C را بازیابی کنید.
-
نرم افزار IM-Magic Partition Resizer: نرم افزار رایگان پارتیشن بندی هارد ssd با فناوری ایمن است. برای انجام اقداماتی مانند کپی، انتقال، تبدیل، تغییر اندازه و موارد دیگر میتوانید از IM-Magic Partition Resizer استفاده کنید. این ابزار به شما امکان میدهد هر پارتیشن دیسک را گسترش دهید.
-
نرم افزار Active Partition Manager: یک برنامه پارتیشن بندی هارد اکسترنال رایگان است که به شما امکان میدهد درایو، دستگاه ذخیره سازی و پارتیشن را مدیریت کنید. برنامه Active Partition Manager با خاموش کردن سیستم به شما در ایجاد، حذف، قالب بندی و نامگذاری پارتیشن کمک میکند.
پیشنهاد مطالعه: آیا هارد SSD تعمیر میشود؟
نتیجه گیری
در این مقاله در مورد هاردهای SSD صحبت کردیم، هاردهایی با قابلیت های بهتر از هاردهای نسل گذشته و همچنین گفتیم که چگونه در ابتدا هر دستگاه ذخیره سازی به صورت flat میباشد ولی با پارتیشن بندی میتوانیم بهره وری پارتیشن ها را افزایش دهیم. همچنین به این سوال مهم هم که چگونه هاردSSD را پارتیشن بندی کنیم؟ پاسخ دادیم و در انتها برخی نرم افزارهای مناسب برای پارتیشن بندی و امکانات آنها را به شما معرفی کردیم.
مطمئنا قبل خرید یک محصول با کیفیت در اولویت همه کاربران قرار دارد، باید در این جا اضافه کنیم که فروشگاه بروز کالا یکی از ارائه دهندگان هاردهای SSD می باشد که شما میتوانید با بهترین و به صرفهترین قیمت هارد مورد نظر خودتان را تهیه کرده و با خیال راحت در سیستم خود نصب و بعد پارتیشن بندی کنید.
سوالات متداول
1. چرا هارد SSD را پارتیشن بندی می کنند؟
به این دلیل که بتوانیم بهره وری بهتری داشته باشیم و در صورت اشکال در ویندوز اطلاعاتمان را از دست ندهیم.
2. آیا پارتیشن بندی SSD خوب است؟
بله چون که در صورت انجام ندادن پارتیشن بندی همه اطلاعات در پارتیشن C ذخیره شده و درصورت خرابی و ایراد در ویندوز، اطلاعات شما دچار خرابی نمی شود.
3. هاردهای SSD چند نوع پارتیشن دارند و در کدام بخش سیستم عامل ذخیره می شود؟
به طور کلی دارای دو بخش primary و logical می باشند و سیستم عامل در پارتیشن های primary ذخیره می شود.




![بهترین کیس تا 30 میلیون [بررسی نوع کاربری 5 مدل برتر بازار]](https://berozkala.com/Upload/articles/630cfa6c42824a66b7d5db28632e29e4.jpg)




![بهترین کارت گرافیک تا 5 میلیون تومان [ نکات خرید + 5 مدل برتر ]](https://berozkala.com/Upload/articles/43aa0c14494240c3a0d9d0ea6c88f31d.jpg)


![بهترین ساعت هوشمند تا 10 میلیون [6 مدل پرطرفدار و جذاب]](https://berozkala.com/Upload/articles/c34c625a67f04ed085d77bb2b552710c.jpg)
![بهترین ساعت هوشمند تا 4 میلیون [سامسونگ - میبرو - شیائومی]](https://berozkala.com/Upload/articles/59da1e94f7784a2baab995f125da82d9.jpg)
![بهترین کارت گرافیک تا ۴۰ میلیون تومان [ نکات خرید + 4 مدل برتر ]](https://berozkala.com/Upload/articles/0a506e508ca744c6a9c23f62a3e120d9.jpg)

![بهترین کارت گرافیک تا 25 میلیون [برسی 7 معیار مهم در انتخاب]](https://berozkala.com/Upload/articles/acaf3608ddfa415cb6bdee604980e73b.jpg)





















