یکی از راه هایی که برای افزایش حافظه سیستم و از همه مهمتر بهبود عملکرد لپ تاپ و کامپیوتر وجود دارد، ارتقای لپ تاپ و کامپیوتر با نصب هارد SSD است. به صورت سنتی روی سیستم ها از یک هارد HDD استفاده می شود. این حافظه ها می توانند ظرفیت ذخیره سازی زیادی را ارائه دهند، اما مشکل آنها این است که در زمان بوت شدن سیستم نسبتا کند عمل می کنند و عملکرد سیستم را کم می کنند. از این رو بسیاری برای افزایش سرعت سیستم از هارد SSD استفاده می کنند. این هارد دیسک ها به دلیل سرعت بالایی که دارند و از همه مهم تر از آن جایی که نویز نداشته و عملکرد شان نیز بسیار خوب است، در بین کاربران محبوبیت بسیار زیادی دارند.
اما نکته مهم در خصوص این هارد دیسک ها، نحوه نصب شان است. نصب هارد SSD روی لپ تاپ و کامپیوتر از اهمیت بسیار زیادی برخوردار است. به صورت عادی نصب این هارد دیسک ها بسیار آسان است. اما اگر کاربران بخواهند SSD را به عنوان هارد دیسک اصلی سیستم خود تنظیم کنند، باید مراحل پیچیده تر و بیشتری را دنبال کنند. در این مقاله در خصوص نحوه نصب هارد SSD روی لپ تاپ و کامپیوتر و مراحل انجام این فرایند به صورت کامل صحبت می کنیم. برای خرید بهترین هارد ssd موجود در بازار می توانید از طریق فروشگاه بروز کالا اقدام کنید.
آنچه در مقاله نحوه نصب هارد اس اس دی خواهید خواند:
- SSD چیست و چه ویژگی هایی دارد؟
- دلایل نصب هاردSSD روی لپ تاپ و کامپیوتر چیست؟
- آیا می توان هارد SSD را بدون نیاز به نصب مجدد ویندوز نصب کرد؟
- چگونه هارد SSD را نصب کنیم؟
- آیا دلیلی برای ارتقا ندادن سیستم به SSD وجود دارد؟
- آیا امکان استفاده از هارد SSD روی مک بوک وجود دارد؟
- مزیت های استفاده از درایو SSD چیست؟
- چگونه از هارد SSD استفاده کنیم؟
- کلون کردن هارد دیسک به چه معناست؟
- آیا می توان هر دو دیسک را روی سیستم نگه داشت؟
- آیا می توانم یک هارد SSD را به دسکتاپ خود اضافه کنم؟
- چطور می توانم یک SSD را روی لپ تاپ یا کامپیوتر گیمینگ نصب کنم؟
SSD چیست و چه ویژگی هایی دارد؟
SSD ها حاوی نوعی حافظه غیر فرار کامپیوتری هستند. به عبارت دیگر، در این هارد دیسک ها، اطلاعات پس از نوشته شدن روی تراشه های حافظه قرار می گیرند. در نتیجه می توان گفت که حافظه های SSD با رم معمولی رایانه متفاوت است و با خاموش شدن و راه اندازی مجدد سیستم، ریست نمی شود.
تفاوتی که هارد دیسک های SSD با HDD دارند، در مقاومت بالاتر آنها در برابر ضربه است. آنها کمتر تحت تاثیر میدان های مغناطیسی قرار می گیرند و سرعت بالاتری دارند. نکته مهم دیگر این که در هارد دیسک های SSD هیچ قطعه متحرکی وجود ندارد. از این رو این حافظه ها صدای بسیار کمتری دارند. آنها در مقایسه با هارد هایی که دارای صفحات چرخان هستند، کمتر در معرض شکستگی و خراب شدن قرار می گیرند. سرعت خواندن و نوشتن برای SSD ها بسیار بهتر از سایر هارد دیسک هاست. تمام این ویژگی ها دلیل مهمی برای نصب هارد SSD روی لپ تاپ و کامپیوتر است.
دلایل نصب هارد SSD روی لپ تاپ و کامپیوتر چیست؟
در بسیاری از موارد کاربران برای افزایش سرعت سیستم و ارتقای عملکرد آن می خواهند هارد SSD را روی لپ تاپ و کامپیوترشان نصب کنند. دلیل نصب برای بوت شدن یا خاموش شدن سریع تر ویندوز است. از طرفی نیز برنامه ها با کمک یک SSD جدید سریع تر بارگذاری می شوند و سرعت پاسخ دهی سیستم به مراتب سریع تر خواهد شد. در کل دلیل این که بسیاری از افراد درایو HDD را با SSD عوض می کنند، عملکرد آن است. SSD ها می توانند تا ده برابر سریع تر از هارد دیسک های HDD عمل کنند و استفاده از آنها بهترین گزینه برای ارتقای چشم گیر کامپیوتر قدیمی است.
در مواردی نیز دلیل نصب هارد SSD روی لپ تاپ و کامپیوتر جایگزین کردن آن با یک هارد دیسک دیگر است. کاربران ممکن است بخواهند هارد SSD را جایگزین هارد اینترنال کنند یا این که با نگه داشتن هر دو هارد دیسک روی سیستم یکی را به عنوان درایو اصلی و دومی را به عنوان دیسک ذخیره سازی مورد استفاده قرار دهند. معمولا کاربران SSD را به عنوان درایو اصلی و هارد HDD را به عنوان دیسک ذخیره سازی تنظیم می کنند.
بیشتر بخوانید : انواع حافظه اس اس دی
آیا می توان هارد SSD را بدون نیاز به نصب مجدد ویندوز نصب کرد؟
در بسیاری از موارد هدف کاربران از نصب هارد SSD روی لپ تاپ و کامپیوتر، استفاده از آن به عنوان درایو اصلی است. در این راستا به نصب ویندوز نیاز است. اما می توان بدون نیاز به نصب ویندوز روی هارد SSD، آن را به عنوان درایو اصلی تنظیم کرد.
در این راستا اولین قدم شبیه سازی سیستم عامل روی SSD است. در واقع باید با استفاده از یک نرم افزار شبیه سازی دیسک، سیستم عامل نصب شده روی درایو فعلی را به SSD منتقل کرد. به این ترتیب دیگر نیازی به نصب مجدد ویندوز روی SSD وجود ندارد. می توان به همراه ویندوز، سایر داده ها و فایل های ذخیره شده روی درایو فعلی را نیز به SSD منتقل کرد. در این زمینه نرم افزار های تخصصی متعددی وجود دارد که از مهم ترین آنها می توان به نرم افزار های MiniTool ShadowMaker و EaseUS ToDo اشاره کرد.
در نگاه اول این نرم افزار ها، نرم افزار های پشتیبان گیری هستند. علاوه بر این می توان از آن ها به منظور برنامه شبیه سازی دیسک نیز استفاده کرد. با استفاده از این برنامه ها، همه چیز از جمله سیستم عامل ویندوز، تنظیمات انجام شده، برنامه ها، کلید های رجیستری، فایل ها و سایر موارد در SSD کلون می شوند.
چگونه هارد SSD را نصب کنیم؟
برای این که هارد دیسک SSD روی سیستم نصب شود و به عنوان هارد اصلی نیز تنظیم شود، باید چندین مرحله به صورت دقیق طی شود. در ادامه مراحل انجام این کار را به صورت قدم به قدم توضیح می دهیم. برای آسان تر شدن درک نحوه نصب هارد SSD روی لپ تاپ و کامپیوتر، این پروسه را به پنج بخش مجزا تقسیم کرده ایم.
بخش اول
مرحله اول نصب هارد SSD روی لپ تاپ و کامپیوتر
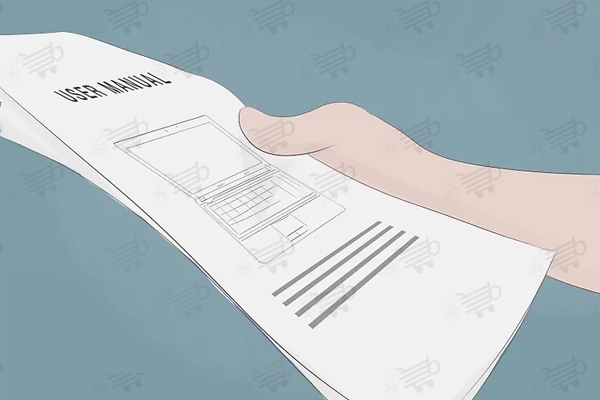
اولین مرحله برای نصب هارد SSD روی لپ تاپ و کامپیوتر انتخاب یک هارد مناسب است. در نتیجه در اولین قدم باید هارد مناسب لپ تاپ را انتخاب کرد. برای این که بتوان نوع هارد دیسک مناسب برای سیستم مورد نظر را پیدا کرد، باید از دفترچه راهنمای لپ تاپ یا کامپیوتر کمک گرفت. از طرفی نیز می توان از راهنمای کاربر لپ تاپ در وب سایت شرکت سازنده، برای انتخاب هارد SSD مناسب استفاده کرد.
در این بخش می توان پانل دسترسی برای نصب هارد دیسک را نیز پیدا کرد. بهتر است گارانتی سیستم را نیز بررسی کرده تا مطمئن شوید که با انجام کار های نصب هارد روی سیستم، گارانتی آن باطل نخواهد شد. با این بررسی دقیق می توان یک هارد SSD مناسب را انتخاب و تهیه کرد. حال می توان مابقی مراحل نصب SSD روی لپ تاپ و کامپیوتر را دنبال کرد.
مرحله دوم، خرید یک SSD مناسب
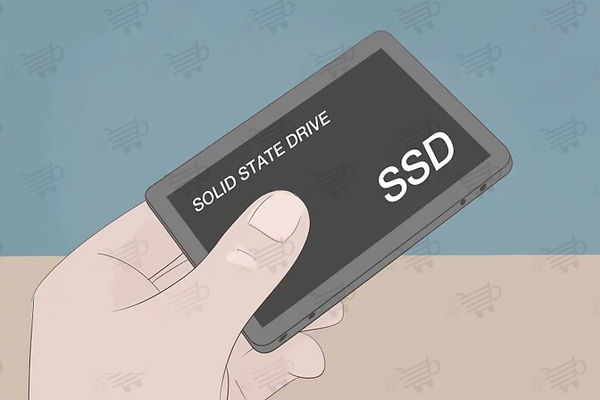
نکته ای که در این مرحله باید در نظر داشت، اهمیت بالای انتخاب بهترین هارد دیسک های SSD در میان مدل های مختلف است. در این مرحله دقت بالایی داشته باشید و سعی کنید یک هارد دیسک بسیار خوب و مناسب را برای سیستم تان انتخاب کنید. هارد دیسک SSD انتخابی باید علاوه بر سازگاری با سیستم، قدرت و کارایی لازم را نیز داشته باشد.
بیشتر بخوانید : حافظه اس اس دی چیست
SSD ها می توانند در اندازه ها و ضخامت های مختلفی وجود داشته باشند. باید در زمان خرید این حافظه ها مطمئن شد که درایو رابط مناسبی برای لپ تاپ مورد نظر دارد. برای مثال در اکثر لپ تاپ های جدید تر از یک درایو 2.5 اینچی با ضخامت 7 میلی متر استفاده می شود. با این حال در لپ تاپ های باریک تر معمولا از یک درایو 1.8 اینچی استفاده می شود. بهترین گزینه برای خرید بهترین SSD برای لپ تاپ یا کامپیوتر مورد نظر، مراجعه به دفترچه راهنما یا راهنمای کاربر در سایت شرکت سازنده است.
مرحله سوم، خرید یک محفظه یا آداپتور خارجی

در سومین مرحله برای نصب هارد SSD روی لپ تاپ و کامپیوتر به خرید یک محفظه یا آداپتور خارجی نیاز است. به این ترتیب می توان در طول فرایند شبیه سازی، حافظه SSD را از طریق حافظه جانبی به سیستم وصل کرد. استفاده از یک محفظه خارجی نیز می تواند بعد از فرایند نصب، هارد دیسک قدیمی را به یک هارد اکسترنال تبدیل کند.
مرحله چهارم، خرید یک EDS
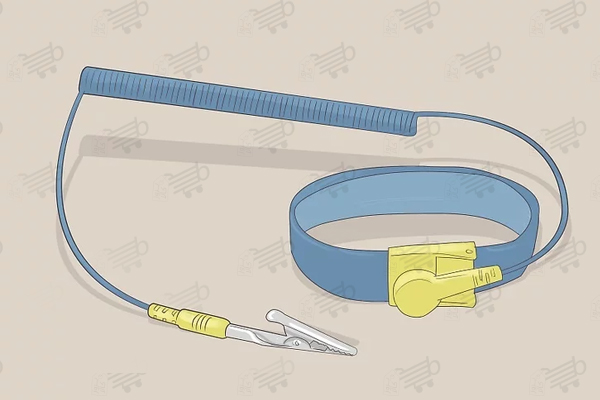
این مرحله از فرایند نصب هارد SSD روی لپ تاپ و کامپیوتر اختیاری است. این قطعه می تواند از وارد شدن آسیب به هارد دیسک جلوگیری کند. علاوه بر این بهتر است در صورت داشتن فایل های زیادی برای پشتیبان گیری، یک هارد اکسترنال را نیز تهیه کرده تا از تمام داده های مهم روی سیستم قبل از نصب کردن هارد SSD یک فایل بکاپ تهیه کنید.

مرحله ششم، آماده سازی هارد دیسک فعلی
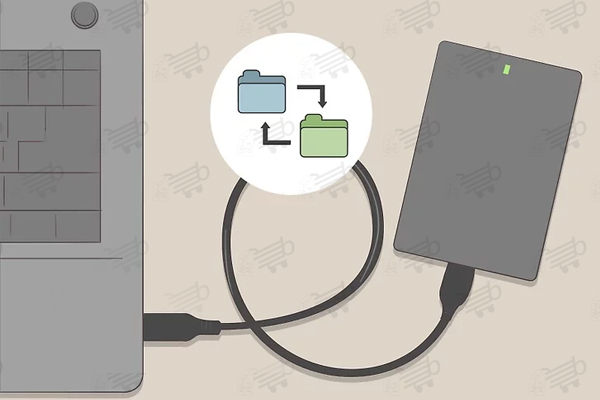
حال که تمام مقدمات نصب هارد SSD روی لپ تاپ و کامپیوتر را فراهم کردید، باید از فایل های مهم روی سیستم یک نسخه پشتیبان تهیه کرده و فضا را آزاد کنید. به احتمال بسیار زیاد حافظه SSD که روی سیستم نصب می کنید، فضای کوچک تری نسبت به حافظه فعلی سیستم خواهد داشت. در نتیجه در حد نیاز و تا جایی که ممکن است فایل ها و محتویات درایو فعلی را به درایو SSD منتقل کنید. البته می توانید با استفاده از یک درایور خارجی، یک دیسک نوری، یک درایو USB یا فضای ذخیره سازی مبتنی بر ابر مانند دراپ باکس یا گوگل درایو از فایل های خود یک نسخه پشتیبان تهیه کنید.
بیشتر بخوانید : تفاوت هارد SSD با هارد M2
بخش دوم
دنبال کردن مراحل نصب درایو روی سیستم
در این جا باید مراحلی را برای نصب هارد SSD روی لپ تاپ و کامپیوتر دنبال کرد که شامل موارد زیر می شود:
- ابتدا گزینه های Win + X را با هم بزنید تا لیستی از گزینه های در دسترس ویندوز برای شما نمایش داده شود
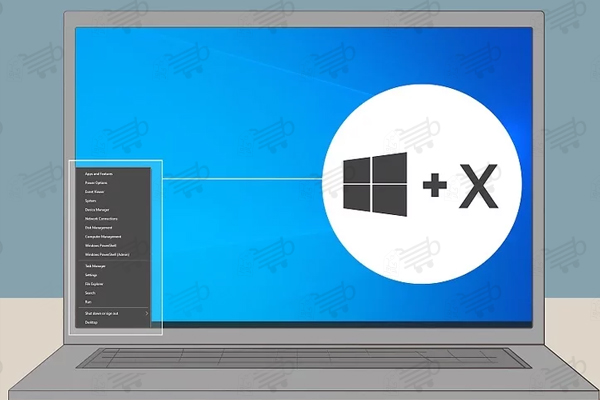
- حال روی گزینه Disk Management کلیک کنید
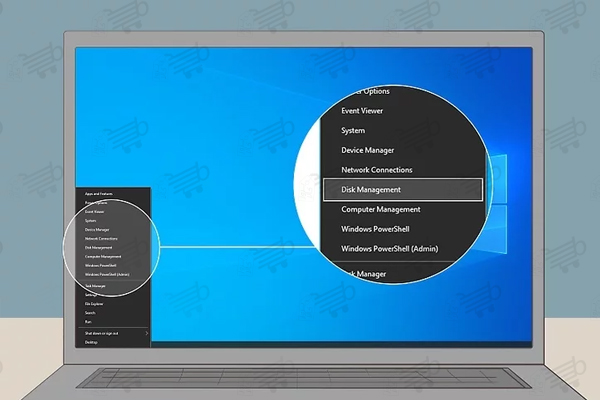
- روی هارد دیسک فعلی خود کلیک راست کنید. این هارد دیسکی است که ویندوز و تمامی فایل های شما روی آن نصب شده است
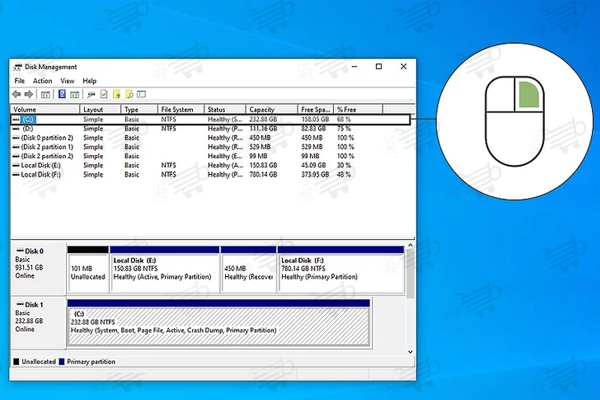
- حال روی هارد درایو فعلی تان کلیک راست کنید. این معمولا هارد درایوی است که ویندوز و سایر فایل ها روی آن قرار دارد و معمولا نیز همان درایو C است
- در این مرحله باید Shrink Volume را انتخاب کنید. این مرحله ممکن است کمی طول بکشد تا درایو خوانده شود و شما ببینید که چه میزان فضایی را می توانید شرینک کنید. در واقع در این بخش شما مشخص می کنید که چه مقدار از فضای غیر اختصاصی هارد را می توانید به پارتیشن ها اختصاص دهید و به این ترتیب یک فضای آزاد را ایجاد کنید
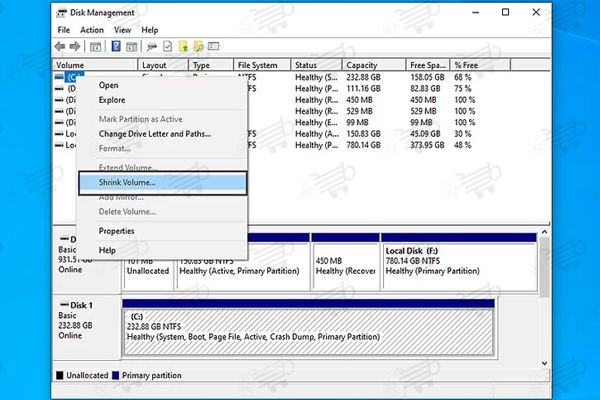
- حال میزان مگابایتی که می خواهید Shrink کنید را مشخص کنید. مطمئن شوید که سایز کلی انتخابی بعد از شرینک کردن کمتر از درایو SSD است. برای مثال اگر هارد درایو SSD مورد نظر 250 GB باشد، باید سایز کلی Shrink کوچک تر از 250000 mb باشد.
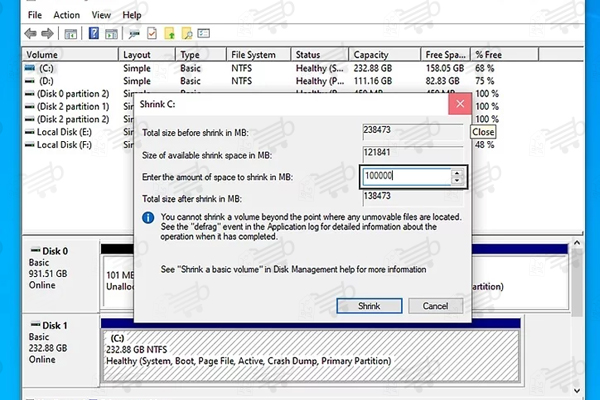
- حال روی گزینه Shrink کلیک کرده تا پروسه طی شود
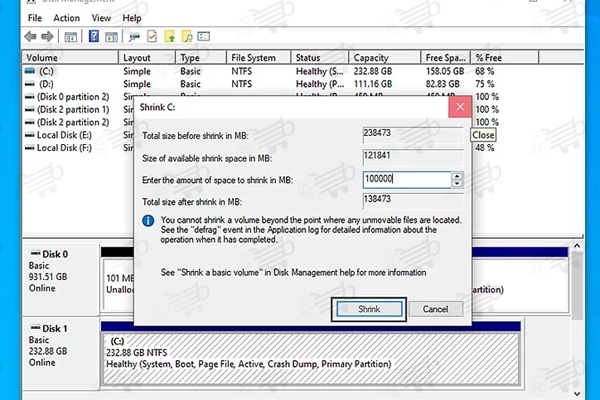
بخش سوم
مرحله اول، دریافت نرم افزار شبیه سازی دیسک
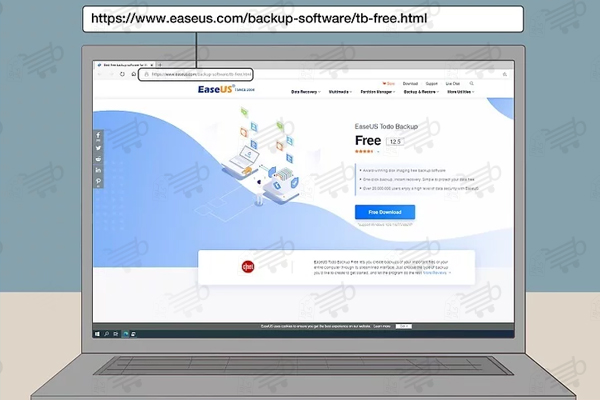
حال در این بخش باید در مرورگر خود وارد وب سایت https://www.easeus.com/backup-software/tb-free.html شوید. این وب سایت به شما این امکان را می دهد تا بتوانید ورژن رایگان EaseUS ToDo Backup را دانلود کنید که به شما امکان کلون کردن دیسک درایو فعلی تان روی SSD را خواهد داد. روی گزینه Free Download در پایین صفحه کلیک کرده تا نرم افزار را دریافت کنید.
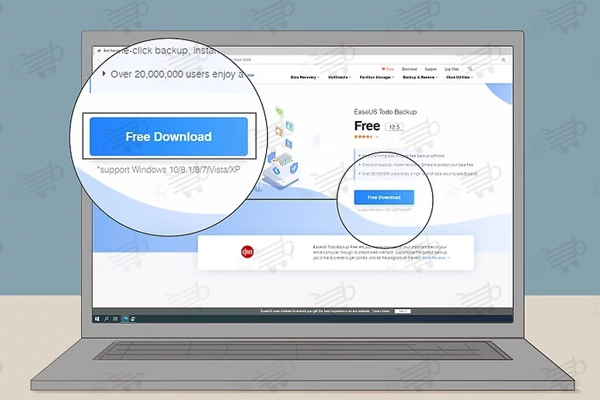
در صورتی که کیت دیتا ترانسفر را نیز خریداری کرده باشید، می توانید از آن به راحتی برای شبیه سازی نرم افزاری استفاده کنید.
مرحله دوم
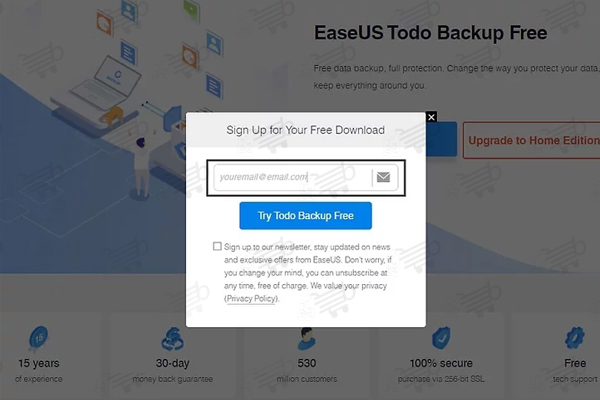
در قدم بعدی باید در کادری که برای شما باز می شود ایمیل آدرس خود را وارد کرده و روی گزینه submit کلیک کنید. این ایمیل آدرس برای دانلود نرم افزار مورد نیاز است. سپس روی گزینه Download EaseUS ToDo Backup Free کلیک کنید. لینک دانلود در بالای پنجره نمایش داده شده در دسترس است.
مرحله سوم
بعد از دانلود باید به فایل دانلود شده دسترسی پیدا کنید. به صورت پیش فرض تمام فایل های دانلود را می توان در پوشه دانلود پیدا کرد. حال مراحل زیر را دنبال کنید:
- برنامه را باز کرده و زبان مورد نظر را انتخاب کنید.
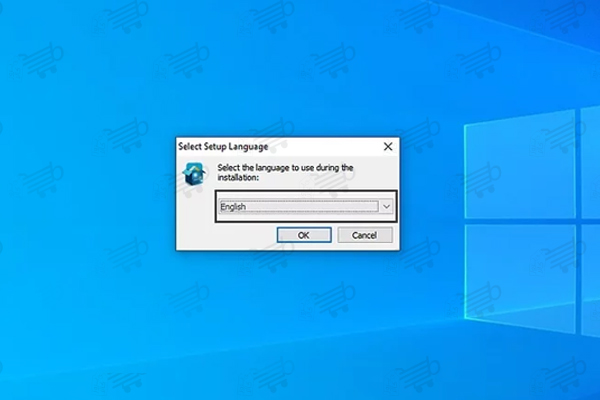
- گزینه ok را بزنید.
- روی گزینه next در پایین سمت راست صفحه کلیک کنید
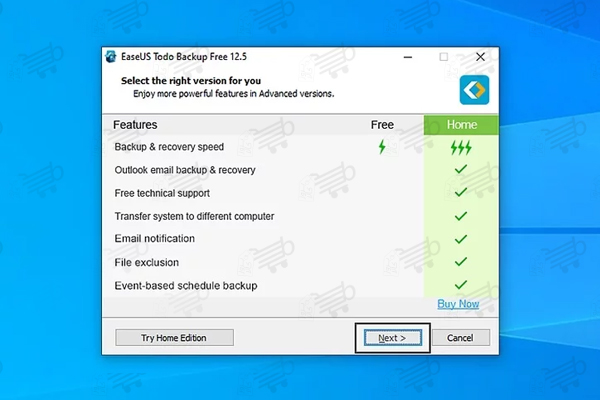
- روی گزینه Accept کلیک کنید
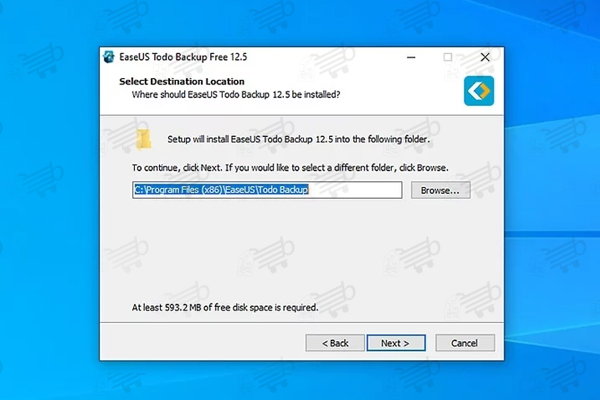
- در صورت نیاز به تغییر مکان نصب با کلیک روی گزینه browse مکان نصب دیگری را انتخاب کنید
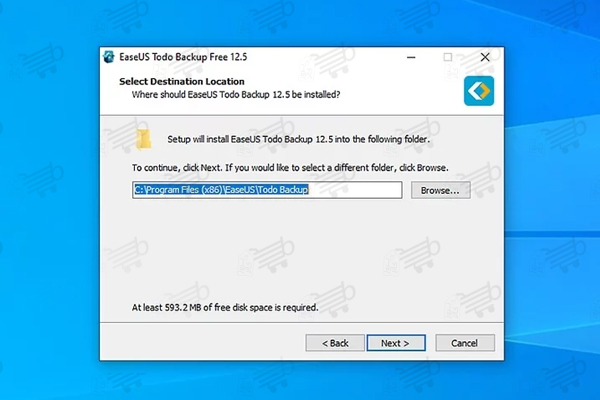
- روی گزینه next کلیک کنید
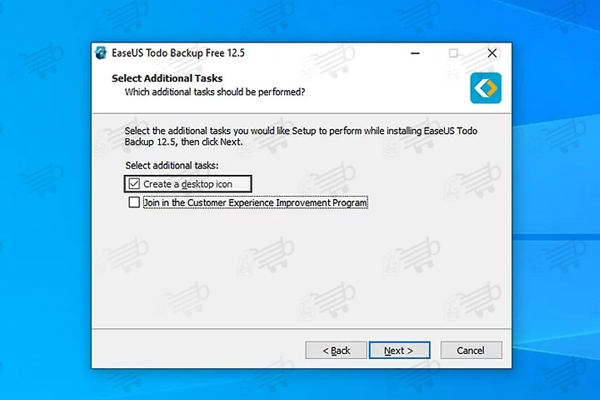
- محل پوشه پشتیبان را انتخاب کنید و روی Next کلیک کنید. می توانید از درایو فعلی خود استفاده کرده یا یک هارد دیسک خارجی را انتخاب کنید.
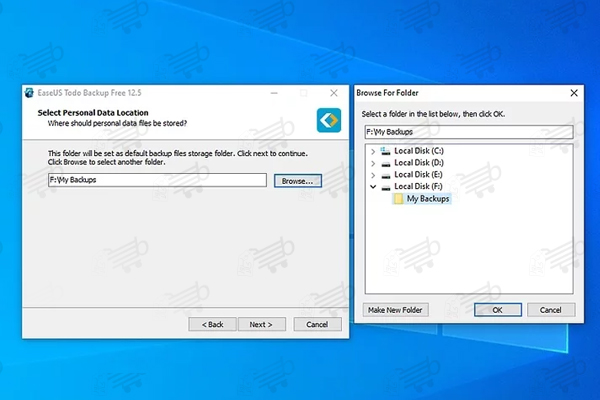
- روی گزینه Finish کلیک کنید تا نصب نرم افزار تمام شود

بخش چهارم: شبیه سازی هارد درایو
در بخش چهارم باید هارد درایو را روی سیستم شبیه سازی کرد.
مرحله اول، درایو SSD را در یک محفظه خارجی قرار دهید
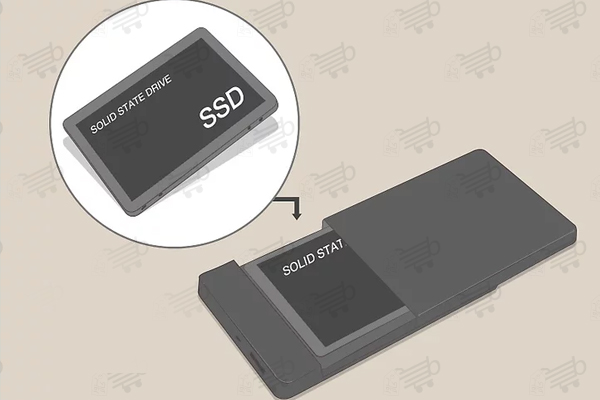
محفظه خارجی دستگاهی است که SSD خود را در آن قرار می دهید. در این مرحله از نصب هارد SSD روی لپ تاپ و کامپیوتر باید هارد درایو خود را در آن قرار دهید. اگر از بند مچی EDS استفاده نمی کنید، مطمئن شوید که قبل از دست از زدن به SSD به یک چیز فلزی دست زده باشید.
مرحله دوم، هارد درایو را به لپ تاپ وصل کنید
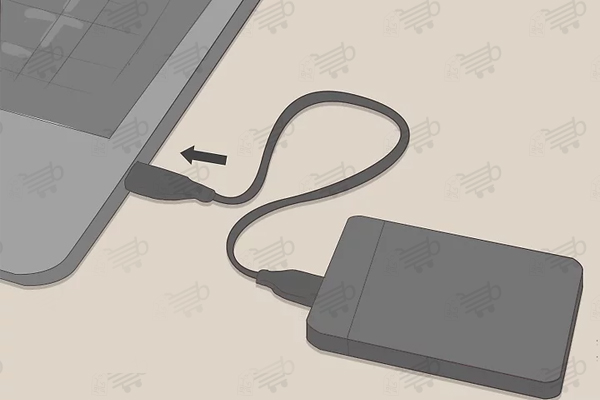
از یک کابل USB برای اتصال محفظه خارجی با SSD به لپ تاپ یا کامپیوتر خود استفاده کنید. ویندوز باید به صورت خودکار SSD خارجی را شناسایی کند. اگر ویندوز درایو SSD را شناسایی نکرد، Win+X را فشار دهید، سپس روی Disk Management کلیک کنید. روی درایو SSD کلیک راست کرده و روی Initialize disk کلیک کنید.
مرحله سوم، بستن تمام برنامه ها
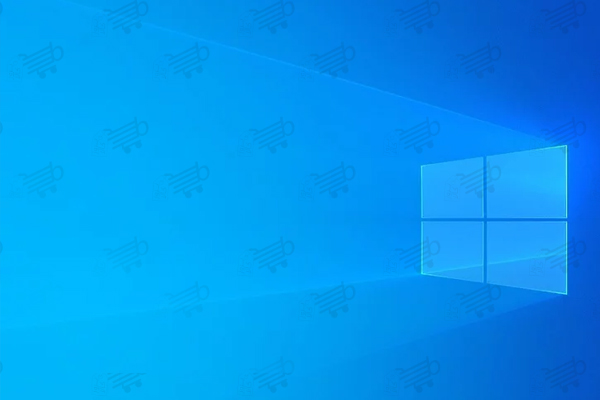
در این مرحله از نصب هارد SSD روی لپ تاپ و کامپیوتر، باید تمامی برنامه های باز را ببندید. خصوصا قبل از راه اندازی نرم افزار شبیه سازی دیسک، تمام پنجره ها و برنامه های باز روی سیستم باید بسته باشد.
مرحله چهارم، راه اندازی نرم افزار شبیه سازی دیسک
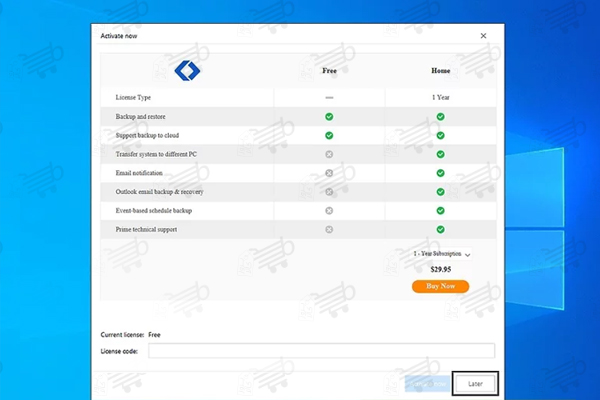
روی نرم افزار شبیه سازی که دانلود کرده اید کلیک کرده تا راه اندازی شود. در ادامه بعد از راه اندازی و اجرای نرم افزار روی گزینه کلون کلیک کنید. این گزینه در بالای برنامه قرار دارد.
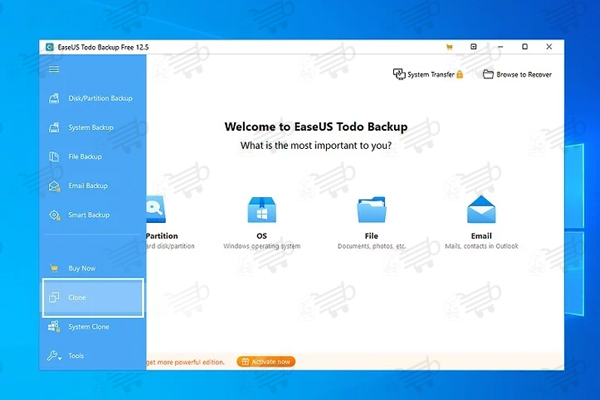
مرحله پنجم، انتخاب یک درایو منبع
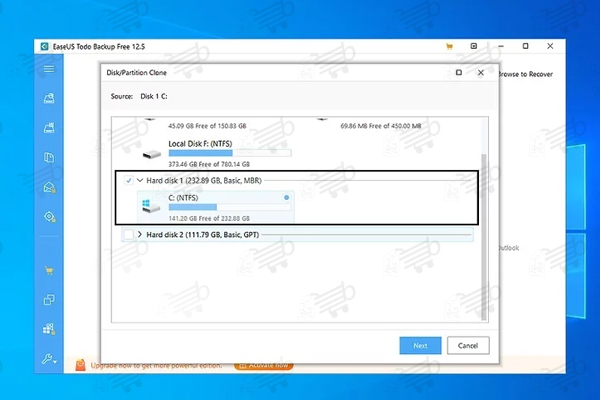
در این مرحله از نصب هارد SSD روی لپ تاپ و کامپیوتر باید یک درایو منبع را انتخاب کرد. درایو منبع شما همان درایو فعلی است که ویندوز و تمام فایل های سیستم روی آن نصب شده است. بعد از انتخاب درایو منبع، روی گزینه NEXT کلیک کنید.
مرحله ششم، انتخاب SSD به عنوان درایو مورد نظر
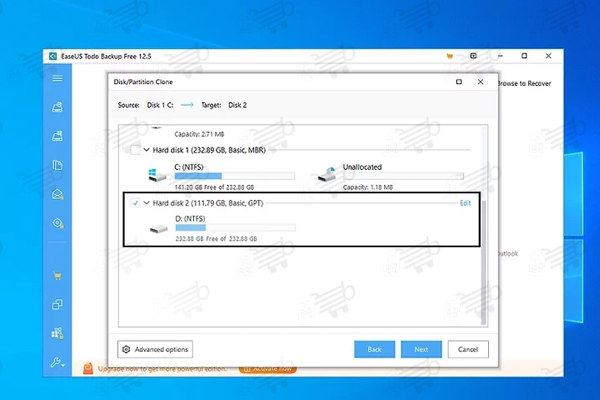
در این مرحله باید درایو SSD را به عنوان درایو هدف خود انتخاب کنید. درایو هدف درایوی است که شما می خواهید درایو فعلی خود را روی آن کلون کنید. در ادامه روی گزینه Advanced Options در گوشه سمت چپ نرم افزار کلیک کنید. در کادری که باز می شود باید تیک گزینه بهینه سازی برای SSD را بزنید.
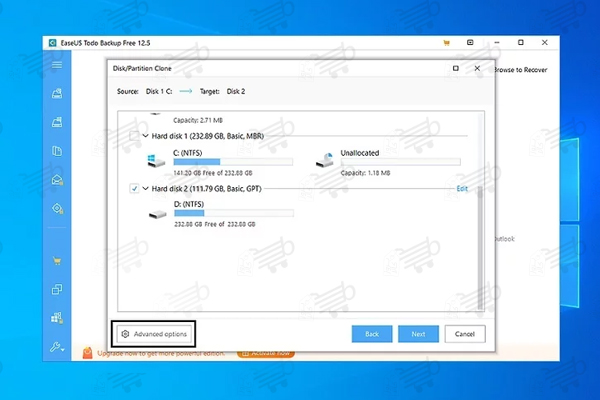
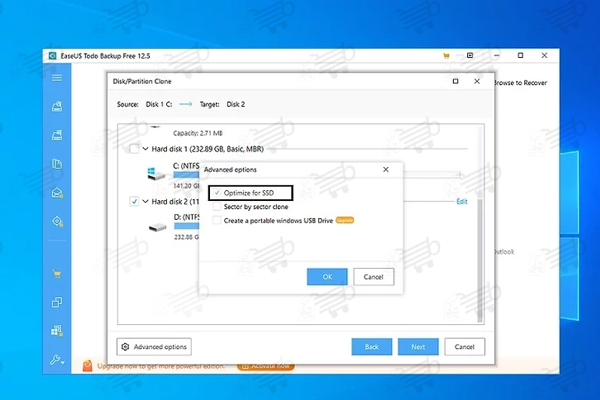
مرحله هفتم، آغاز پروسه کلون کردن درایو
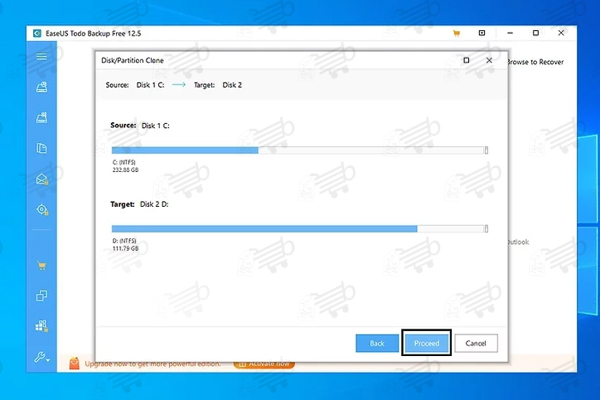
در کادر نمایش داده شده روی گزینه ادامه کلیک کنید. این گزینه با علامت چک در گوشه سمت راست پایین صفحه در دسترس است. با این کار فرایند شبیه سازی آغاز می شود. این پروسه ممکن است چند ساعت زمان ببرد. صبر کنید تا فرایند شبیه سازی کامل شود.
بخش پنجم
نصب کردن SSD
این آخرین بخش از نصب هارد SSD روی لپ تاپ و کامپیوتر است. برای این مرحله از کار باید فرایند های زیر را مرحله به مرحله دنبال کنید:
- گزینه استارت یا ویندوز را باز کنید.
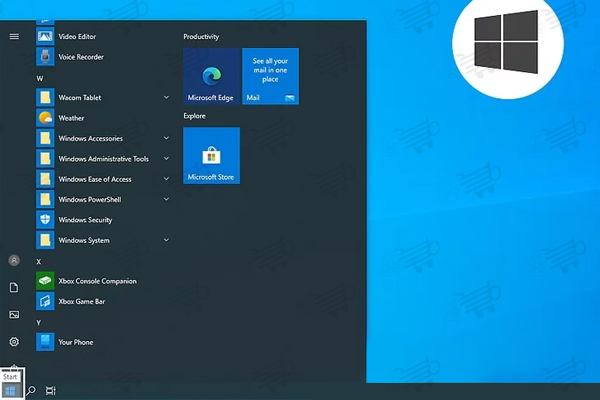
- سیستم را خاموش کنید
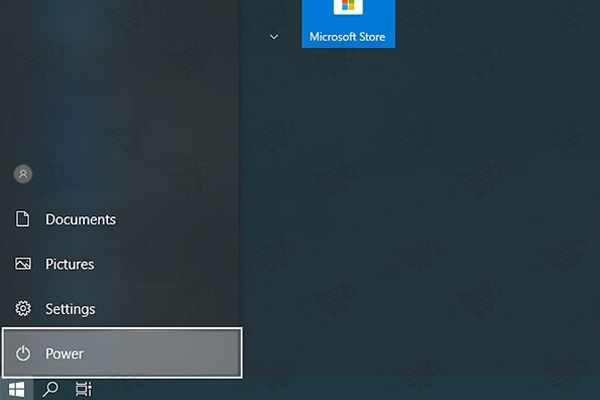
- تمام پورت ها و اتصالات لپ تاپ یا کامپیوتر را جدا کنید. به محض خاموش شدن لپ تاپ یا کامپیوتر، کابل برق آن را بکشید و تمام دستگاه ها و اتصالات جانبی از جمله پورت USB را از آن جدا کنید
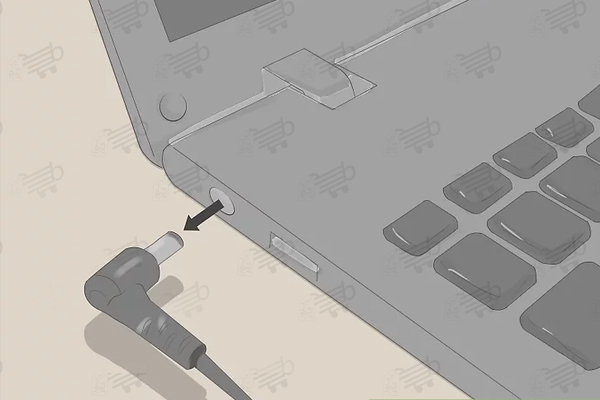
- باتری لپ تاپ را از آن جدا کنید. بهتر است قبل از شروع فرایند نصب هارد SSD روی لپ تاپ و کامپیوتر، باتری آن را جدا کنید
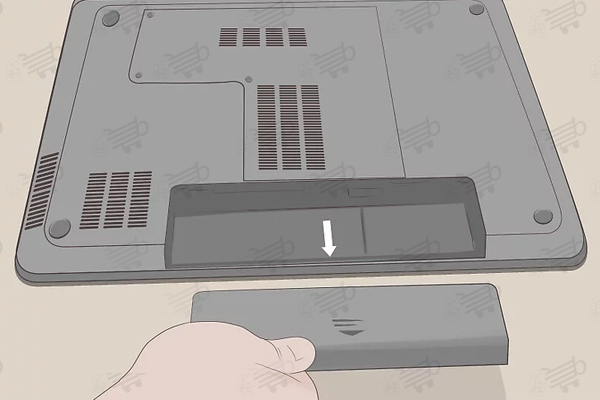
- پنل دسترسی را جدا کنید، با استفاده از یک پیچ گوشتی کوچک پنل دسترسی که معمولا در پایین لپ تاپ قرار دارد را باز کرده و آن را جدا کنید. در صورت نیاز با کمک گرفتن از دفترچه راهنمای دستگاه مکان دقیق آن را پیدا کنید
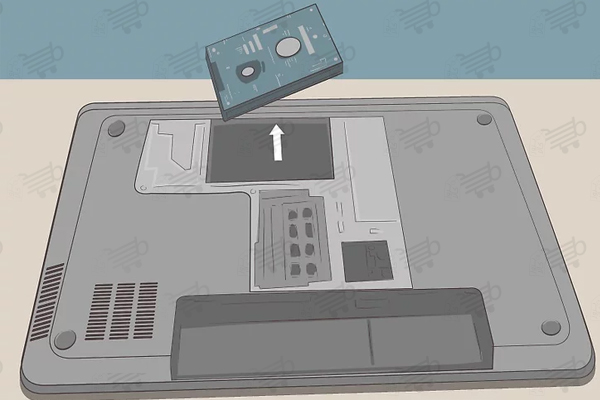
- حال هارد دیسک قدیمی را جدا کنید. هارد دیسک را حدود 45 درجه بلند کرده و آن را بیرون بکشید. باز هم در صورت نیاز برای یافتن مکان دقیق قرار گیری هارد دیسک، به دفترچه راهنمای دستگاه مراجعه کنید
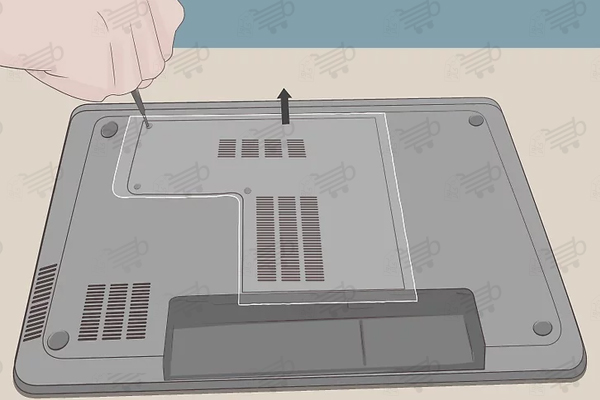
- حال حافظه SSD را در اسلات هارد قرار دهید. در واقع باید درایو SSD را جای همان هارد دیسک قدیمی بگذارید
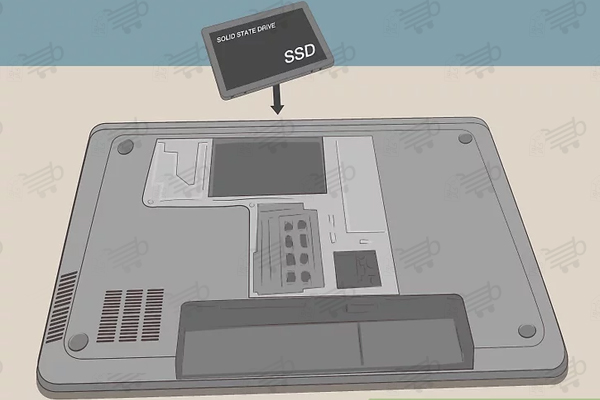
- بعد از انجام این کار باتری و پنل دسترسی لپ تاپ را مجددا نصب کرده و سیستم را روشن کنید.
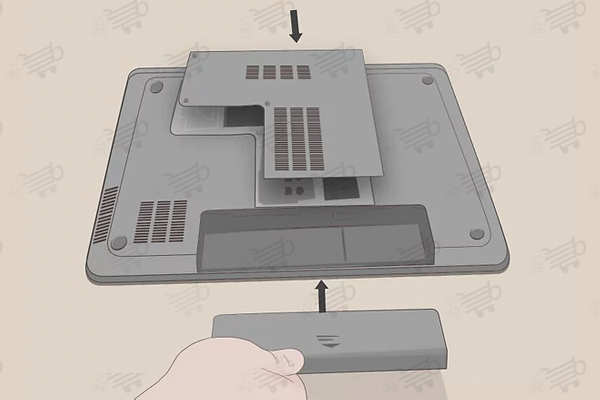
- حال لپ تاپ را به برق زده، آن را روشن کنید تا سیستم بوت شود. لپ تاپ باید سریع تر از قبل روشن شده و بوت شود.
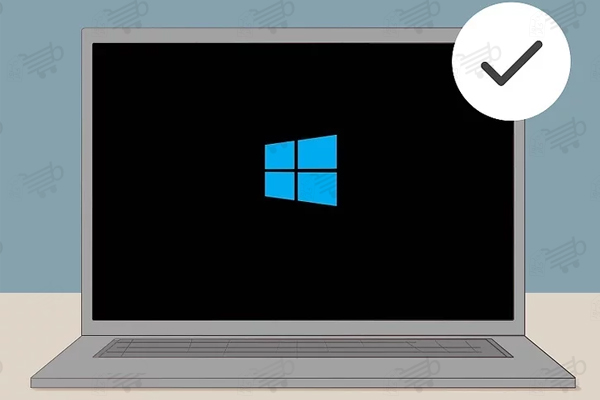
خلاصه
نصب هارد SSD روی لپ تاپ و کامپیوتر پیچیدگی های خاص خود را دارد. در این پروسه اولین قدم انتخاب یک SSD مناسب است. از طرفی نیز باید مطمئن شد که می توان هارد SSD را روی لپ تاپ یا کامپیوتر مورد نظر نصب کرد و با آنها سازگاری دارد. دومین مرحله شبیه سازی و انتقال داده ها از جمله سیستم عامل به درایو هدف است. در نهایت نیز باید کار نصب هارد SSD روی لپ تاپ و کامپیوتر را انجام داد. اگر سوالی در مورد خرید اس اس دی باکیفیت و مقرون بصرفه دارید، با کارشناسان فروشگاه بروز کالا تماس بگیرید و مشاوره بگیرید.
سوالات متداول
۱. چطور می توان ویندوز را طوری تنظیم کرد که درایو SSD جدید را شناسایی کند؟
پس از اتصال SSD به رایانه شخصی، آن را به MBR یا GPT مقدار دهی کنید. علاوه بر این از یک کابل اتصال مناسب مانند SATA برای اتصال آن استفاده کنید. در صورت نیاز به اطلاعات بیشتر و عدم شناسایی درایو SSD توسط ویندوز، از مقالات تکمیلی و راهنما جهت رفع مشکل کمک بگیرید.
۲. آیا می توان هارد SSD را بدون براکت نصب کرد؟
اگر لپ تاپ یا کامپیوتر مورد نظر به براکت مجهز است باید حتما از آن استفاده کنید. در برخی از رایانه ها براکت وجود ندارد. بنابراین می توان هارد SSD را بدون استفاده از براکت نصب کرد.
۳. آیا امکان نصب هارد SSD روی همه لپ تاپ ها و کامپیوتر ها وجود دارد؟
یکی از مهم ترین مواردی که در خصوص چگونه هارد SSD را نصب کنیم مطرح می شود این است که آیا می توان هارد SSD را روی همه لپ تاپ ها و کامپیوتر ها نصب کرد و مورد استفاده قرار داد؟ در پاسخ باید گفت این امر به مدل و نوع سیستم بستگی دارد. بسته به سال ساخت سیستم و میزان قدیمی بودن آن و نوع طراحی که دارد، می توان امکان یا عدم امکان استفاده از SSD روی لپ تاپ یا کامپیوتر مورد نظر را مطرح کرد. در سیستم هایی که در آنها از هارد دیسک هایی با سریال ATA استفاده شده است، امکان نصب هارد SSD روی لپ تاپ و کامپیوتر وجود دارد. بهترین کار استفاده از مقالاتی است که در خصوص نحوه انتخاب یک SSD مناسب و سازگار با سیستم اطلاعات لازم را ارائه می دهند.
۴. چطور می توان فهمید که لپ تاپ یا کامپیوتر با SSD سازگار است؟
اولین موردی که باید در این زمینه در نظر گرفت، نوع سیستم عامل نصب شده روی سیستم است. نسخه های قدیمی تر، خصوصا XP به خوبی با SSD بهینه نشده اند. نکته بعدی سبک ساخت و مدل لپ تاپ است. اگر مدل لپ تاپ بسیار قدیمی باشد و فاقد کانکتور SATA باشد، امکان نصب SSD وجود ندارد. در نهایت نیز باید بایوس سیستم را در نظر گرفت و دید آیا می تواند با درایو SSD سازگار شود یا خیر.
۵. چگونه روی هارد SSD ویندوز نصب کنیم؟
برای نصب ویندوز روی هارد SSD، دو روش کلی وجود دارد. یکی از آنها استفاده از یک دیسک نصب است. می توان با استفاده از یک فلش، کار نصب ویندوز روی SSD را انجام داد. در یک روش دیگر می توان از یک نرم افزار کلونینگ برای نصب ویندوز روی SSD استفاده کرد.




![بهترین کیس تا 30 میلیون [بررسی نوع کاربری 5 مدل برتر بازار]](https://berozkala.com/Upload/articles/630cfa6c42824a66b7d5db28632e29e4.jpg)




![بهترین کارت گرافیک تا 5 میلیون تومان [ نکات خرید + 5 مدل برتر ]](https://berozkala.com/Upload/articles/43aa0c14494240c3a0d9d0ea6c88f31d.jpg)


![بهترین ساعت هوشمند تا 10 میلیون [6 مدل پرطرفدار و جذاب]](https://berozkala.com/Upload/articles/c34c625a67f04ed085d77bb2b552710c.jpg)
![بهترین ساعت هوشمند تا 4 میلیون [سامسونگ - میبرو - شیائومی]](https://berozkala.com/Upload/articles/59da1e94f7784a2baab995f125da82d9.jpg)
![بهترین کارت گرافیک تا ۴۰ میلیون تومان [ نکات خرید + 4 مدل برتر ]](https://berozkala.com/Upload/articles/0a506e508ca744c6a9c23f62a3e120d9.jpg)

![بهترین کارت گرافیک تا 25 میلیون [برسی 7 معیار مهم در انتخاب]](https://berozkala.com/Upload/articles/acaf3608ddfa415cb6bdee604980e73b.jpg)




















