اگر یک تلویزیون اندرویدی جدید دارید که باید آن را از ابتدا تنظیم کنید، به مکان مناسبی آمده اید! در این راهنما، ما مراحل اولیه راه اندازی تلویزیون های اندروید را با شما در میان می گذاریم. برخلاف سیستم عامل اندروید موجود بر روی تلفن های هوشمند، تفکیک نرم افزاری زیادی در دستگاه های اندروید تی وی (Android TV) وجود ندارد. اگر نحوه تنظیم و استفاده از یکی را یاد بگیرید، تنظیم بقیه مدل ها نیز به همین صورت است.
علاوه بر نشان دادن مواردی که در اندروید تی وی شما وجود دارد و نحوه استفاده از ویژگی های مختلف آن، ما لیستی از برنامه هایی را که ممکن است بخواهید نصب کنید تا بیشترین استفاده را از اندروید تی وی خود داشته باشید، به شما معرفی می کنیم.
برای خرید آنلاین تلویزیون از فروشگاه بروز کالا کلیک کنید
اندروید تی وی: الزامات پیش از تنظیم
قبل از شروع به راه اندازی اندروید تی وی خود، باید مواردی را در اختیار داشته باشید. بررسی کنید که موارد زیر را در اختیار دارید:
- اتصال به اینترنت Wi-Fi
- یک حساب Google
اگر تلویزیون شما اندروید تی وی داخلی ندارد، به موارد زیر نیاز خواهید داشت:
- یک دستگاه اندروید تی وی اکسترنال
- یک تلویزیون یا مانیتور که دارای پورت HDMI است و از حفاظت محتوای دیجیتالی با پهنای باند بالا(HDCP) پشتیبانی می کند
- یک کابلHDMI (معمولاً در جعبه محصول ارائه می شود)
اگر همه این پیش نیازها را دارید، اکنون آماده راه اندازی اندروید تی وی جدید خود هستید. سه راه برای انجام این کار وجود دارد: استفاده از تلفن همراه اندروید ، استفاده از ریموت اندروید تی وی یا استفاده از رایانه.

همه این روش ها را در زیر توضیح خواهیم داد. اگر تنظیمات اولیه اندروید تی وی خود را قبلاً به پایان رسانده اید و می خواهید مستقیماً سراغ بخش های دیگر بروید، می توانید این کار را با انتخاب گزینه مناسب از منوی سمت چپ انجام دهید.
بیشتر بخوانید: بهترین فاصله تلویزیون تا چشم
راه اندازی اولیه
مرحله 1. تلویزیون Android خود را روشن کرده و ریموت را جفت کنید
هر اندروید تی وی فرآیند متفاوتی برای جفت کردن ریموت دارد و این اولین کاری است که باید هنگام روشن کردن تلویزیون خود انجام دهید. به طور پیش فرض، اکثر کنترل های اندروید تی وی فقط می توانند دستگاه شما را با استفاده از اتصال IR روشن یا خاموش کنند. اتصال بلوتوث برای استفاده از هر ویژگی دیگر مورد نیاز است. مراحل زیر را دنبال کنید تا بتوانید تلویزیون Android خود را با ریموت آن جفت کنید.
- اندروید تی وی یا مانیتور متصل به دستگاه اندروید تی وی خود را روشن کنید.
- برای جفت شدن ریموت خود، دستورالعمل های روی صفحه را دنبال کنید.
- وقتی کنترل به تلویزیون متصل شود، یک علامت چک بر روی صفحه مشاهده خواهید کرد.
مرحله 2. راه اندازی اندروید تی وی
هنگامی که ریموت خود را جفت کردید، گزینه تنظیم سریعاندروید تی وی با استفاده از تلفن یا تبلت اندرویدی نمایان می شود. اگر این گزینه را انتخاب کنید، می توانید با چند کلیک ساده جزئیات حساب گوگل و شبکه اینترنت را از دستگاه اندورید خود به تلویزیون منتقل کنید. برای تکمیل مراحل راه اندازی با استفاده از کنترل می توانید از انتخاب این گزینه صرف نظر کنید. همچنین می توانید اندروید تی وی خود را با استفاده از رایانه راه اندازی کنید. دستورالعمل های هر سه روش مختلف در زیر بررسی شده است.
چگونه می توان تلویزیون Android را با استفاده از تلفن اندوریدی راه اندازی کرد؟
- وقتی تلویزیون می گوید: "آیا مایلید تلویزیون خود را به سرعت از طریق تلفن همراه اندرویدی خود راه اندازی کنید؟" از ریموت خود استفاده کرده و Yes را انتخاب کنید.
- در تلفن اندوریدی، برنامه Google از پیش نصب شده را باز کنید.
- تایپ کنید یا بگویید: "دستگاه من را تنظیم کن."
- تا زمانی که کد را مشاهده نکردید، دستورالعمل های تلفن خود را دنبال کنید. مطمئن شوید که کد مشابه در تلویزیون شما نمایش داده شود.
- در تلفن همراه خود، هنگام نمایش نام تلویزیون، روی آن ضربه بزنید.
- برای اتمام راه اندازی، دستورالعمل های تلویزیون خود را دنبال کنید.
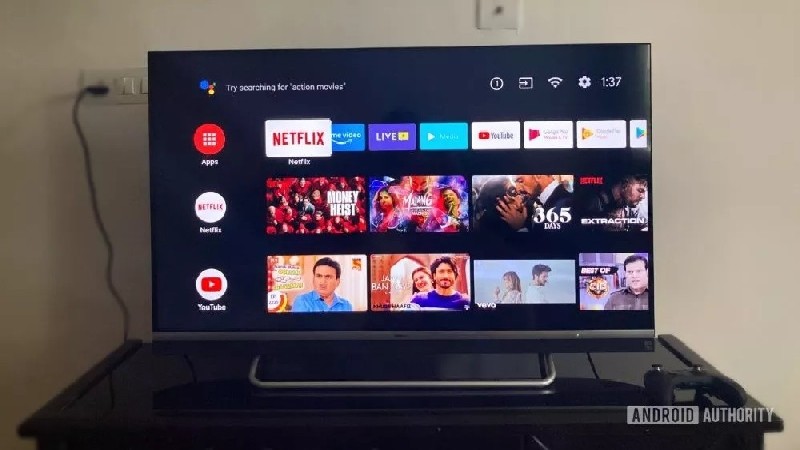
چگونه می توان تلویزیون Android را با استفاده از ریموت راه اندازی کرد؟
- وقتی تلویزیون می گوید: " آیا مایلید تلویزیون خود را به سرعت از طریق تلفن همراه اندرویدی خود راه اندازی کنید؟" از ریموت خود برای انتخاب گزینه Skip استفاده کنید.
- به Wi-Fi متصل شوید.
- شاید لازم باشد منتظر بمانید تا سیستم به روز شود.
- ورود به سیستم را انتخاب کنید و سپس از ریموت خود استفاده کنید.
- وارد حساب Google خود شوید(همچنین می توانید این مرحله را رد کرده و بعداً آن را انجام دهید).
- برای اتمام راه اندازی، دستورالعمل های روی صفحه را دنبال کنید.
چگونه می توان اندروید تی وی را با استفاده از رایانه تنظیم کرد؟
- وقتی تلویزیون می گوید: " آیا مایلید تلویزیون خود را به سرعت از طریق تلفن همراه اندرویدی خود راه اندازی کنید؟" از ریموت خود Skip را انتخاب کنید.
- به همان شبکه Wi-Fi متصل به تلفن هوشمند یا رایانه خود متصل شوید.
- در تلویزیون، ورود به سیستم را انتخاب کنید و سپس از رایانه خود استفاده کنید.
- وارد حساب Google خود شوید.
- برای تکمیل تنظیمات، دستورالعمل های روی صفحه را دنبال کنید.
به روز رسانی نرم افزار و برنامه ها را بررسی کنید
اگر مراحل بالا را انجام داده اید، باید آماده باشید تا از اندروید تی وی خود استفاده کنید. اولین کاری که باید انجام دهید بررسی بروزرسانی نرم افزاری است. برای انجام این کار به تنظیمات (نماد چرخ دنده)> ترجیحات دستگاه> درباره> به روز رسانی سیستم بروید.
آخرین نسخه اندروید تی وی اندروید 11 است. با این حال، اکثر تلویزیون های Android در حال حاضر از اندروید 10 یا اندروید 9 استفاده می کنند. برخی از تلویزیون های قدیمی هنوز روی اندروید 8 مانده اند. اگر این مورد برای شما نیز صادق است، چاره ای نیست جز اینکه منتظر بمانید تا توسعه دهنده اندروید تی وی شما آخرین نسخه نرم افزار را عرضه کند.
به روزرسانی برنامه ها نیز چیزی است که باید هنگام شروع به کار با اندروید تی وی انجام دهید. چندین برنامه پخش مانندNetflix ، Amazon Prime Video ، YouTube و سایر برنامه ها از قبل روی تلویزیون Android شما نصب شده است. قبل از شروع استفاده از آن ها، می توانید با مراجعه به فروشگاه Google Play در اندروید تی وی خود، به روزرسانی برنامه ها را بررسی کنید.
فروشگاه Play در ردیف بالای صفحه اصلی اندروید تی وی شما قرار دارد. همچنین می توانید آن را در کانال برنامه ها در سمت چپ صفحه اصلی خود پیدا کنید.
برای به روزرسانی همه برنامه ها، Google Play Store را انتخاب کنید، سپس به قسمت My Apps بروید و بر روی Update All کلیک کنید.
برای تنظیم به روز رسانی خودکار برنامه ها، به تنظیمات(نماد چرخ دنده) در فروشگاه Google Playبروید> به روز رسانی خودکار برنامه ها را انتخاب کنید> به روز رسانی خودکار برنامه ها در هر زمانی را انتخاب کنید.
بیشتر بخوانید: آیا تلویزیون ویروسی می شود
رابط کاربری
گشت و گذار در رابط کاربری اندروید تی وی بسیار ساده است. همه کانال های پیش فرض، مانند برنامه ها، Netflix ، YouTube ، Google Play Music ، Amazon Prime Video و موارد دیگر را در سمت چپ صفحه اصلی خود خواهید دید. در ردیف کنار هر کانال، پیشنهادهایی مرتبط با آن دسته را مشاهده خواهید کرد.
اگر به دنبال تنظیمات تلویزیون خود برای شخصی سازی و تنظیم مواردی مانند کیفیت تصویر، صدا، مجوزهای برنامه، اتصالات بلوتوث و غیره هستید، باید به منوی تنظیمات اصلی بروید. نماد چرخ دنده تنظیمات اندروید تی وی خود را در گوشه سمت راست بالای صفحه اصلی خود خواهید یافت. در اینجا، می توانید به همه تنظیمات سخت افزاری و تنظیمات برگزیده دستگاه اندروید تی وی خود دسترسی داشته باشید.
نکته ای که در مورد رابط اندروید تی وی باید به آن توجه کرد این است که این رابط کاربری در آینده با رابط جدید Google TV مخصوص Android جایگزین می شود. گوگل رابط کاربری جدید خود را با جدیدترین Chromecast خود عرضه کرد و قول داده است که به زودی تلویزیون های هوشمند را به آن ارتقا دهد.

سفارشی سازی صفحه اصلی
اگر از نحوه چیدمان صفحه اصلی اندروید تی وی خود خوشتان نمی آید، می توانید کانال هایی را که به طور پیش فرض مشاهده می کنید تغییر دهید و برنامه های صفحه اصلی را دوباره مرتب کنید. این تنظیمات را می توانید پس از خرید تلویزیون انجام دهید.
برای افزودن یا حذف کانال های موجود - نمادهای سمت چپ صفحه اصلی خود - به سمت راست پایین صفحه اصلی بروید. در اینجا، گزینه ای به نام Customize Your Channels را مشاهده خواهید کرد. روی آن ضربه بزنید تا تنظیمات را به دلخواه خود تغییر دهید.
برای سفارشی سازی مجدد برنامه ها و تنظیم تنظیمات پخش خودکار برای پیش نمایش مواردی که در صفحه اصلی خود مشاهده می کنید، به تنظیمات> تنظیمات برگزیده دستگاه بروید. در اینجا، گزینه هایی برای فعال/غیرفعال کردن پیش نمایش ویدیو و صدا و همچنین تنظیم مجدد برنامه ها در صفحه اصلی اندروید تی وی خود خواهید یافت.
بیشتر بخوانید: تلویزیون مناسب برای ایکس باکس وان
دستیار Google و جستجوی صوتی
این روزها اکثر ریموت های اندروید تی وی دارای دکمه اختصاصی Google Assistant برای جستجوی صوتی و ناوبری هستند. Google Assistant در اندروید تی وی شما تعبیه شده است و می توانید آن را با فشار دادن دکمه دستیار یا میکروفون موجود در ریموت کنترل خود فعال کنید. برای اطمینان از این که دستیار صدای شما را می شنود، با میکروفون کنترل صحبت کنید. برخی از تلویزیون های اندرویدی این امکان را به شما می دهند که دستیار Google را با کلماتی مانند "Ok"، Google" یا "Hey،""Google احضار کنید.
می توانید از دستیار Google بخواهید سریعا برنامه های مورد علاقه شما را پیدا کرده و اجرا کند، در اینترنت جست و جو کند و غیره. حتی می تواند پخش و میزان صدا را کنترل کرده و همچنین اندروید تی وی را با دستورات صوتی خاموش کنید.
Chromecast
اگر تلویزیون Android دارید، می توانید محتواهایی مانند عکس و فیلم را از تلفن، تبلت یا لپ تاپ خود به صفحه تلویزیون منتقل کنید. به این ترتیب، تلفن شما به عنوان یک کنترل برای محتوایی که در تلویزیون مشاهده می کنید، عمل می کند. برای انجام این کار، تلفن یا هر دستگاه پخش کننده دیگری باید در همان شبکه Wi-Fi متصل به تلویزیون شما باشد. پس از اطمینان از این امر، می توانید مراحل زیر را برای استفاده از Chromecast در اندروید تی وی خود دنبال کنید.
- برنامه ای را که دارای محتوای موردنظر است، باز کنید.
- در برنامه، نماد ارسال که شبیه یک مستطیل با نماد Wi-Fi در یک گوشه است را پیدا کنید.
- پس از پیدا کردن نماد ارسال، روی آن ضربه بزنید و نام تلویزیون خود را انتخاب کنید.
- هنگامی که نماد ارسال تصویر تغییر رنگ می دهد، به این معنی است که شما با موفقیت به تلویزیون خود متصل شده اید.
- اکنون باید بتوانید محتوای خود را روی تلوزیون مشاهده کنید.
اگر در ارسال محتوا مشکل دارید، مراحل زیر را دنبال کنید تا مطمئن شوید این قابلیت در اندروید تی وی شما فعال شده است.
- در کنترل، دکمه خانه را فشار دهید.
- در تلویزیون، در بالا سمت چپ، تنظیمات را انتخاب کنید.
- برنامه ها را انتخاب کنید.
- در بخش برنامه های سیستم،Google Cast Receiver را انتخاب کنید.
- بررسی کنید که روشن باشد.
گوگل همچنین در آگوست 2020 یک ویژگی جدید اندروید تی وی با نام Cast Connect را معرفی کرد. Cast Connect از قابلیت های Chromecast سنتی فراتر رفته است و به شما امکان می دهد تا محتوای پخش شده در تلویزیون خود را با استفاده از ریموت، کنترل کنید. در حال حاضر، Cast Connect به طور گسترده در دسترس نیست.
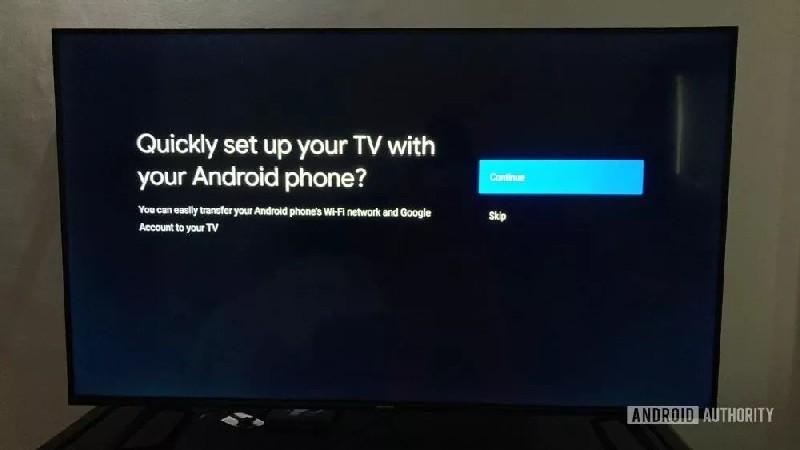
چگونه می توان تلویزیون Android قدیمی را قبل از راه اندازی، مجددا تنظیم کرد؟
اگر یک تلویزیون اندرویدی قدیمی دارید و می خواهید آن را از ابتدا راه اندازی کنید، می توانید این کار را با بازنشانی آن انجام دهید. دراندروید تی وی ، به صفحه اصلی> تنظیمات(نماد چرخ دنده)> ذخیره و بازنشانی> بازنشانی داده های کارخانه بروید. هنگامی که این مورد را انتخاب کنید، می توانید دستورالعمل های روی صفحه را برای بازنشانی اندروید تی وی خود دنبال کنید.
چگونه می توان قفل والدین را در اندروید تی وی خود تنظیم کرد؟
می توانید در اندروید تی وی خود یک قفل پین با محدودیت های دقیق بر اساس رتبه بندی محتوا، زمان بندی و موارد دیگر تنظیم کنید. برای انجام این کار، به صفحه اصلی> تنظیمات(نماد چرخ دنده)> کنترل والدین بروید.
چگونه می توان حساب Google دیگری را به تلویزیون Android اضافه کرد؟
می توانید بیش از یک حساب Googleرا به اندروید تی وی خود اضافه کنید. برای انجام این کار به صفحه اصلی> تنظیمات(نماد چرخ دنده)> حساب ها و ورود به سیستم> افزودن حساب بروید.
چگونه می توان تنظیمات محافظ صفحه را در اندروید تی وی تغییر داد؟
می توانید تنظیمات محافظ صفحه را در اندروید تی وی خود تغییر دهید. برای انجام این کار، به صفحه اصلی> تنظیمات(نماد چرخ دنده)> تنظیمات برگزیده دستگاه> محافظ صفحه بروید.
راه اندازی اندروید تی وی: برنامه هایی برای شروع
اندروید تی وی شما دارای برنامه های پخش جریانی مختلف از پیش نصب شده است، بنابراین نیازی به نصب مواردی مانند Netflix یا Amazon Prime Video ندارید. همچنین بخش فیلم و تلویزیون Google Play و بازی های Google Play به صورت از پیش نصب شده در اختیار شماست. وجود همه این برنامه ها عالی است، اما ممکن است بخواهید برای شروع کار با اندروید تی وی خود برنامه های زیر را نیز نصب کنید.
VLC برای اندروید
VLC یک پخش کننده صوتی و تصویری عالی است که از طیف گسترده ای از فرمت ها پشتیبانی می کند. اگر می خواهید فایل های رسانه ای را از منبع خارجی مانند درایوUSB یا هارد دیسک پخش کنید، اکنون یک برنامه عالی در اندروید تی وی خود دارید.
پلکس
Plex یکی از بهترین برنامه های اندروید تی وی است که می توانید نصب کنید. این برنامه تمام محتوای شخصی شما، از جمله عکس ها، موسیقی، فیلم ها و موارد دیگر را سازماندهی می کند و آن را در یک رابط کاربری ساده و آسان برای نمایش ارائه می دهد. این برنامه همچنین امکان دسترسی رایگان به ده ها کانال پخش تلویزیونی HD را به صورت رایگان به شما می دهد.
کودی
این یک نرم افزار منبع باز و یک پلت فرم سینمای خانگی(HTPC) است که هم برای خدمات ذخیره سازی محلی و هم برای شبکه قابل استفاده است. این نرم افزار فرمت های متنوعی از فایل های صوتی و تصویری را پشتیبانی می کند، بنابراین می توانید از آن تقریباً برای پخش هر چیزی استفاده کنید. Kodi همچنین می تواند به طور خودکار پوستر، تریلر و موارد دیگر را به محتوای موجود در مرجع رسانه ای شما اضافه کند.
Steam Link
با استفاده از برنامه Steam Link در اندروید تی وی و اتصال خوب به اینترنت، می توانید به راحتی بازی های Steam خود را مستقیماً تا رزولوشن K4 و با سرعت 60 فریم بر ثانیه روی تلویزیون خود اجرا کنید.
Google Drive via Send files to TV
اگر محتوایی مانند عکس یا فیلم را در Google Drive خود ذخیره کرده اید و می خواهید در صفحه نمایشی بزرگ به آن دسترسی داشته باشید، فقط کافیست برنامه Google Drive را در اندروید تی وی خود نصب کنید. متأسفانه، برنامه Google Drive از طریق فروشگاه Google Play برای تلویزیون های Android در دسترس نیست. با این حال، همیشه می توانید فایل APK را با نصب برنامه ارسال فایل به تلویزیون در تلفن هوشمند و تلویزیون خود نصب کنید. به این ترتیب ، می توانید فایل APK گوگل درایو را از تلفن خود به تلویزیون منتقل کنید.
محصولات مرتبط: خرید لوازم صوتی و تصویری
علاوه بر برنامه های اولیه ای که در بالا ذکر شد، برنامه های مختلف دیگری نیز وجود دارد که می توانید برای افزایش تجربه استفاده از اندروید تی وی خود نصب کنید. برای اینکه بفهمید آیا تلویزیون سامسونگ یا تلویزیون LG نیز از این قابلیت برخوردار هستند با کارشناسان بروز کالا تماس بگیرید. همچنین لیست قیمت تلویزیون را می توانید براحتی مورد بررسی و مقایسه قرار دهید.


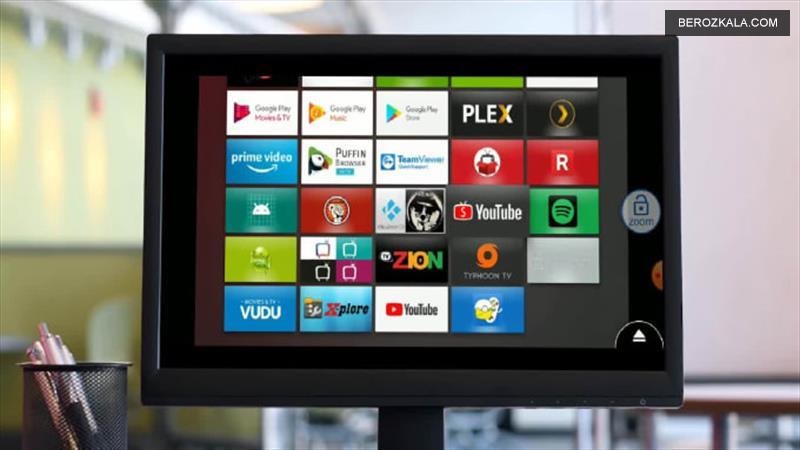

![بهترین کیس تا 30 میلیون [بررسی نوع کاربری 5 مدل برتر بازار]](https://berozkala.com/Upload/articles/630cfa6c42824a66b7d5db28632e29e4.jpg)




![بهترین کارت گرافیک تا 5 میلیون تومان [ نکات خرید + 5 مدل برتر ]](https://berozkala.com/Upload/articles/43aa0c14494240c3a0d9d0ea6c88f31d.jpg)


![بهترین ساعت هوشمند تا 10 میلیون [6 مدل پرطرفدار و جذاب]](https://berozkala.com/Upload/articles/c34c625a67f04ed085d77bb2b552710c.jpg)
![بهترین ساعت هوشمند تا 4 میلیون [سامسونگ - میبرو - شیائومی]](https://berozkala.com/Upload/articles/59da1e94f7784a2baab995f125da82d9.jpg)
![بهترین کارت گرافیک تا ۴۰ میلیون تومان [ نکات خرید + 4 مدل برتر ]](https://berozkala.com/Upload/articles/0a506e508ca744c6a9c23f62a3e120d9.jpg)

![بهترین کارت گرافیک تا 25 میلیون [برسی 7 معیار مهم در انتخاب]](https://berozkala.com/Upload/articles/acaf3608ddfa415cb6bdee604980e73b.jpg)




















