به روز نگه داشتن درایور کارت گرافیک به شما کمک میکند تا بهترین عملکرد ممکن را در بازی، ادیت و کار با کامپیوتر داشته باشید. حتی گاهی برای اجرای آخرین نسخه بازیها یا نرمافزارها به نصب درایور جدید نیاز دارید. به همین خاطر ایده خوبی است که به صورت دورهای نسخههای جدید درایور را بررسی کنید و در صورت وجود، آنها را نصب کنید. چه کامپیوتر شما از پردازنده گرافیکی اینتل ، ای ام دی یا nvidia استفاده کند، در این راهنما با نحوه نصب درایور کارت گرافیک آشنا میشوید.
آنچه در این مقاله خواهید خواند:
- مشخص کردن نوع کارت گرافیک
- اموزش اپدیت کارت گرافیک amd
- استفاده از نرم افزار AMD Radeon
- دانلود درایورها از وب سایت AMD
- نحوه اپدیت کارت گرافیک انویدیا nvidia
- استفاده از نرم افزار GeForce Experience
- دانلود درایورهای Nvidia به صورت دستی
- نحوه آپدیت کارت گرافیک intel
- استفاده از Intel Arc Control
- استفاده از Download Drivers and Software
مشخص کردن نوع کارت گرافیک
باید قبل از این که درایور کارت گرافیک را آپدیت کنید، ابتدا نوع و مدل کارت گرافیک را مشخص کنید. برای پیدا کردن مشخصات کارت گرافیک مراحل زیر را انجام دهید:
- روی آیکون Start، راست کلیک کنید.
- سپس Device Manager را انتخاب کنید.
- بخش Display adapters را باز کنید تا همه GPUهای خود را ببینید.
به طور معمول، یک یا دو GPU را در اینجا میبینید، این موضوع خصوصا برای لپ تاپ ها صدق میکند. بسیاری از اوقات، رایانهها دارای یک GPU یکپارچه با CPU و یک GPU مجزا هستند (که GPU مجزا برای گیمینگ اهمیت بیشتری دارد). حالا به برند و مدل GPU توجه کنید و آن را در صورت دلخواه یادداشت کنید.
میتوانید درایور گرافیک را با استفاده از Device Manager ارتقاء دهید، اما این بهترین روش برای دریافت جدیدترین درایورهای موجود نیست. بلکه بهترین روش، دانلود مستقیم درایورها از سازنده GPU است.
پیشنهاد مطالعه: بهترین کارت گرافیک تا 15 میلیون
اموزش اپدیت کارت گرافیک amd
به طور کلی دو راه برای به اپدیت کارت گرافیک انویدیا، AMD، Intel وجود دارد. میتوانید از آپدیت کننده رسمی استفاده کنید که همیشه آخرین نسخه را شناسایی میکند، یا این که میتوانید آخرین نسخه را به صورت دستی دانلود کنید.
استفاده از نرم افزار AMD Radeon
اگر از قبل درایورهای AMD را روی سیستمتان نصب کردهاید، نرمافزار AMD سادهترین راه برای آپدیت نگه داشتن آنها است. برای این کار به سادگی نرم افزار AMD را باز کنید. در این شرایط اگر نسخه درایور جدیدتری در دسترس باشد، آن را در صفحه اصلی خواهید دید. برای استفاده
از این روش:
- نرم افزار AMD Adrenalin Edition را روی رایانه شخصیتان باز کنید.
- اگر به روزرسانیای نشان داده نشد، روی Check for updates در نزدیکی بالا سمت راست، برای بررسی بهروزرسانیها کلیک کنید.
- اگر درایور جدیدی در دسترس است، روی Download کلیک کنید.

- پس از اتمام دانلود، روی Install کلیک کنید تا نصب کننده راه اندازی شود.
- وقتی از شما خواسته شد دوباره روی Install کلیک کنید.

- منتظر بمانید تا این فرآیند به پایان برسد و هنگامی که از شما خواسته شد روی Restart کلیک کنید.
در این مرحله جدیدترین درایورهای موجود را خواهید داشت. میتوانید این روند را هر چند هفته یکبار تکرار کنید تا مطمئن شوید که درایورهای سیستمتان به روز هستند.
پیشنهاد مطالعه: بهترین کارت گرافیک گیمینگ تا 10 میلیون
دانلود درایورها از وب سایت AMD
برای دانلود دستی آخرین درایورها از وب سایت AMD، مراحل زیر را دنبال کنید:
- به مرکز دانلود درایورهای AMD مراجعه کنید.
- روی گزینه Download Windows drivers کلیک کنید تا نصب کننده خودکار درایور را دانلود کنید. این برنامه، سخت افزار شما را شناسایی کرده و درایورهای مناسب را نصب میکند.

- نصب کننده را اجرا کنید و روی Install کلیک کنید.
- این نصب کننده، درایورهای سازگار برای رایانهتان را شناسایی میکند. در صفحه درایورهای graphics، انتخاب کنید که آیا میخواهید AMD دادههای تشخیصی را جمعآوری کند یا نه، سپس روی Next کلیک کنید.

- ممکن است AMD به شما پیشنهاد نصب ابزارهای اضافی را بدهد. برای نادیده گرفتن آنها روی Skip کلیک کنید.
- در آخر، ممکن است درایورهای چیپست AMD را ببینید، به خصوص اگر پردازنده ای ام دی باشد. اگر آنها را میخواهید روی گزینه Install و اگر آنها را نمیخواهید روی Skip کلیک کنید.
- چند دقیقه صبر کنید تا این پروسه به پایان برسد. اگر درایورهای چیپست را انتخاب کنید، این فرآیند مدت بیشتری طول میکشد.
- پس از اتمام نصب، روی Restart کلیک کنید تا نصب تمام شود.
از طرف دیگر، میتوانید به صورت دستی درایورهای GPU را انتخاب کنید تا یک نصب کننده کاملا آفلاین داشته باشید. برای این کار:
- به همان مرکز دانلود AMD که در بخش بالا به آن اشاره کردیم مراجعه کنید.
- برای فیلتر کردن گزینهها و پیدا کردن دستگاهی که دارید از پنجرهای که در پایین صفحه است استفاده کنید. ممکن است مدلهای متنوعی را ببینید. جستجو را باید تا زمانی که محصول خود را پیدا کنید ادامه دهید.

- نمای سیستم عاملتان را گسترش دهید و برای دریافت آخرین درایورها روی Download کلیک کنید.

- نصب کننده را اجرا کنید.
- وقتی از شما خواسته شد روی Install کلیک کنید.
- صبر کنید تا نصب به پایان برسد، سپس کامپیوترتان را مجددا راه اندازی کنید تا این فرآیند تکمیل شود.
پیشنهاد مطالعه: بهترین مارک کارت گرافیک
نحوه اپدیت کارت گرافیک انویدیا nvidia
در مسیر آموزش نصب درایور کارت گرافیک Nvidia، نرمافزار Nvidia GeForce Experiencee که معمولا همراه با درایورهای Nvidia ارائه میشود را داریم. این نرمافزار به شما این امکان را میدهد که هر زمان که نسخه جدیدی منتشر میشود، آن را آپدیت کنید. البته میتوانید درایورها را به صورت دستی هم دانلود کنید. در اینجا به روشهای رایج اپدیت کارت گرافیک انویدیا اشاره کردهایم.
استفاده از نرم افزار GeForce Experience
اگر از قبل، نرمافزار GeForce Experience را نصب کردهاید، میتوانید هم اکنون از آن برای بهروزرسانی درایورهای خود استفاده کنید. برای کار با این برنامه:
- نرمافزار GeForce Experience را روی رایانه شخصی خود راهاندازی کنید.
- روی تب Drivers کلیک کنید.
- اگر درایوری برای به روز شدن در دسترس باشد، یک بنر در بالای صفحه ظاهر میشود. در این شرایط برای دانلود آخرین درایور، روی Download کلیک کنید.

پس از این که دانلود پایان یافت، روی Express installation کلیک کنید تا درایور را با حفظ تمام تنظیمات فعلی خود نصب کنید. اگر میخواهید یک نصب تمیز انجام دهید که تنظیمات قدیمی را حذف کند، میتوانید روی Custom installation کلیک کنید.

- حالا صبر کنید تا نصب تمام شود.
انویدیا برای اتمام پروسه نصب درایورها نیازی به راهاندازی مجدد سیستم ندارد، اما به هر حال ما توصیه میکنیم که این کار را انجام دهید.
البته اگر هنوز Nvidia GeForce Experiencee را ندارید و میخواهید بهطور خودکار جدیدترین درایورها را شناسایی و نصب کنید، باید آن را دانلود کنید. برای دانلود:
- به صفحه رسمی دانلود درایور GeForce Nvidia بروید.
- روی Download Now در بخش Automatic driver updates کلیک کنید.
- روی Agree and Install کلیک کنید.
پس از اتمام نصب، مراحل بالا را برای دریافت خودکار بهروزرسانی درایور دنبال کنید.
پیشنهاد مطالعه: نحوه اورکلاک کارت گرافیک
دانلود درایورهای Nvidia به صورت دستی
- به مرکز دانلود درایور Nvidia یا لینک https://www.nvidia.com/Download/index.aspx بروید.
- سپس GPU، سیستم عامل و نوع درایورها را به درستی انتخاب کنید. برای پردازندههای گرافیکی GeForce شرکت انویدیا، گزینههای Game Ready Driver و Studio Driver را خواهید داشت. اما بسته به GPUای که دارید، ممکن است گزینههای دیگری نیز وجود داشته باشند.

- برای یافتن آخرین درایور موجود برای سیستمتان، روی Search کلیک کنید.
- روی Download کلیک کنید. سپس برای شروع دانلود درایور، دوباره روی Download کلیک کنید.
- نصب کننده را اجرا کنید و مراحلی که از شما خواسته میشود را برای استخراج نصب کننده انویدیا دنبال کنید.
- بعد از آن باید انتخاب کنید که میخواهید Graphics Driver and GeForce Experiencee نصب شود یا این که تنها خود Nvidia Graphics Driver نصب شود. در مرحله بعدی نیز روی Agree and continue کلیک کنید.

- اگر میخواهید پروسه نصب، با تنظیمات پیشفرض انجام شود Express install را انتخاب کنید و اگر میخواهید تنظیمات را به دلخواه تغییر دهید، Custom install را انتخاب کنید.
- اگر Custom install را انتخاب کردید، مشخص کنید که میخواهید کدام مؤلفهها نصب شوند. همچنین میتوانید برای حذف تنظیمات موجود، گزینه perform a clean Installation را انتخاب کنید.

- صبر کنید تا این فرآیند به پایان برسد و روی Close کلیک کنید.
پیشنهاد مطالعه: بهترین کارت گرافیک ای ام دی
نحوه آپدیت کارت گرافیک intel
اگر یک GPU یا پردازنده اینتل با گرافیک یکپارچه دارید، چند راه برای بهروزرسانی درایورهای آن وجود دارد. Intel Arc Control، Intel Driver and Software Assistant، و گزینه دانلود دستی، برخی از این راهکارهای موجود هستند.
استفاده از Intel Arc Control
اگر یک پردازنده گرافیکی Intel Arc دارید، ممکن است از قبل برنامه Intel Arc Control را روی سیستمتان نصب داشته باشید. این برنامه بهروزرسانی درایورها را آسانتر میکند. برای استفاده از آن:
- ابتدا Intel Arc Control را روی رایانه خود باز کنید.
- روی گزینه Check for updates در گوشه پایین سمت راست کلیک کنید.

روی گزینه Download نزدیک قسمت بالایی پنجره کلیک کنید.
برای بهروزرسانی یکپارچه درایور خود، Express installation را انتخاب کنید. همچنین میتوانید برای انجام نصب تمیز، روی More> Clean کلیک کنید.

- صبر کنید تا نصب درایور تمام شود.
برنامه Intel Arc Control همچنین گزینههایی را برای تنظیمات مرتبط با بهروزرسانی خودکار در اختیارتان قرار میدهد. با کمک این برنامه میتوانید انتخاب کنید که این برنامه هر چند وقت یکبار بهروزرسانیها را بهطور خودکار بررسی کند، آیا بهطور خودکار این بهروزرسانیها نصب شوند یا نه، و چه نوع درایوری را میخواهید نصب کنید.
استفاده از Download Drivers and Software
اگر کامپیوتر شما Arc Control ندارد، میتوانید مراحل زیر را دنبال کنید:
- به وب سایت دانلود درایورهای اینتل (Download Drivers and Software) بروید.
- روی Get started کلیک کنید تا ابزارهای Intel Driver and Software Assistant (DSA) را دانلود کنید.

- پس از اتمام نصب، روی Launch کلیک کنید تا صفحه دانلود درایور باز شود.
- این صفحه تمام بهروزرسانیهای درایور موجود در رایانه شخصی شما را نشان میدهد. درایور گرافیک را انتخاب کرده و روی Download کلیک کنید.

- نصب کننده را اجرا کنید.
- زمانی که به این صفحه رسیدید، میتوانید برای نصب استاندارد روی Start کلیک کنید. ولی اگر میخواهید نصب سفارشی را انتخاب کنید و مؤلفههای نصب را خودتان مشخص کنید، روی گزینه Customize کلیک کنید.

- اگر Customize را انتخاب کردهاید، مؤلفههایی که میخواهید نصب کنید را انتخاب کنید. همچنین میتوانید برای حذف درایور و تنظیماتی که از قبل موجودند، نصب تمیز انجام دهید. (اختیاری)

- پس از نصب درایورهای جدید، سیستم خودتان را ریاستارت کنید.
پس از نصب Intel DSA، همیشه میتوانید این برنامه را اجرا کنید تا مستقیما به صفحه دانلود درایور بروید و آخرین درایورهای رایانه شخصیتان را پیدا و بهروزرسانی کنید.
پیشنهاد مطالعه: بهترین کارت گرافیک برای کارهای گرافیکی
دانلود دستی درایور گرافیک Intel
در نهایت، اگر میخواهید یک بهروزرسانی کاملا دستی انجام دهید، باید مراحل زیر را دنبال کنید:
- به مرکز دانلود درایور اینتل بروید.
- گزینه Graphics را انتخاب کنید.

- درایور مناسب برای کامپیوتر خود را پیدا کنید. اکثر رایانههای مدرن درایوری به نام Intel Arc و Irix Xe Graphics – Windows را پیدا میکنند. روی دکمه Download در کنار نام درایور کلیک کنید. اگر میخواهید کاملا از درستی درایور مطمئن شوید، میتوانید از فیلترهای سمت راست صفحه برای یافتن درایورهای محصول خاص مورد نظرتان استفاده کنید.

- نصب کننده را اجرا کنید.
- وقتی به صفحه زیر رسیدید، میتوانید برای نصب استاندارد، روی Start کلیک کنید یا برای انتخاب مؤلفه های نصب، Customize را انتخاب کنید.

- پس از اتمام نصب، سیستم خود را مجددا راه اندازی کنید تا نصب به پایان برسد.
پیشنهاد مطالعه: کارت گرافیک NVIDIA بهتر است یا AMD
سخن پایانی
درایورهای کارت گرافیک بخشی مهم از هر سیستمی هستند که به اجرای روان برنامهها، تصاویر، فیلمها و هر محتوایی کمک میکنند. اگر عملکرد سیستم شما با اختلال روبرو شده، شاید وقت آن است که درایورهای کارت گرافیک خود را به روز رسانی کنید. ما در اینجا به آآموزش اپدیت کارت گرافیک انویدیا AMD، و Intel اشاره کردیم تا کمک کنیم عملکرد سیستمتان را بهبود دهید.
سوالات متداول
1. درایورهای کارت گرافیک چقدر مهم هستند؟
درایورهای گرافیک مسئول هر چیزی هستند که روی صفحه نمایش میبینید. بدون آنها، سیستم عامل نمیتواند به کارت گرافیک شما بگوید که چه نوع تصاویری ایجاد کنید. درایورهای گرافیک یک بخش ضروری برای عملکرد درست رایانه شما هستند و زمانی که قدیمی شوند میتوانند مشکلات زیادی را ایجاد میکنند.
2. امکان دارد نصب درایورهای جدید باعث ایجاد مشکل برای سیستم شود؟
درست است که بهروزرسانی درایورها میتواند عملکرد، پایداری و سازگاری رایانه را بهبود بخشد، اما در صورت انجام نادرست، این پروسه خطراتی نیز ایجاد میکند.
3. درایور کارت گرافیک سخت افزار است یا نرم افزار؟
درایور کارت گرافیک یک نرم افزار است که به سخت افزار رایانه این امکان را میدهد که با سیستم عامل و سایر برنامهها ارتباط برقرار کند.



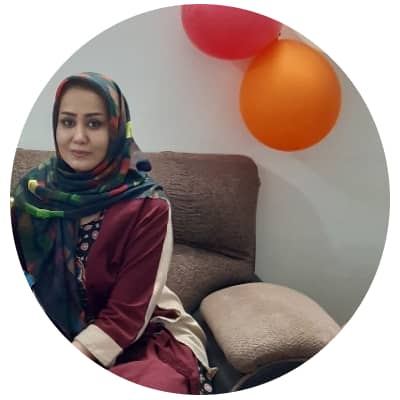


![ساعت هوشمند ضد آب شیائومی و سامسونگ [ورزش های آبی و استخر]](https://berozkala.com/Upload/articles/77d12338341d4687b03ee324b3810058.jpg)


![بهترین کیس تا 30 میلیون [بررسی نوع کاربری 5 مدل برتر بازار]](https://berozkala.com/Upload/articles/630cfa6c42824a66b7d5db28632e29e4.jpg)




![بهترین کارت گرافیک تا 5 میلیون تومان [ نکات خرید + 5 مدل برتر ]](https://berozkala.com/Upload/articles/43aa0c14494240c3a0d9d0ea6c88f31d.jpg)


![بهترین ساعت هوشمند تا 10 میلیون [6 مدل پرطرفدار و جذاب]](https://berozkala.com/Upload/articles/c34c625a67f04ed085d77bb2b552710c.jpg)




















