بررسی میزان مصرف RAM و CPU به شما این امکان را میدهد که ببینید سیستم در حال حاضر از چه مقدار رم و پردازنده استفاده میکند. با این کار، میتوانید مقدار مصرف هر برنامه را ارزیابی کنید و متوجه شوید که کدام برنامه مصرف بیشتری نسبت به سایر برنامهها دارد. کسب این اطلاعات همچنین کمک میکند که برنامههای پرمصرف و غیرضروری را شناسایی کرده و آنها را حذف کنید. همچنین میتوانید با قطع دسترسی این برنامهها به CPU و رم، به بهبود سرعت و عملکرد کامپیوتر کمک کنید. در ادامه، به هر آنچه که در خصوص مشاهده مصرف ram و cpu باید بدانید اشاره کردهایم پس با ما همراه باشید.
آنچه در این مقاله خواهید خواند:
- میزان استفاده رم در ویندوز 11
- میزان استفاده رم در ویندوز 7
- میزان استفاده رم در ویندوز 10
- معرفی سه مورد نرم افزار برتر جهت مشاهده میزان مصرف RAM و CPU
- نرمافزار Task Manager
- نحوه استفاده از برنامه Task Manager
- نرمافزار HWMonitor
- نرمافزار Speccy
- سوالات متداول
- تفاوت بین RAM و فضای ذخیرهسازی (Storage) چیست؟
- چرا مصرف RAM و CPU در سیستم من خیلی زیاد است؟
- آیا میتوانم مصرف RAM و CPU را کاهش دهم؟
میزان استفاده رم در ویندوز 11
طبق اظهارات رسمی شرکت مایکروسافت، حداقل میزان رم مورد نیاز برای ویندوز 11 برابر با ۴ گیگابایت است. البته، از نظر فنی ممکن است بتوانید ویندوز ۱۱ را روی سیستمی با رم کمتر هم نصب کنید، اما ما این کار را توصیه نمیکنیم. زیرا در این شرایط، کامپیوتر ممکن است حتی در انجام سادهترین کارها هم دچار مشکل شود و مشکلات کامپیوتری مانند ناپایداری و عملکرد ضعیف را تجربه کنید.
البته به یاد داشته باشید که ۴ گیگابایت رم، تنها حداقل مقدار توصیه شده است و برای اجرای روان بسیاری از برنامهها در ویندوز 11 کافی نیست. این میزان حافظه فقط برای کارهای سبک مانند وبگردی مناسب است و اجرای برنامههای سنگینتر مثل بازیها با این مقدار رم میتواند دشوار و اذیتکننده باشد. بنابراین در صورت امکان توصیه میشود که با خرید رم حداقل ۸ گیگابایت سیستم تان را ارتقاء دهید. برای اجرای بازیهای سنگین، کارهای پردازشی و اجرای همزمان چند برنامه (Multitasking) نیز داشتن ۱۶ یا ۳۲ گیگابایت رم انتخاب بهتری خواهد بود.

میزان استفاده رم در ویندوز 7
نسخه ۷ ویندوز هم اکنون منسوخ شده و کمتر کسی از این نسخه قدیمی استفاده میکند. این که میزان استفاده رم در ویندوز ۷ چقدر است به نوع کاربری و نسخه سیستم عامل شما بستگی دارد. به عنوان مثال برای نسخه ۳۲ بیتی به حداقل ۱ گیگابایت رم و برای نسخه ۶۴ گیگابایتی به حداقل ۲ گیگابایت رم نیاز دارید. این میزان رم میتواند به خوبی نیازهای ساده شما را پاسخگو باشد.
با این حال اگر انتظار عملکرد روانتری از سیستم را دارید و به مولتیتسکینگ (همچون باز کردن چند تب در مرورگر) عادت کردهاید، ۴ گیگابایت رم میتواند انتخاب بهتری باشد. برای استفاده حرفهای و اجرای برنامههایی مانند فتوشاپ یا برای گیمینگ نیز به حداقل ۸ گیگابایت رم یا حتی بیشتر نیاز دارید.

پیشنهاد مطالعه: پیدا کردن مشخصات کارت گرافیک کامپیوتر
میزان استفاده از رم در ویندوز 10
ویندوز ۱۰ در مقایسه با ویندوز ۱۱ به میزان رم کمتری نیاز دارد. حداقل میزان رم توصیه شده برای ویندوز ۱۰ در نسخه ۳۲ بیتی تنها ۱ گیگابایت و در نسخه ۶۴ بیتی ۲ گیگابایت است. البته کارشناسان توصیه میکنند که برای عملکرد بهتر و اجرای روانتر برنامهها، سیستمی با حداقل ۴ گیگابایت رم یا بیشتر داشته باشید.
از طرف دیگر، برای کاربرانی که از نرمافزارهای سنگینتری مانند ویرایش ویدئو، طراحی گرافیکی یا بازیهای پیشرفته استفاده میکنند، ۸ گیگابایت رم یا بیشتر ضروری است. به طور کلی، افزایش مقدار رم نقش مهمی در بهبود عملکرد سیستم، کاهش کندی و لگ سیستم و ارائه یک تجربه کاربری روانتر ایفا میکند.
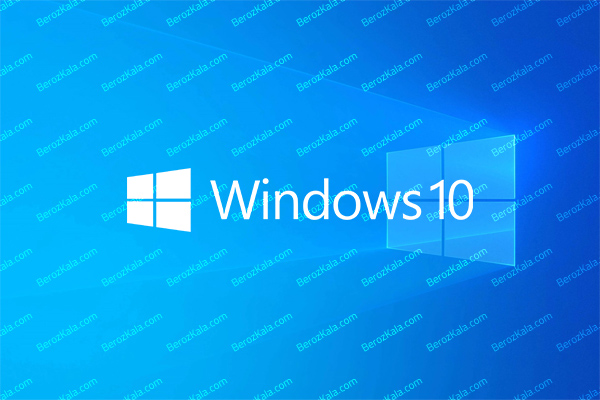
بیشتر بدانید: 6 نکته مهم افزایش سرعت رم کامپیوتر
معرفی سه مورد نرم افزار برتر جهت مشاهده میزان مصرف RAM و CPU
برخی از نرمافزارها قابلیت نشان دادن میزان مصرف RAM و CPU را دارند. با کمک این نرمافزارها میتوانید دید بهتری در خصوص میزان استفاده از قطعات سختافزاری داشته باشید و هر مشکلی را سریع تشخیص دهید. در اینجا به برخی از محبوبترین این نرمافزارها اشاره کردهایم:
نرمافزار Task Manager
نرمافزار Task Manager ویندوز یک ابزار قدرتمند است که اطلاعات مفیدی را در خصوص سیستم ارائه میدهد. با کمک این نرمافزار میتوان در خصوص میزان استفاده کلی سیستم از منابع گرفته تا جزئیات دقیق درباره هر فرآیند، اطلاعات کامل و جامعی به دست آورد.
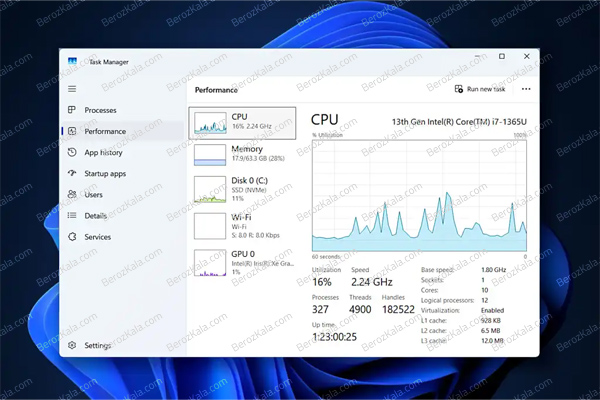
نرمافزار HWMonitor
نرمافزار HWMonitor یک برنامه برای بررسی وضعیت سختافزار کامپیوتر است. این برنامه اطلاعات مهمی نظیر میزان دما، ولتاژ، سرعت فن، توان مصرفی، سرعت کلاک و میزان استفاده سیستم از قطعات سختافزاری مختلف را نمایش میدهد. با کمک HWMonitor میتوانید کنترل بهتری روی عملکرد سیستم داشته باشید و از کند شدن سرعت آن جلوگیری کنید.
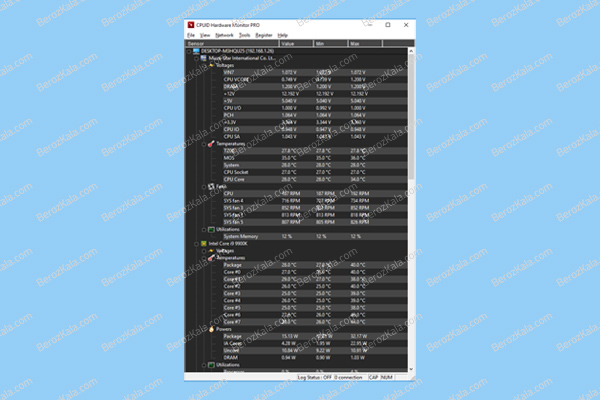
نرمافزار Speccy
نرمافزار Speccy یکی از بهترین ابزارها برای بررسی سختافزار کامپیوتر شماست. این برنامه اطلاعات کاملی دربارهی تمام قطعات کامپیوتر از جمله پردازنده، مادربرد، رم، کارت گرافیک و غیره را ارائه میدهد.
در حقیقت با کمک این برنامه دیگر نیازی نیست برای پیدا کردن مشخصات سیستم در بخشهای مختلف ویندوز جستجو کنید. بلکه همه چیز در یک رابط کاربری ساده و مرتب به شما نمایش داده میشود.
بدین ترتیب میتوانید یک خلاصه سریع از مشخصات سیستم را ببینید یا به جزئیات دقیق هر قطعه سختافزاری دسترسی داشته باشید.
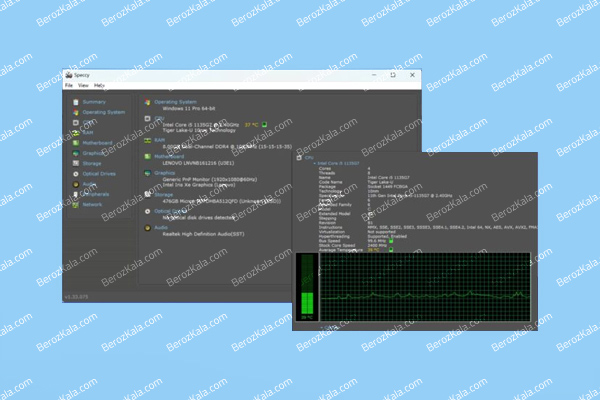
بیشتر بدانید: 9 روش افزایش قدرت کارت گرافیک
نحوه استفاده از برنامه Task Manager
ویندوز روشهای مختلفی را برای اجرای Task Manager ارائه میدهد. به عنوان مثال میتوانید با فشردن Ctrl + Shift + Esc به طور مستقیم آن را با یک میانبر صفحه کلید باز کنید. یا این که روی نوار وظیفه ویندوز راست کلیک کرده و "Task Manager" را انتخاب کنید.
همچنین میتوانید Ctrl + Alt + Delete را فشار دهید و سپس در صفحهای که ظاهر میشود، روی "Task Manager" کلیک کنید، یا این که میانبر Task Manager را در منوی Start پیدا کنید.
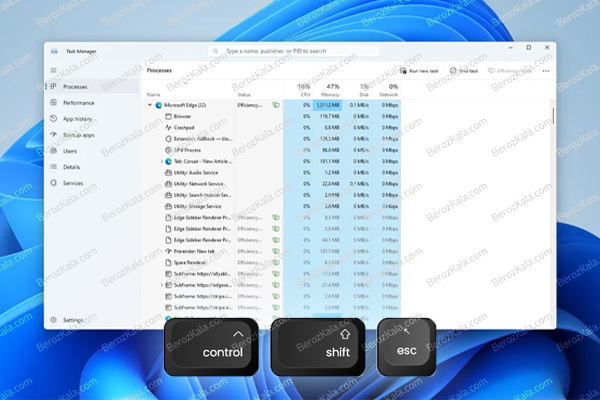
اگر میخواهید به ابزارهای پیشرفتهتر Task Manager دسترسی داشته باشید، روی گزینهی "More Details" (جزئیات بیشتر) که در پایین پنجره قرار گرفته، کلیک کنید. با این کار، اطلاعات مربوط به Task Manager به طور کامل و پیشرفته باز میشود. بهعلاوه، اگر میخواهید دوباره به حالت ساده برگردید، میتوانید روی "Fewer Details" (جزئیات کمتر) کلیک کنید.
وقتی "More Details" را فعال کنید، بخشهای مختلفی را میبینید که در اینجا به دو مورد از مهمترین آنها اشاره کردهایم:
- بخش Processes (پردازشها) که در آن میتوانید لیست برنامههای در حال اجرا و پردازشهای پسزمینه را به همراه میزان مصرف CPU، رم، دیسک، اینترنت و کارت گرافیک مشاهده کنید.
- بخش Performance (عملکرد) که در آن میتوانید نمودارهایی زنده از میزان استفاده سیستم از CPU، رم، دیسک، اینترنت و کارت گرافیک را مشاهده کنید. همچنین، اطلاعات دیگری نظیر آدرس IP سیستم، مدل پردازنده (CPU) و کارت گرافیک (GPU) هم در این قسمت قابل مشاهده هستند.
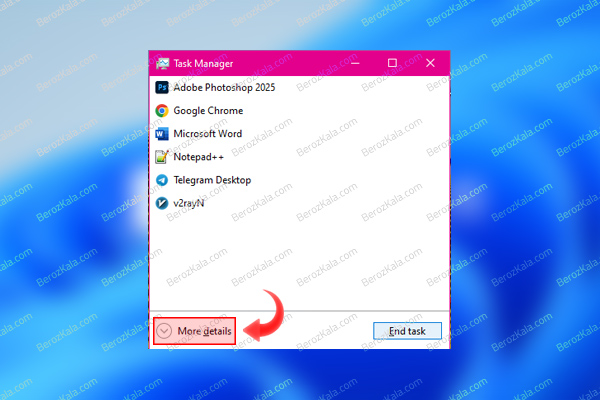
پیشنهاد مطالعه: 8 روش کاهش دمای سیستم کامپیوتر و کیس
نتیجه گیری
برای افرادی که میخواهند سیستم خود را در بهترین وضعیت نگه دارند، نظارت بر مصرف رم و پردازنده ضروری است. با ارزیابی میزان مصرف این قطعات، میتوانید در صورت بالا بودن استفاده، اقدامات لازم را برای کاهش آن انجام دهید. این کار وقتی سیستم کامپیوتر شما کند شده باعث بهبود سرعت سیستم میشود و از لگ و تاخیرهای آزاردهنده جلوگیری میکند. در این مقاله، علاوه بر بررسی میزان مصرف رم در نسخههای مختلف ویندوز، سه مورد از بهترین نرمافزارهای مشاهده میزان مصرف را به شما معرفی کردیم تا بتوانید عملکرد سیستم خود را بهینه کنید.
سوالات متداول
1. تفاوت بین RAM و فضای ذخیرهسازی (Storage) چیست؟
رم برای ذخیرهسازی موقت دادهها و دستورالعملهای پردازنده کاربرد دارد. این در حالیست که فضای ذخیرهسازی دائمی است و حافظه بزرگتری نسبت به RAM دارد. فضای ذخیرهسازی حتی زمانی که کامپیوتر خاموش است نیز اطلاعات را نگه میدارد.
2. چرا مصرف RAM و CPU در سیستم من خیلی زیاد است؟
اگر برنامههای سنگین و حجیم که به قدرت پردازش زیادی نیاز دارند را اجرا کنید، ممکن است متوجه شوید که مصرف رم و CPU زیادتر از حد انتظار است. البته گاهی وجود ویروس یا بدافزار علت مصرف بیش از حد است و باید برای حل این مشکلات از یک کارشناس کمک بخواهید.
3. آیا میتوانم مصرف RAM و CPU را کاهش دهم؟
بله با کمک برخی از راهکارها میتوانید مصرف RAM و CPU را تحت کنترل داشته باشید. برای این کار میتوانید برنامههای غیرضروری را ببندید و در صورت نیاز، دسترسی آنها را محدود یا قطع کنید. همچنین میتوانید از برنامههای بهینهسازی سیستم استفاده کنید.





![بهترین کیس تا 30 میلیون [بررسی نوع کاربری 5 مدل برتر بازار]](https://berozkala.com/Upload/articles/630cfa6c42824a66b7d5db28632e29e4.jpg)




![بهترین کارت گرافیک تا 5 میلیون تومان [ نکات خرید + 5 مدل برتر ]](https://berozkala.com/Upload/articles/43aa0c14494240c3a0d9d0ea6c88f31d.jpg)


![بهترین ساعت هوشمند تا 10 میلیون [6 مدل پرطرفدار و جذاب]](https://berozkala.com/Upload/articles/c34c625a67f04ed085d77bb2b552710c.jpg)
![بهترین ساعت هوشمند تا 4 میلیون [سامسونگ - میبرو - شیائومی]](https://berozkala.com/Upload/articles/59da1e94f7784a2baab995f125da82d9.jpg)
![بهترین کارت گرافیک تا ۴۰ میلیون تومان [ نکات خرید + 4 مدل برتر ]](https://berozkala.com/Upload/articles/0a506e508ca744c6a9c23f62a3e120d9.jpg)

![بهترین کارت گرافیک تا 25 میلیون [برسی 7 معیار مهم در انتخاب]](https://berozkala.com/Upload/articles/acaf3608ddfa415cb6bdee604980e73b.jpg)




















