اگر شما هم جزو آن دسته از گیمرهایی باشید که وقت زیادی را به بازی اختصاص میدهید، احتمالا میدانید که بازی کردن با کامپیوتر مزیتهای زیادی دارد؛ از قیمت پایینتر بازیها گرفته تا دسترسی به تمام بازیهای قدیمی و جدید همین امر خیلی از اشخاص علاقه مند را به سمت خرید کنسول بازی سوق می دهد. اما سوالی که ممکن است برای شما گیمرهای عزیز ایجاد شود این است که چگونه کنسول بازی را به کامپیوتر وصل کنیم؟ یا اینکه چگونه کنسول بازی را به لپتاپ وصل کنیم؟ ما در این مقاله قصد داریم تا آموزش انواع روشها برای تبدیل کامپیوتر به کنسول بازی، با استفاده از کابل HDMI و بدون استفاده از آن بپردازیم.
سرفصلهای مقاله
- آموزش انواع روشهای اتصال کنسول بازی به مانیتور کامپیوتر و لپ تاپ
- نحوه اتصال کنسول بازی به مانیتور کامپیوتر و لپ تاپ با استفاده از کابل HDMI
- نحوه اتصال کنسول بازی به مانیتور کامپیوتر و لپ تاپ با استفاده از کابل HDMI و Video capture card
- نحوه اتصال کنسول بازی به مانیتور کامپیوتر و لپ تاپ با استفاده از کابل HDMI و Playstation Now
- نحوه اتصال کنسول بازی به مانیتور کامپیوتر و لپ تاپ بدون استفاده از کابل HDMI
- نحوه انتقال تصویر کنسول بازی به مانیتور کامپیوتر و لپ تاپ با استفاده از پورت ورودی DVI
- نحوه انتقال تصویر کنسول بازی به مانیتور کامپیوتر و لپ تاپ با استفاده از پورت ورودی VGA
- نحوه انتقال صوت از کنسول بازی به مانیتور کامپیوتر و لپ تاپ با استفاده از خروجی صدای تبدیلها
- نحوه انتقال تصویر کنسول بازی به مانیتور کامپیوتر و لپ تاپ با استفاده از پورت اپتیکال
- نحوه انتقال تصویر کنسول بازی به مانیتور کامپیوتر و لپ تاپ با استفاده از پورت USB
روشهای اتصال کنسول بازی به مانیتور کامپیوتر و لپ تاپ
تا به حال به این فکر کردهاید که اگر کنسول بازیتان مستقیما به صفحه نمایش متصل نشود چه باید کرد؟ کنسولهای نسل هشتم تنها از طریق کابل HDMI به مانیتور وصل میشوند؛ با این حال، اگر صفحه نمایش شما فاقد پورت HDMI باشد چه باید کرد؟ در این مقاله از مجله بروز کالا ما سعی کردهایم به این سئوالات پاسخ دهیم. در نظر داشته باشید اولین قدم برای اتصال کنسول بازی به کامپیوتر، به روز بودن سختافزار است؛ تا هم از نهایت گرافیک و کیفیت بازیها بهرهمند شوید و هم در اجرای بازیها مشکلی ایجاد نشود. پس از آن و در مرحله بعد نیاز است تا پورت ورودی تصویر صفحه مانیتورتان را شناسایی کنید. پورت ورودی تصویر صفحات نمایش، یا از نوع HDMI است یا از نوع DVI و VGA که در ادامه به وضوح برای اتصال هر یک توضیحاتی ارائه خواهیم داد. این مورد هم میتواند جز نکات مهم در خرید لپ تاپ و یا خرید کامپیوتر برای گیمرها باشد.

اتصال کنسول بازی به مانیتور کامپیوتر و لپ تاپ با کابل HDMI
با خرید کابل HDMI اولین و مطمئنترین راه برای اتصال کنسول بازی به کامپیوتر یا لپتاپ را امتحان می کنیم. یکی از مهمترین شاخصههای استفاده از کابل HDMI حفظ کیفیت تصویر است که شما میتوانید از بازی خود نهایت لذت را ببرید. اما مشکلی که ممکن است وجود داشته باشد این است که اغلب لپ تاپها فاقد ورودی HDMI هستند و تنها خروجی آن را دارند. اما نگران نباشید؛ در اینجا شما فقط نیاز به خرید کپچر کارت دارید. کپچر کارت در واقع تبدیلهایی هستند که با استفاده از آنها میتوانید کابل ورودی HDMI را به دستگاهی همچون لپ تاپ که توانایی پذیرش آن را ندارد، متصل نمایید.
بیشتر بخوانید : نقد و بررسی انواع مانیتور ایسوس برای بازی و با قیمت ارزان
اتصال کنسول بازی به مانیتور کامپیوتر و لپ تاپ با کابل HDMI و Video capture card
در این روش که بسیار نیز آسان است فقط یک مشکل وجود دارد و آن هزینه Video capture card است که ممکن است سنگین باشد. اما اگر میخواهید این کار را انجام دهید و مشکلی با پرداخت هزینه ندارید کافیست مراحل زیر را طی نمایید.
- ابتدا به تنظیمات کنسول بازی رفته و وارد قسمت Networks settings شوید. سپس گزینه Internet Connection settings را پیدا کرده و متصل نمایید.
- حال نیاز است تا Video capture card را به کامپیوتر یا لپ تاپ متصل کرده و درایورهای آن را نصب کنید و پس از آن Video capture card را به کنسول متصل نمایید.
- اکنون میتوانید نرمافزار Video capture card را روی کامپیوتر باز کرده، کنسول بازی خود را روشن کنید و برنامه را جستجو نمایید. به راحتی مشاهده میکنید که کنسول بازی به صفحه مانیتور شما منتقل شده است.

اتصال کنسول بازی به مانیتور کامپیوتر و لپ تاپ با کابل HDMI و Playstation Now
فضای ابری Playstation Now برای این منظور طراحی شده است تا به آسانی و با پرداخت هزینهای ماهیانه و یا سالیانه، تمامی بازیهای PS را برای شما اجرا کند. البته توجه داشته باشید برای شروع میتوانید از یک دوره رایگان ۷ روزه استفاده کنید تا از کیفیت و تنوع بازیها اطمینان حاصل نمایید. برای اینکه از قابلیت سرویس Playstation Now یا به اختصار PS Now بهرهمند شوید، نیاز است تا سیستم شما قابلیتهای زیر را داشته باشد:
- ویندوز ۷،۱۰ یا 8/1
- حداقل core i3 2/0 GHz یا بالاتر
- حداقل رم ۲ گیگ
- حافظه موجود حداقل ۳۰۰ مگابایت
- پشتیبانی از کارت صدا و درگاه USB
اتصال کنسول بازی به مانیتور کامپیوتر و لپ تاپ بدون استفاده از کابل HDMI
مایکروسافت استاندارد جدیدی به نام Xbox Wireless در برخی از کامپیوترها ایجاد کرده است تا به صورت بیسیم، وصل کردن ایکس باکس به مانیتور را تجربه نمایید. برای این کار نیاز است یک آداپتور Xbox Wireless خریداری نمایید و آن را به درگاه USB کامپیوتر خود متصل کنید و به ویندوز اجازه دهید درایورهای لازم را نصب کند. پس از آن نیاز است تا دکمهی آداپتور را فشار دهید، دسته را روشن کنید و بر روی دکمه Bind چند ثانیه نگه دارید تا به یکدیگر متصل شوند.
در کنار اتصال ایکس باکس وان به لپ تاپ با کابل hdmi راه دیگر تبدیل کامپیوتر به کنسول بازی از طریق بلوتوث است تا دستگاه ایکس باکس وان شما به کامپیوتر مجهز به ویندوز ۱۰ متصل شود. دقت داشته باشید برای انجام این امر حتما باید دستهی شما جدید باشد. ابتدا بر روی کامپیوتر از آدرس Settings> Devices> Bluetooth> other devices بلوتوث خود را فعال نمایید و سپس دکمهی Bind روی دسته را به مدت چند ثانیه نگه دارید تا در حالت جفتسازی قرار گیرد. دیگر راههای اتصال کنسول بازی به مانیتور کامپیوتر بدون استفاده از کابل HDMI را نیز در ادامه بررسی خواهیم نمود.
بیشتر بخوانید: چگونه کنسول بازی را به تلویزیون وصل کنیم؟

انتقال تصویر کنسول بازی به مانیتور کامپیوتر و لپ تاپ با پورت ورودی DVI
در مورد اتصال به وسیله HDMI قبلا توضیح دادهایم و میدانیم که این پورت، هم صوت و هم تصویر را از منبع میگیرد؛ اما پورتهای DVI و VGA فقط تصویر را دریافت میکنند و برای گرفتن صوت باید به دنبال راه دیگری باشید. اگر مانیتور شما پورت DVI دارد، شما فقط نیاز است یک تبدیل HDMI به DVI خریداری کنید و به وسیله آن کنسول خود را به کامپیوتر متصل نمایید.
انتقال تصویر کنسول بازی به مانیتور کامپیوتر و لپ تاپ با پورت ورودی VGA
اگر پورت مانیتور شما از نوع VGA باشد، یعنی مانیتور شما فقط سیگنالهای تصویری آنالوگ را دریافت میکند؛ در حالیکه سیگنال کنسول بازی شما دیجیتال است. پس این کار را برایتان کمی سخت خواهد کرد؛ اما چاره چیست؟ شما باز هم نیاز به یک مبدل دارید، اما این مبدل نوع و جنس سیگنال را نیز تغییر میدهد و با تغییر یافتن آن، مقدار قابل توجهی از کیفیت تصویر را از دست میدهید. بنابراین ۲ راه پیش رو خواهید داشت: اولین راه حل این است که مانیتور خود را ارتقا دهید و دومین راه این است که یک تبدیل HDMI به VGA را از بازار تهیه کنید؛ این تبدیلها چون قرار است سیگنال را از دیجیتال به آنالوگ تغییر دهند، قیمت بالاتری نیز دارند.
انتقال صدا از کنسول بازی به مانیتور کامپیوتر و لپ تاپ با استفاده از خروجی صدای تبدیلها
تا به اینجا با انتقال تصویر کنسول بازی به مانیتور آشنا شده اند؛ اما برای انتقال صوت چه راههایی دارید؟ اگر صفحه نمایش شما دارای اسپیکر باشد، با متصل کردن کابل HDMI به صفحه نمایش، علاوه بر صدا، تصویر را نیز دریافت میکنید. اما اگر صفحه نمایش تان دارای پورت HDMI نباشد، در برخی مبدلهای HDMI به DVI و VGA خروجی صدا نیز تعبیه شده است. بنابراین شما میتوانید هنگام خرید این مبدلها حتما ذکر کنید که میخواهید حاوی خروجی صدا نیز باشد و سپس اسپیکرهای خود را مستقیما به مبدلها وصل کنید.
انتقال تصویر کنسول بازی به مانیتور کامپیوتر و لپ تاپ باز پورت اپتیکال
پورت اپتیکال مخصوص کنسول ایکس باکس وان و پلی استیشنهای غیر اسلیم و پرو تعبیه شده است. برای بهره مندی از این روش، شما نیاز به خرید کابل اپتیکال یا Toslink و یک مبدل صدای اپتیکال به RCA دارید. حال نیاز است تا یک سر کابل اپتیکال را به کنسول و انتهای دیگرش را به این تبدیل وصل کنید.
بیشتر بخوانید : کدام کنسول بازی بهتر است؟
انتقال تصویر کنسول بازی به مانیتور کامپیوتر و لپ تاپ با پورت USB
در کنسولهای نسل هشتم شرکت سونی، گرفتن خروجی صدا و تصویر از پورتهای USB نیز ممکن شده است. برای این منظور نیاز است تا به وسیله کابل رابط USB دستگاه خود را به کامپیوتر متصل نمایید و برای گرفتن صدا نیز، اگر اسپیکر یا هدست شما مستقیما با USB به کنسول متصل میشود که بسیار عالی است، در غیر این صورت، شما نیاز به یک کارت صدای اکسترنال خواهید داشت تا به پورت USB کنسول متصل شود و هدستها و اسپیکرها باید از طریق ورودیهای Mic و audio به این کارت متصل شوند. همچنین شما میتوانید به آسانی یک کابل USB را به دسته خود متصل و سر دیگر آن را به رایانه یا لپ تاپ خود وصل کنید. در ویندوز ۱۰ رایانه به سرعت دسته را شناسایی میکند و در ویندوز ۷ خود ویندوز به طور خودکار درایورهای لازم را دانلود کرده و کنترلر در عرض چند دقیقه مهیا برای بازی میشود.
نتیجه گیری
ما در این مقاله سعی داشتهایم تا تمامی راههایی که برای تبدیل کامپیوتر به کنسول بازی وجود دارد اعم از اتصال به وسیله کابل HDMI و بدون آن و همچنین نحوه اتصال صوت به کامپیوتر را بررسی نموده و تا حد امکان به پاسخ سئوالات شما عزیزان از فروشگاه اینترنتی بروز کالا دربارهی این موضوع بپردازم. پس اکنون جواب این سوال را که چگونه کنسول بازی را به مانیتور وصل کنیم، به آسانی می توانید بدهید. آیا شما نیز راهی دیگر برای اتصال کنسول بازی به کامپیوتر یا لپ تاپ سراغ دارید؟ در کامنت برایمان بنویسید.
سئوالات متداول
۱-چگونه میتوانیم صوت را از کنسول بازی به کامپیوتر انتقال دهیم؟
اگر صفحه نمایش شما دارای اسپیکر باشد، با متصل کردن کابل HDMI به صفحه نمایش به راحتی صدا و تصویر را دریافت میکنید؛ اما اگر صفحه نمایش تان دارای پورت HDMI نباشد، در برخی مبدلهای HDMI به DVI و VGA خروجی صدا نیز تعبیه شده است که شما میتوانید هنگام خرید این مبدلها حتما ذکر کنید که میخواهید حاوی خروجی صدا نیز باشد.
۲-آیا به وسیله بلوتوث نیز میتوان کامپیوتر را به کنسول بازی تبدیل نمود؟
بله شما میتوانید از طریق بلوتوث، دستگاه ایکس باکس خود را به کامپیوتر متصل نمایید. برای این امر نیاز است که حتما دستهی شما جدید باشد؛ پس از آن بر روی کامپیوتر از آدرس Settings> Devices> Bluetooth> other devices بلوتوث خود را فعال نمایید و سپس دکمهی Bind روی دسته را به مدت چند ثانیه نگه دارید تا در حالت جفتسازی قرار گیرد.
۳-آیا برای افزایش کیفیت تصویر در هنگام اتصال به وسیله پورت VGA چارهای وجود دارد؟
بله؛ برای افزایش کیفیت تصویر در هنگام اتصال به وسیله پورت VGA شما ۲ راه پیش رو خواهید داشت: اولین راه این است که مانیتور خود را ارتقا دهید و راه بعدی این است که تبدیل HDMI به VGA را از بازار تهیه کنید. لازم به ذکر است این تبدیلها چون میبایست سیگنال را از دیجیتال به آنالوگ تغییر دهند، قیمت بالاتری نیز دارند.
4. چگونه ps4 را به مانیتور وصل کنیم ؟
در اتصال مانیتور به ps4 یک سر کابل HDMI را به مادگی HDMI این تبدیل وصل کنید و حالا شما عملا کابلی دارید که یک سرش HDMI و انتهای دیگرش DVI است و خیلی راحت با استفاده از آن میتوانید کنسول را به مانیتورتان متصل کنید.
5. چگونه ایکس باکس را به لپتاپ وصل کنیم ؟
استفاده از لپ تاپ به عنوان مانیتور xbox امکانپذیر است برای این منظور کافیست در اولین مرحله نرم افزار ایکس باکس را از فروشگاه مایکروسافت دریافت کنید. پس از نصب وارد حساب ایکس باکس شده و کنسول را روشن کنید. در سیستم لاگین شوید و سپس دکمه اتصال را فشار دهید. اتصال با کابل hdmi و بدون آن امکان پذیراست مسئله نوع سیستم شما میباشد.
6- نحوه اتصال ایکس باکس به لپ تاپ با کابل hdmi چگونه است؟
وصل شدن ایکس باکس به لپ تاپ با کابل hdmi کار سختی نیست، کافیست خروجی کابل HDMI را به ایکس باکس و سمت ورودی را به لپ تاپ متصل کنید. اکثر کابلها علامتگذاری شدهاند و با دقت به خود سیم میتوانید جهت مربوط به هر دستگاه را تشخیص دهید.



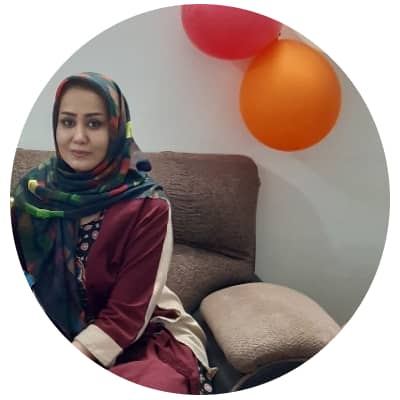
![بهترین ساعت هوشمند تا 4 میلیون [سامسونگ - میبرو - شیائومی]](https://berozkala.com/Upload/articles/59da1e94f7784a2baab995f125da82d9.jpg)
![بهترین کارت گرافیک تا ۴۰ میلیون تومان [ نکات خرید + 4 مدل برتر ]](https://berozkala.com/Upload/articles/d587a01ddc184c78afe6457111709bd5.jpg)

![بهترین کارت گرافیک تا 25 میلیون [برسی 7 معیار مهم در انتخاب]](https://berozkala.com/Upload/articles/5c766d3c6dcd4d5dbb7aaec68a4ad70f.jpg)

![بهترین کارت گرافیک مناسب رندرینگ [معرفی 5 مدل برتر + جدول مقایسه]](https://berozkala.com/Upload/articles/18cc8a7e7c1143a2aaa6847941e466dc.jpg)
![بهترین کارت گرافیک تا 30 میلیون [ نکات خرید + 5 مدل برتر ]](https://berozkala.com/Upload/articles/7124e4f11aa34471910ecb856ea5b433.jpg)
![بهترین کارت گرافیک برای کنسول PS5 [بررسی مشخصات 4 مدل برتر]](https://berozkala.com/Upload/articles/a1468c0d17bc443aa8a20c89524c22c1.jpg)
![بهترین کارت گرافیک برای هوش مصنوعی [بررسی 6 مدل پر طرفدار]](https://berozkala.com/Upload/articles/95b3e3c5bfd04449ae7bc130457f2443.jpg)


![بهترین پردازنده core i5 [بررسی 5 مدل قدرتمند و باکیفیت]](https://berozkala.com/Upload/articles/ff669b563fa14185b13fb6f91b353a3a.jpg)
![بهترین هارد اکسترنال قابل حمل [5 مدل برتر و پرطرفدار]](https://berozkala.com/Upload/articles/4951f0e7d59348cea57c0cf7856c5028.jpg)
![✅بهترین پردازنده core i3 [ بررسی 5 مدل قدرتمند و پرسرعت ]](https://berozkala.com/Upload/articles/26240c6c15ac41be8d46e893a741666c.jpg)




















