تکنولوژی مزایای زیادی را برای انسان ها فراهم کرده است. در گذشته های نه چندان دور، افراد از طریق تماس تلفنی یا چت متنی در رایانه، با بستگان و دوستان شان در ارتباط بودند. اما در حال حاضر دوربین های لپ تاپ، کامپیوتر و تلفن های هوشمند، این امکان را فراهم کرده اند که به صورت تصویری با دیگران در تماس باشید. برای ملاقات با اقوام و دوستان یا باید به آنها سر بزنیم یا آنها باید به ما سر بزنند اما اگر در یک کشور دیگر زندگی کنند، دیدن آنها چندین آسان نخواهد بود.
قبلا تماس تلفنی تنها گزینه موجود بود، اما در حال حاضر به دلیل معرفی تکنولوژی دوربین در لپ تاپ و گوشی های هوشمند، مرزهای جهان تغییر کرده اند. امروزه تنها با نشستن در مقابل دستگاه های هوشمندتان می توانید صورت طرف مقابل را ببینید و از احوال هم باخبر شوید. تنها با استفاده از یک لپ تاپ که مجهز به دوربین است و با اتصال به اینترنت، می توانید با سایر افرادی که در نقاط مختلف جهان زندگی می کنند به صورت زنده گفتگو کنید. در این قسمت به مزایای خرید لپ تاپ دارای دوربین و سایر نکاتی که در این زمینه باید بدانید اشاره کرده ایم.
آنچه در این مقاله خواهید خواند:
- مزایای استفاده از لپ تاپ های دارای دوربین
- چگونه دوربین را در لپ تاپ پیدا کنیم؟
- زمانی که دوربین لپ تاپ کار نمی کند چه کار کنیم؟
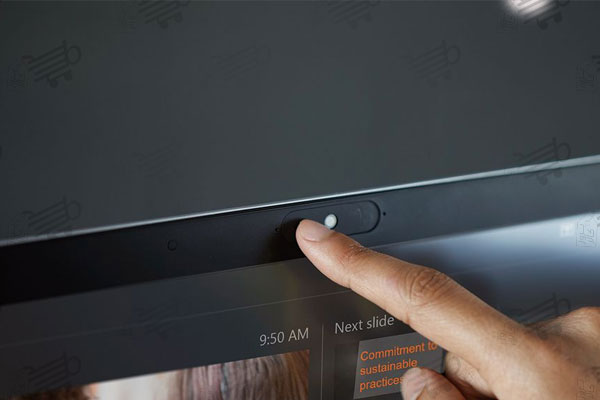
مزایای استفاده از لپ تاپ های دارای دوربین
شرکت در کلاس ها و جلسات آنلاین
پاندمی کووید ۱۹ باعث شده که خیلی از افراد به دورکاری روی بیاورند. میلیون ها نفر (از جمله دانش آموزان) به دلیل نیاز به قرنطینه تحت آموزش آنلاین قرار گرفته اند. موسسات و آموزشگاه ها نیز کلاس ها را از طریق برنامه های ویدیویی نظیر زوم، اسکایپ، گوگل میت و... برگزار می کنند. در این موقعیت ها، برای تعامل رو در رو با همکلاسی ها، همکاران و نهادهای مدیریتی، به دوربین های لپ تاپ نیاز است.
یکی دیگر از مزایای این دوربین ها این است که دیگر نیازی نیست که نگران آب و هوا و مشکلات ترافیک باشید و ساعات طولانی را در مسیر باشید تا در یک کلاس همچون کلاس موسیقی شرکت کنید. با استفاده از این تکنولوژی، می توانید در خانه جلوی لپ تاپ تان بنشینید، به صورت آنلاین در کلاس های موسیقی شرکت کنید و دوره آموزشی تان را تکمیل کنید.
علاوه بر این برخی از کنفرانس های مهم و جلسات کاری نیز به صورت آنلاین برگزار می شوند و دیگر نیازی به صرف هزینه زیاد برای رفت و آمد ندارید. یکی دیگر از مزایای این تکنولوژی این است که محققان و دانشمندان در سرتاسر جهان می توانند با استفاده از دوربین لپ تاپ، با هم ارتباط منظم داشته باشند و از آن برای ارسال و تبادل اطلاعات استفاده کنند.
بیشتر بخوانید : لپتاپ چیست : سیر تا پیاز لپتاپ را بفهمید
حفظ امنیت کودکان
اکثر والدینی که شاغل هستند، فرزندان شان را به مهد کودک ها و مراکز مراقبت از کودکان می سپارند. اما از آنجایی که دائما نگران امنیت فرزندشان هستند، مرتب تماس می گیرند تا از سلامت فرزندشان اطمینان حاصل کنند. برای جلوگیری از بروز مشکل، اکثر این مراکز از تکنولوژی وب کم استفاده می کنند و دوربین هایی را در کلاس ها نصب می کنند. با استفاده از این تکنولوژی، والدین می توانند در دفتر یا خانه با استفاده از لپ تاپ یا کامپیوتر، فعالیت های فرزندشان را به طور مستقیم مشاهده کنند. این مراکز، کد مخصوص و رمز عبوری را در اختیار والدین قرار می دهند که با استفاده از این اطلاعات می توانند وارد حساب کاربری شان شوند و فرزندشان را به صورت لایو ببینند.
تشخیص چهره
با کمک دوربین لپ تاپ و از طریق تشخیص چهره بیومتریک، می توانید وارد لپ تاپ شوید. طی فرآیند تشخیص چهره، باید روبروی لپ تاپ بنشینید و به دوربین نگاه کنید.
ابتدا باید نرم افزار Luxand Blink را در لپ تاپ نصب کنید. این نرم افزار به جای رمز عبور متنی، از چهره به عنوان رمز عبور استفاده می کند. به علاوه بهتر است بدانید که تغییر مدل مو هیچ مشکلی در روند تشخیص چهره ایجاد نمی کند.
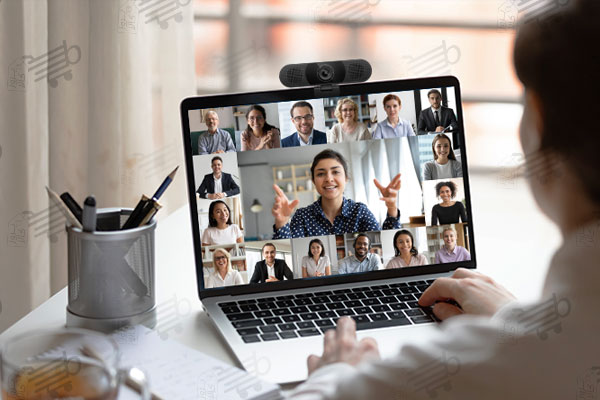
بارکد خوان
دوربین لپ تاپ می تواند به عنوان بارکد خوان عمل کند. بارکد روی بسته بندی محصولاتی که از سوپر مارکت ها و سایر فروشگاه ها خریداری می کنیم چاپ شده است. این بارکد حاوی جزئیات کاملی در خصوص محصول است. با قرار دادن بارکد در مقابل دوربین، قیمت محصول ظاهر می شود. برای استعلام قیمت لپ تاپ دارای دوربین از بروز کالا به فروشگاه مراجعه کنید.
بیشتر بخوانید : مادربرد چیست و چه کاربردی دارد ؟
چگونه دوربین را در لپ تاپ پیدا کنیم؟
اکثر دوربین های داخلی لپ تاپ ها، در بالا و در قسمت مرکزی صفحه نمایش لپ تاپ قرار گرفته اند. از آنجایی که لنز این دوربین ها کوچک است، گاهی اوقات کاربران در مورد این که آیا لپ تاپ شان دوربین دارد یا نه گیج می شوند.
نگران نباشید، ما در اینجا به چند روش ساده برای بررسی این که آیا لپ تاپ تان دوربین دارد یا نه اشاره کرده ایم. این روش ها نه تنها دوربین لپ تاپ را شناسایی می کنند، بلکه به شما کمک می کنند تشخیص دهید که آیا دوربین کار می کند یا خیر.
روش ۱: تشخیص دوربین با استفاده از مرورگر وب
این روش به تشخیص دوربین لپ تاپ در ویندوز و همچنین مک کمک می کند. در این روش تنها به یک مرورگر وب نیاز دارید.
برای شروع، مراحل زیر را دنبال کنید:
مرحله ۱: وبسایت www.webcammictest.com را با هر مرورگری که در لپ تاپ دارید باز کنید. به یاد داشته باشید که برای استفاده از این روش، به اتصال به اینترنت نیاز دارید.
مرحله ۲: روی گزینه Check Webcam که روی دکمه آبی رنگ نوشته شده کلیک کنید.
مرحله ۳: این وب سایت از شما می خواهد که امکان دسترسی به دوربین لپ تاپ تان را فراهم کنید. برای اجازه دسترسی به دوربین، روی گزینه Allow کلیک کنید.
مرحله ۴: اگر لپ تاپ مجهز به دوربین باشد، یک فید (feed) دوربین در قسمت میانی صفحه وب دریافت خواهید کرد.
روش ۲: تشخیص دوربین با استفاده از سیستم عامل ویندوز
اگر به اینترنت دسترسی نداشته باشید چگونه باید تشخیص دهید که لپ تاپ تان دوربین دارد یا نه؟ در این شرایط روش اول موثر نخواهد بود و می توانید دوربین را از طریق سیستم عامل لپ تاپ تان شناسایی کنید. برای تشخیص دوربین در لپ تاپ ویندوز، مراحل زیر را دنبال کنید:
مرحله ۱: روی منوی Window که در گوشه سمت چپ پایین قرار گرفته است کلیک کنید یا کلید Windows را در لپ تاپ تان فشار دهید.
مرحله ۲: عبارت Camera را در نوار جستجو تایپ کنید.
مرحله ۳: روی برنامه Camera که در پنجره پاپ آپ ظاهر می شود کلیک کنید.
مرحله ۴: این برنامه دوربین را به طور خودکار باز می کند. اگر برای اولین بار است که به دوربین دسترسی پیدا کرده اید، باید به این برنامه، اجازه دسترسی به دوربین را بدهید.
روش ۳: تشخیص دوربین با استفاده از سیستم عامل مک
مرحله ۱: در پایین دسکتاپ، یک آیکون به نام Finder وجود دارد که به شکل یک شکلک خندان به رنگ سبز و سفید است. روی این آیکون کلیک کنید.
مرحله ۲: روی گزینه Applications کلیک کنید که در نوار منوی عمودی سمت چپ Finder قرار گرفته است.
مرحله ۳: برنامه photobooth را باز کنید تا دوربین باز شود.
مرحله ۴: اگر می توانید فید دوربین را ببینید، لپ تاپ تان دوربین دارد و دوربین آن کار می کند.
بیشتر بخوانید : از کجا بفهمیم هارد SSD است یا HDD; تشخیص هارد SSD از HDD

زمانی که دوربین لپ تاپ کار نمی کند چه کار کنیم؟
گاهی به علت مشکلات سخت افزار یا نرم افزار، دوربین لپ تاپ با مشکل روبرو می شود یا از کار می افتد. اگر مشکل ناشی از سخت افزار است، نمی توانید کار زیادی برای اصلاح آن انجام دهید و بهتر است به مراکز تعمیرات تخصصی لپ تاپ مراجعه کنید. اما در اکثر موارد، دوربین به دلیل مشکلات نرم افزاری جزئی با مشکل روبرو می شود. در این شرایط با دنبال کردن مراحل زیر می توانید این مشکل را به طور موثر برطرف کنید.
مرحله ۱: برای سیستم عامل ویندوز و مک
مکان فیزیکی دوربین را پیدا کنید. همانطور که گفته شد دوربین در قسمت بالایی مانیتور قرار دارد. مطمئن شوید که هیچ چیز فیزیکی و خارجی ای دوربین را نپوشانده است.
مرحله ۲ (فقط برای سیستم عامل ویندوز): مطمئن شوید که دوربین تان فعال است
تنظیمات ویندوز به کاربران این امکان را می دهند که دوربین را فعال/ غیرفعال کنند. برای بررسی فعال بودن یا نبودن دوربین، مراحل زیر را دنبال کنید:
- روی منوی Start که در پایین و سمت چپ قرار گرفته است کلیک کنید.
- روی گزینه Settings یا Gear کلیک کنید
- روی Privacy کلیک کنید.
- روی گزینه Camera که در پنل عمودی سمت چپ قرار گرفته است، کلیک کنید.
- مطمئن شوید که گزینه Camera access to your device روشن است و روی حالت on قرار دارد.
- علاوه بر این اطمینان حاصل کنید که گزینه Allow apps to access your camera نیز روشن است.
بیشتر بخوانید : چگونه گذرواژه فراموش شده ی یک حساب گوگل را تغییر دهیم ؟
مرحله ۳ (فقط برای سیستم عامل ویندوز): از طریق Device Manager اطمینان حاصل کنید که دوربین فعال است
- روی منوی Start کلیک کنید.
- روی Device Manager کلیک کنید.
- روی Cameras یا Image Devices راست کلیک کنید.
- با این چهار گزینه روبرو خواهید شد: Update Driver, Enable Device, Disable Device وUninstall Device.
- گاهی اوقات، درایور دوربین تان به روز نیست. برای داشتن آخرین نسخه از نرم افزار دوربین، روی گزینه Update Driver کلیک کنید.
- اگر با گزینه Disable Device مواجه شدید، به این معناست که دوربین تان از قبل فعال است و نیاز به انجام کار خاصی ندارد.
- اگر با گزینه Enable Device مواجه شدید، به این معناست که دوربین تان غیرفعال است و برای استفاده از دوربین باید روی Enable Device کلیک کنید.
- گزینه Uninstall device نیز تنظیمات دوربین را از لپ تاپ تان حذف می کند. اگر دوربین تان کار نکرد، دستگاه را حذف و دوباره نصب کنید.

مرحله ۴ (فقط سیستم عامل مک): زمانی که دوربین از کار می افتد، کنترل کننده سیستم عامل مک را ریست یا بازنشانی کنید
- سیستم عامل مک را خاموش کنید.
- دکمه های Shift+control+option را به مدت ۵ الی ۷ ثانیه فشار دهید.
- دکمه پاور را نیز به مدت ۷ ثانیه فشار دهید و نگه دارید.
- همه کلیدها را رها کنید و سیستم عامل مک را راه اندازی کنید.
مرحله ۵: تنظیمات دوربین را در برنامه ای که می خواهید از آن استفاده کنید بررسی کنید
گاهی دوربین مشکلی ندارد و به درستی کار می کند، اما یک برنامه خاص نمی تواند به دوربین دسترسی داشته باشد. در چنین مواردی، باید تنظیمات برنامه را تغییر دهیم. در این برنامه ها، تنظیمات دوربین در Setting و در تب Preferences قرار دارند.
مرحله ۶: اطمینان حاصل کنید که تنها یک برنامه به دوربین دسترسی دارد
اگر یک برنامه به دوربین دسترسی داشته باشد، سایر برنامه ها نمی توانند از آن استفاده کنند. اگر می خواهید یک برنامه خاص به دوربین دسترسی داشته باشد، باید سایر برنامه های لپ تاپ را ببندید.
بیشتر بخوانید : هر آنچه باید درباره حافظه رم لپتاپ بدانید و یاد بگیرید

مرحله ۷: دوربین لپ تاپ را تعویض کنید
اگر تمام مراحل بالا را انجام دادید، اما همچنان دوربین لپ تاپ تان کار نمی کند. وقت آن است که دوربین تان را تعویض کنید. در این شرایط احتمال می رود که دوربین آسیب دیده باشد یا این که با سخت افزار و نرم افزار جدید سازگار نباشد. گاهی خرید یک وب کم ارزان ترین و راحت ترین راه حل است. برای استعلام قیمت وب کم از بروزکالا کلیک کنید.
خلاصه
برخی از مدل های لپ تاپ با دوربین های سر خود عرضه می شوند. این دوربین ها ارتباط را راحت کرده اند و مزایای بسیار زیادی دارند. اگر به داشتن دوربین لپ تاپ اهمیت می دهید، حتما قبل از خرید وجود دوربین را بررسی کنید. برای کسب اطلاعات بیشتر می توانید با کارشناسان فروشگاه بروز کالا تماس بگیرید.
سوالات متداول
رایج ترین لپ تاپ های دارای دوربین داخلی کدام هستند؟
برخی از لپ تاپ های دارای دوربین داخلی عبارتند از:
-
Microsoft Surface Laptop 3
-
Apple MacBook Air
-
HP Chromebook X360
-
Lenovo IdeaPad 3
-
Razer Blade 15
-
HP Elite Dragonfly Max
از نظر هزینه، قابلیت حمل و کیفیت تصویر، دوربین داخلی لپ تاپ با وب کم اکسترنال چه تفاوتی دارد؟
هزینه دوربین های داخلی، به قیمت کلی لپ تاپ اضافه شده است و نیازی به صرف هزینه بیشتری برای آنها ندارید. به علاوه معمولا تمام نرم افزارها و درایورهای مربوط به آنها از قبل روی لپ تاپ نصب شده اند. در مقابل، وب کم های اکسترنال به صرف هزینه بیشتری نیاز دارند و باید به صورت دستی نصب، راه اندازی و پیکربندی شوند.
دوربین های داخلی لپ تاپ قابل حمل تر هستند زیرا جزئی از خود لپ تاپ هستند. از طرف دیگر وب کم های اکسترنال به حمل جداگانه نیاز دارند.
از آنجایی که وب کم های اکسترنال، فضای بیشتری برای لنزها و سایر ابزار الکترونیکی دارند، اغلب رزولوشن بهتری دارند و تصاویر، فیلم و صدای باکیفیت تری را ارائه می دهند. وب کم های اکسترنال دارای میکروفون های استریو، لنزهای زاویه باز و قابلیت فوکوس خودکار پیشرفته هستند.
آیا می توان زاویه دوربین لپ تاپ را تغییر داد؟
برخلاف وب کم های اکسترنال که امکان جا به جا کردن و چرخاندن آنها در زوایای مختلف وجود دارد، دوربین های داخلی اغلب به حرکت مانیتور لپ تاپ وابسته اند. این دوربین ها خیلی انعطاف پذیر نیستند و امکان چرخش آنها در زوایای گوناگون وجود ندارد. به همین خاطر تنها در برخی زوایای محدود می توانید آنها را تنظیم کنید.



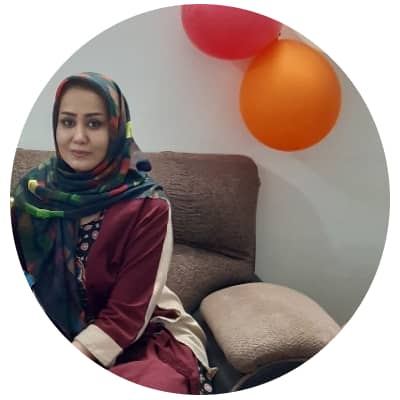
![نحوه ارتقا رم کامپیوتر | آموزش بالا بردن ram [بررسی 4 موضوع]](https://berozkala.com/Upload/articles/14f98a398db14f188287bb2d69a20d75.jpg)
![بهترین گوشی میان رده شیائومی در سال 2024 [ 7 موبایل xiaomi ]](https://berozkala.com/Upload/articles/2011e0b64e574c7890f181ad0d20ab5e.jpg)

![تفاوت cpu سری m و u [ مقایسه تراشه M و U در پردازنده اینتل ]](https://berozkala.com/Upload/articles/1a4a62f8decf4770a6dfdf2ac583941e.jpg)
![انواع صفحه نمایش تلویزیون [ بررسی lcd - qled - oled - led ]](https://berozkala.com/Upload/articles/e0b9c7d8a7ef4067a092c8e446a14174.jpg)

![نکات مهم و کلیدی خرید بهترین لپ تاپ سامسونگ [6 محصول برتر]](https://berozkala.com/Upload/articles/eb3c135f1e604f69ae1e583cfd074021.jpg)
![نکات مهم خرید تلویزیون سامسونگ sumsung [بررسی 8 نکته کلیدی]](https://berozkala.com/Upload/articles/f7854792ae2846a88221f600d60d0516.jpg)
![نکات کلیدی خرید تلویزیون اندروید [ 13 مورد مزایا و معایب ]](https://berozkala.com/Upload/articles/b592c81331134364b77a5c6c39cc05c1.jpg)
![مقایسه رابط کاربری سامسونگ و شیائومی [ تفاوت در 13 مورد ]](https://berozkala.com/Upload/articles/7144a17efa6f49729207836295a563ff.jpg)

![بهترین صفحه نمایش گوشی [ مقایسه LCD - LED - OLED - AMOLED ]](https://berozkala.com/Upload/articles/e59fdc97bdb741a5ac8a616ced7d0507.jpg)






















