ما در عصر فناوری زندگی میکنیم و هر لحظه با مظاهر گوناگون آن احاطه شدهایم. از میان تمامی دستگاههای دارای تکنولوژی روز، احتمالا مانیتورها، تلویزیونها و یا حتی تلفنهای همراه هوشمندی بودهاند که نمایشگر فوقالعادهی آنها توجه شما را نیز به خود جلب نموده است. در حقیقت تماشای تصاویر نقشبسته بر روی نمایشگری که نرخ تازه سازی یا رفرش ریت (Refresh Rate) بالایی دارد، برای همه ما لذتبخش و گاهی حتی شگفتانگیز است.
از زمانی که اولین مانیتورها ساخته شدند تا همین اواخر، بیشترین نرخ تازه سازی قابل پشتیبانی توسط صفحهنمایشها برابر با ۶۰ هرتز بود که یک حالت استاندارد را پدید میآورد. امروزه در اکثر مانیتورها، تلویزیونها و حتی گوشیهای تلفن همراه نرخ تازهسازی تصویر ارتقا یافته و نمایشگرهایی با رفرش ریت متنوع را میتوان در بازار یافت.
اگر شما هم از آن دسته افرادی هستید که میخواهید با مفهوم رفرش ریت در مانیتور آشنا شوید و میپرسید چگونه بفهمیم مانیتور چند هرتز است؟ و این عامل چه تاثیری بر تجربه کاربر از کار با مانیتور دارد، با مطالعه ادامه این مطلب با بروز کالا همراه شوید.
آنچه در این مقاله خواهید خواند:
- وقتی میگوییم مانیتور چند هرتزی است، یعنی چه؟
- از کجا بفهمیم مانیتور چند هرتز است؟
- چگونه فرکانس مانیتور را تنظیم کنیم؟
- مانیتور چند هرتزی بخریم؟
وقتی میگوییم مانیتور چند هرتزی است، یعنی چه؟
هرتز (Hz) در حقیقت واحدی است که برای مشخص کردن رفرش ریت مانیتور به کار میرود. به عبارتی وقتی میگوییم یک مانیتور مثلا ۱۴۴ هرتزی است، در واقع در حال صحبت راجع به نرخ تازه سازی تصویر در آن مانیتور هستیم. حال برای اینکه بدانیم مفهوم رفرش ریت مانیتور چیست، در ابتدا لازم است با نحوه سازوکار نمایشگرها بیشتر آشنا شوید.

به زبان ساده هر چیزی که شما روی صفحه یک نمایشگر کامپیوتری میبینید، حتی فیلمها و انیمیشنهایی که به نظر میآید اجزای آن در حال حرکت هستند، چیزی نیست جز مجموعهای از چند عکس یا فریم ثابت. منتها از آنجا که این عکسها یا فریمهای تصویری خیلی سریع و یکی پس از دیگری روی صفحه به نمایش درمیآیند، به نظر میرسد که عناصر موجود در آن تصاویر حرکت میکنند.
حال فرض کنید که شما در حال استفاده از یک مانیتور ۶۰ هرتزی هستید. هرتز در اینجا به فرکانس فریمهایی اشاره دارد که مانیتور قادر است در عرض یک ثانیه آنها را به روزرسانی یا روی صفحه بارگذاری نماید.
به عبارت دیگر، مانیتور ۶۰ هرتزی شما میتواند در عرض تنها یک ثانیه، ۶۰ فریم یا تصویر را پشت سر هم به نمایش درآورد و این یعنی نرخ تازه سازی یا Refresh Rate مانیتور شما 60Hz است.
بنابراین وقتی مانیتوری با نرخ تازه سازی بالاتر (مثلا ۱۴۴ هرتز) داشته باشید، تصاویر و جزئیات بیشتری از حرکت عناصر موجود در آنها در طول یک ثانیه به شما نمایش داده خواهد شد. به این ترتیب به نظر خواهد رسید که عناصر موجود در تصاویر نرمتر حرکت میکنند. بنابراین هنگام خرید اینترنتی مانیتور حتما به رفرش ریت آن توجه داشته باشید.
چگونه بفهمیم مانیتور چند هرتز است؟
در صورتی که تمایل دارید بدانید حداکثر نرخ تازه سازی تصویر که مانیتور شما از آن پشتیبانی میکند چقدر است، میتوانید از چند روش و با انجام دادن چند مرحله ساده این موضوع را بررسی نمایید.
روش اول: بررسی برچسبها و بدنه مانیتور یا کامپیوتر
سادهترین راه این است که بدنه لپ تاپ، کامپیوتر یا مانیتور خود را بررسی کنید. معمولا برچسبهایی روی این قسمتها وجود دارد که رفرش ریت نمایشگر روی آنها درج شده است. اگر بتوانید چنین برچسبها یا نوشتههایی را بیابید، به سادگی درخواهید یافت که مانیتور شما چند هرتزی است. چنانچه نتوانستید آنها را پیدا کنید، میتوانید به سراغ روشهای بعدی بروید.
روش دوم: استفاده از تنظیمات ویندوز
اگر بخواهید به صورت نرمافزاری و با استفاده از تنظیمات موجود در ویندوز از رفرش ریت مانیتور خود اطلاع یابید، به چند طریق میتوانید این کار را انجام دهید. یک راه استفاده از Display Information و راه دیگر استفاده از مسیر Display Adaptor Properties است.
مراحلی که برای هر یک از این مسیرها در ادامه ذکر میشود مربوط به ویندوز ۱۱ است. برای ویندوز ۱۰ نیز گزینههای مشابهی وجود دارد.
برای اطلاع از Refresh Rate مانیتور از طریق Display Information مراحل زیر را دنبال کنید:
- کلیدهای ویندوز و X را روی صفحه کلید بفشارید و سپس گزینه Settings Option را انتخاب نمایید.
- از مسیر System > Display وارد بخش Advanced Display شوید.
- در قسمت بالایی پنجره جدید، گزینهای با عنوان Select a display to view or change its settings را مشاهده خواهید کرد. در صورتی که چند نمایشگر به سیستم شما متصل شده باشد، باید از لیست کشویی موجود در این قسمت اسم مانیتوری را که مورد نظرتان است، انتخاب کنید.
- حال لیست کشویی موجود در قسمتی که Choose a refresh rate در آن نوشته شده است را باز کنید. بیشترین مقداری که در اینجا به نمایش درمیآید، نشانگر حداکثر نرخ تازه سازی تصویر در مانیتور شماست.
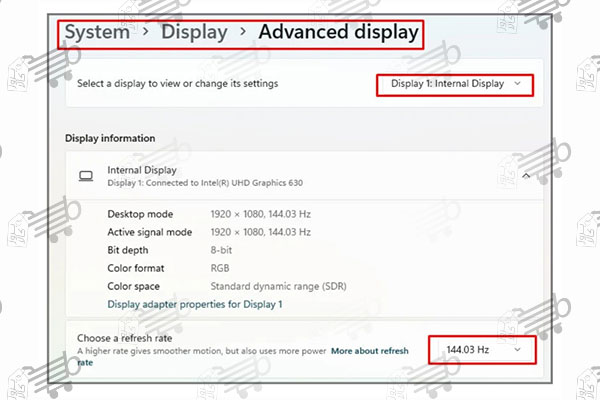
برای پیدا کردن رفرش ریت مانیتور در ویندوز همچنین میتوانید از طریق Display Adaptor Properties و با دنبال کردن گامهای زیر این کار را انجام دهید:
- با فشردن کلیدهای ویندوز و X و انتخاب گزینه Settings Option وارد بخش تنظیمات شوید. سپس از مسیر System > Display وارد Advanced Display شوید.
- حال گزینه Display adaptor properties for Display 1 را انتخاب کنید. عدد ۱ که در انتهای عنوان این گزینه وجود دارد، به شماره مانیتوری که قصد بررسی آن را دارید، اشاره دارد.
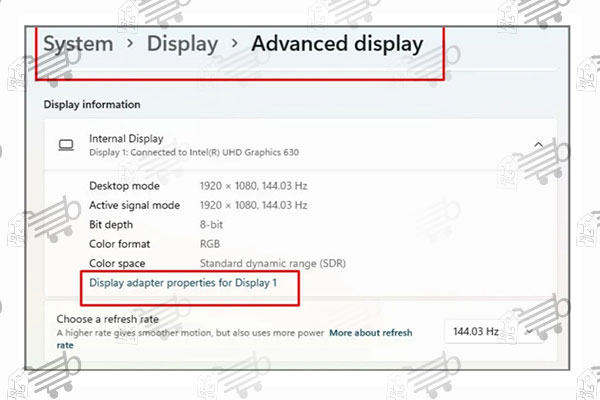
- حال باید یک صفحهی پاپ آپ در مقابل شما باز شود. در این صفحه سربرگ Monitor را انتخاب کنید. در این سربرگ، بخشی با عنوان Screen refresh rate وجود دارد که یک لیست کشویی زیر آن ديده میشود. با باز کردن لیست کشویی مذکور میتوانید بیشترین مقداری را که در آنجا به عنوان حداکثر نرخ تازه سازی قید شده است، مشاهده نمایید.
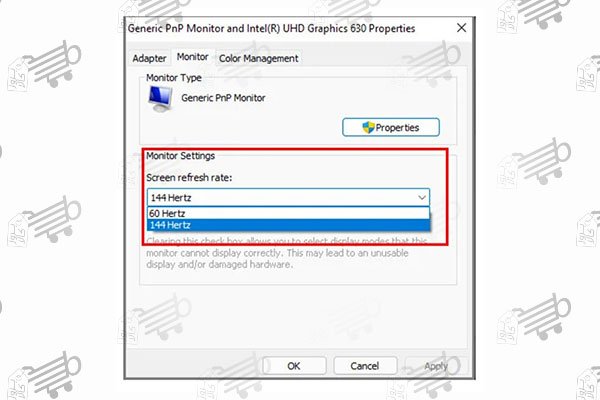
روش سوم: بررسی کنترل پنل کارت گرافیک
کامپیوترهای امروزی از قطعهای با عنوان کارت گرافیک برخوردار هستند. این قطعه یا به صورت قطعهای اختصاصی و مجزا روی کامپیوتر نصب میشود (Dedicated Graphic Card)، یا به صورت یکپارچه درون CPU تعبیه میگردد (Integrated Graphic Card).
در صورتی که کارت گرافیک جداگانهای برای کامپیوتر خود خریداری نکرده باشید یا هیچ برچسبی با عنوان NVIDIA یا AMD روی سیستمتان وجود ندارد، احتمالا سیستم شما فقط دارای کارت گرافیک یکپارچه است.
صرف نظر از اینکه کارت گرافیک از چه نوعی باشد، روش پیدا کردن رفرش ریت مانیتور از طریق کنترل پنل کارت گرافیک یکسان است و از راههای زیر میتوانید این موضوع را بررسی نمایید. مراحلی که در ادامه ذکر میشود مربوط به سیستمهای دارای کارت گرافیک اینتل و انویدیا است. اگر کارت گرافیک شما از برند دیگری باشد نیز میتوانید گزینههای مشابه موارد زیر را در سیستم خود بیابید.
- کلیدهای ویندوز و S را فشار دهید و در نوار جستجوی ظاهرشده، عبارت Intel Graphics Control Panel را تایپ و جستجو نمایید. پس از یافتن این بخش توسط سیستم، وارد آن شوید.
- در مرحله بعد آیکون Display را انتخاب نمایید.
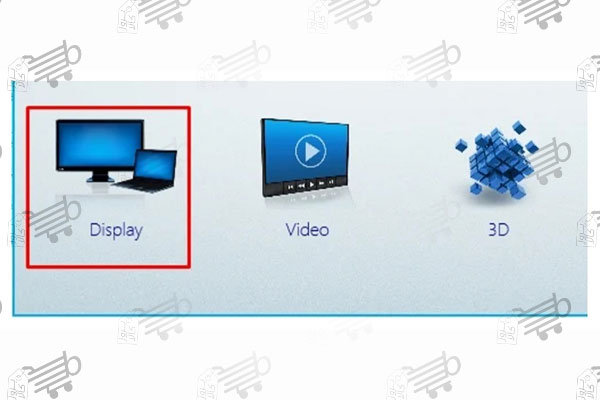
- از مسیر General Settings > Select Display نمایشگری را که قصد بررسی Refresh Rate آن را دارید، برگزینید.
- حال لیست کشویی Refresh Rate را باز کنید تا حداکثر نرخ تازه سازی قابل پشتیبانی توسط مانیتور خود را مشاهده کنید.
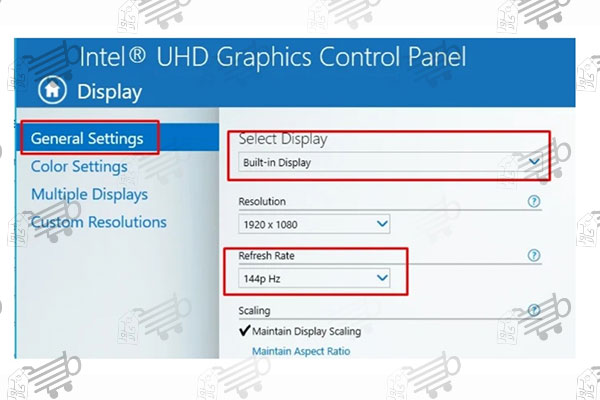
در صورتی که فقط یک مانیتور به سیستم شما متصل باشد یا چندین مانیتور به سیستم متصل شده باشد اما فقط از یک کارت گرافیک یکپارچه بهره ببرید، مسیر بالا برای شما جوابگو خواهد بود. با این حال اگر یک کارت گرافیک اختصاصی داشته باشید که مانیتور(های) شما به آن متصل باشد، ممکن است پیگیری مراحل فوق به کارتان نیاید. در این صورت میتوانید از طریق مراحل زیر اقدام کنید. این مراحل کنترل پنل کارت گرافیک NVIDIA را نشان میدهد. اما همانطور که گفتیم، تفاوتی ندارد که کارت گرافیک شما از چه برندی باشد؛ زیرا در هر صورت در کنترل پنل گزینه مربوط به Refresh Rate را خواهید یافت:
- کلید ویندوز و S را فشار دهید و عبارت Nvidia Control Panel را تایپ و جستجو نمایید. سپس وارد آن شوید.
- هنگامی که مانیتور مورد نظر شما به عنوان مانیتور متصل به سیستم به نمایش درآمد، از پنل سمت چپ صفحه بخش مربوط به Display را باز کنید و سپس Change Resolution را انتخاب کنید.
- آنگاه میتوانید گزینهای به عنوان Refresh Rate و لیست کشویی مربوط به آن را مشاهده نمایید که حداکثر نرخ تازه سازی قابل پشتیبانی از سوی مانیتور شما نیز در آن قید شده است.
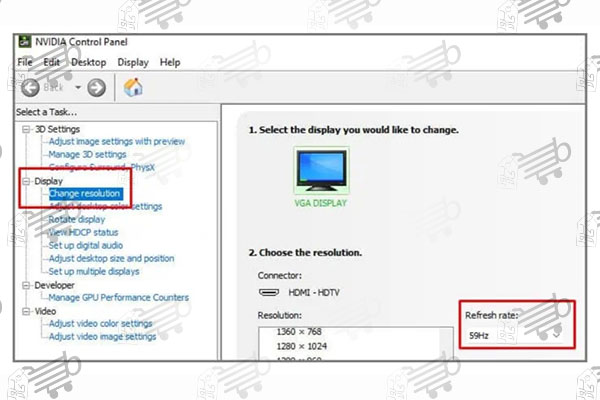
چگونه فرکانس مانیتور را تنظیم کنیم؟
تا اینجا سه روش کلی برای بررسی رفرش ریت مانیتور را برای شما شرح دادیم. در صورتی که هر کدام از این روشهای نرمافزاری را دنبال کنید به بخش Refresh Rate موجود در تنظیمات دسترسی خواهید یافت. در این بخش همان طور که گفته شد، یک لیست کشویی شامل چند نرخ تازه سازی تعریفشده برای مانیتور شما دیده میشود که از همانجا قادر خواهید بود با انتخاب یکی از آن موارد، به تنظیم رفرش ریت در ویندوز ۱۰ و ۱۱ بپردازید.

مانیتور چند هرتزی بخریم؟
ممکن است برخی بپرسند که آیا امکان دارد در شرایط مشخص یا از جنبههای خاص، یک مانیتور مثلا ۶۰ هرتزی عملکردی بهتر از یک مانیتور ۱۴۴ هرتزی داشته باشد؟ در جواب باید با قاطعیت بگوییم: خیر، در هیچ شرایطی مانیتوری با نرخ تازه سازی پایینتر نمیتواند عملکردی بهتر از مانیتوری با رفرش ریت بالاتر داشته باشد.
اگرچه رفرش ریت مانیتور فاکتور بسیار مهمی در تعیین کیفیت آن است، اما اگر به دنبال مانیتوری برای انجام کارهای روزمره و اداری باشید، جای نگرانی نیست. چراکه امروزه تمامی مانیتورهایی که تولید و به بازار عرضه میشوند، از نرخ تازه سازی لازم برای چنین کاربردهایی برخوردار هستند و در حقیقت یک مانیتور ۶۰ هرتزی میتواند کاملا برای انجام این گونه کارها کافی باشد.
تنها زمانی که لازم است بیشتر به این فاکتور توجه کنید، هنگامی است که به دنبال یک مانیتور گیمینگ یا مانیتوری برای اجرای بازیهای کامپیوتری سنگین و آنلاین باشید. در بازیهای آنلاین برای پیشی گرفتن از سایر رقبا، اجرای روان تصاویر بازی اهمیت زیادی دارد. به همین منظور گیمرهای حرفهای حتی به مانیتورهای ۱۴۴ هرتزی راضی نیستند و مانیتورهای ۲۴۰ یا حتی ۳۶۰ هرتزی را ترجیح میدهند.
پیشنهاد مطالعه: تفاوت مانیتور گیمینگ و معمولی
در صورتی که به دنبال مانیتوری با هدف انجام کارهای گرافیکی شامل ویرایش عکس، ویدئو و... هستید، به شما توصیه میکنیم بیشتر از آنکه روی نرخ تازه سازی تصویر تمرکز داشته باشید، به عوامل دیگری همچون رنگ، نوع پنل و وضوح صفحه توجه کنید. به طور کلی برای انجام چنین کارهایی مانیتورهای ۶۰ یا ۱۴۴ هرتزی مناسب هستند. با این حال برای شما بهتر است که به جای یک مانیتور ۱۰۸۰ پیکسلی با نرخ تازهسازی ۱۴۴ هرتز، از یک مانیتور 4K با نرخ تازهسازی ۶۰ هرتز بهره ببرید که قیمت تقریبا برابری هم دارند.
پیشنهاد مطالعه: مانیتور برای کارهای گرافیکی
جمع بندی
اینکه یک مانیتور چند هرتزی است خبر از نرخ تازه سازی تصویر دارد و بیان میکند که مانیتور قادر است در یک ثانیه چند تصویر را به سرعت و پشت سر هم به نمایش درآورد. رفرش ریت یکی از فاکتورهای اصلی برای سنجش کیفیت مانیتور است. در این مطلب تلاش کردیم تا حد امکان شما را با این فاکتور تاثیرگذار آشنا کنیم. شما عزیزان میتوانید چنانچه سوالی در رابطه با مانیتورها یا سایر لوازم دیجیتال دارید، با کارشناسان بروزکالا در تماس باشید. از همراهی شما سپاسگزاریم!
سوالات متداول
- آیا میتوان رفرش ریت مانیتور را ارتقا داد؟
متاسفانه نمیتوان رفرش ریت را برای یک مانیتور به مقداری بیشتر از حداکثر میزانی که برای آن تعریف شده است، ارتقا داد. اگرچه میتوان مقادیر کمتری را که در لیست کشویی Refresh Rate نشان داده میشود انتخاب نمود، اما مقادیر بالاتر از حداکثر مقدار را نمیتوان به آن اضافه کرد.
- آیا برخورداری از مانیتوری با نرخ تازه سازی بالا، تضمین میکند که بتوان بازیهای کامپیوتری را روان اجرا کرد؟
نرخ تازه سازی تنها یکی از عوامل تاثیرگذار بر اجرای روان بازیهای کامپیوتری است. جدا از این معیار، عوامل دیگری مثل کارت گرافیک، نسخه پورت کارت گرافیک و مانیتور، فناوریهای همگامسازی تطبیقی و... نیز برای این منظور باید مورد توجه قرار گیرند.
- برای گیمینگ مانیتور چند هرتزی مناسب است؟
در صورتی که قصد انجام بازیهای کامپیوتری سنگین و آنلاین را دارید، یک مانیتور ۲۴۰ یا ۳۶۰ هرتزی میتواند انتخاب مناسبی برای شما باشد.




![بهترین صفحه نمایش گوشی [ مقایسه LCD - LED - OLED - AMOLED ]](https://berozkala.com/Upload/articles/e59fdc97bdb741a5ac8a616ced7d0507.jpg)


![راهنمای خرید شارژر [ بهترین کابل شارژر اندروید و آیفون ]](https://berozkala.com/Upload/articles/6cc5a14bef2d4fcea9bc320800e48d46.jpg)


![بهترین گوشی تا 20 میلیون [ بررسی 9 موبایل برتر تا 20 تومان ]](https://berozkala.com/Upload/articles/903ffc21bca94799856fff95cfaeebec.jpg)

![تفاوت مک بوک ایر و پرو [ مقایسه 9 فرق مک بوک پرو و ایر ]](https://berozkala.com/Upload/articles/7613616e141544b7aa4cc4c71baf492b.jpg)
![بهترین گوشی با دوربین و باتری عالی [ بررسی7 گوشی موبایل قوی]](https://berozkala.com/Upload/articles/c4db0ea2b45e43e1a19b27d2a14f84f1.jpg)

![بهترین گوشی تا 8 میلیون [بررسی هشت مورد موبایل تا 8 تومان]](https://berozkala.com/Upload/articles/3194867fd5a645ce8290f864852b1e74.jpg)
![ترفندهای گوشی شیائومی [ 13 ترفند کاربردی در موبایل Xiaomi ]](https://berozkala.com/Upload/articles/c0411f22d7cc4f4aa7225664554a697f.jpg)
![تغییر فونت گوشی شیائومی [ 6برنامه تغییر فونت موبایل Xiaomi ]](https://berozkala.com/Upload/articles/81c92d71a0a142a3bc4e1cfab2e1786e.jpg)




















